Hur man skapar och monterar en virtuell hårddisk i Windows
I Windows 7 introducerade Microsoft ett nytt sätt att säkerhetskopiera din dator som heter Backup and Restore. I princip låter du säkerhetskopiera all din data till en annan plats och gav dig möjlighet att skapa en systembild också.
Om du valde att skapa systembildfilen skulle du hamna med en stor VHD-fil. Den här filen kan sedan användas för att återställa hela ditt system senare. Det här verktyget var så populärt att de höll det i Windows 8 och Windows 10. Om du går till kontrollpanelen ser du en applet som heter Backup and Restore (Windows 7) .
Det trevliga med att säkerhetskopiera din dator med den här metoden, förutom att kunna återställa den helt senare, är att du kan bifoga denna VHD-fil till en Windows 7, 8 eller 10 dator och få tillgång till data som en vanlig hård hårdvara disk.

Så om du bara behöver kopiera några filer över från din säkerhetskopia, är det mycket mer meningsfullt att bara bifoga VHD-filen till din dator istället för att återställa säkerhetskopieringen, vilket kommer att torka ut maskinen först.
I den här artikeln ska jag prata om hur du kan bifoga denna VHD-fil till din dator och få tillgång till data. Jag ska också prata om hur du kan skapa din egen VHD-fil och säkerhetskopiera vilken data du vill. Slutligen kan du läsa mitt tidigare inlägg om hur du konverterar din nuvarande dator till en VHD-fil.
Montera VHD-fil
För att montera en VHD i Windows måste du öppna Datorhantering genom att klicka på Start och skriva i Datorhantering i sökrutan. Du kan också gå till Kontrollpanelen, sedan System och säkerhet, klicka sedan på Administrativa verktyg och klicka sedan på Datorhantering. Om du är i ikonvy klickar du bara på Administrationsverktyg.
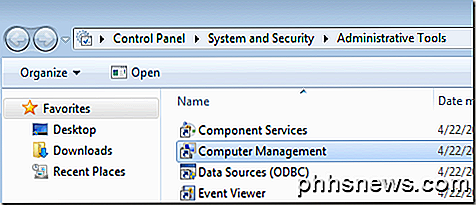
Klicka nu på Diskhantering i vänstra menyn och vänta på listan över enheter och partitioner som ska dyka upp. Högerklicka sedan på Diskhantering och välj Bifoga VHD .
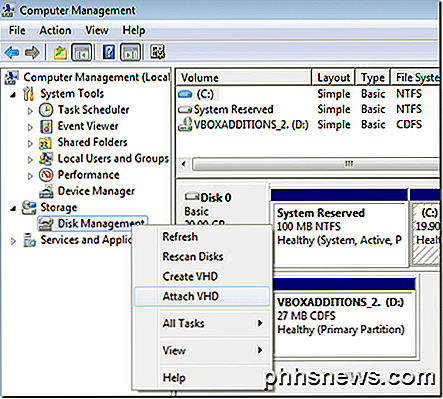
I dialogrutan fortsätt och klicka på Bläddra, navigera till VHD-filen som du vill montera och klicka sedan på OK. Observera att om du inte markerar rutan Skrivskyddad kan du lägga till, ändra eller ta bort filer / mappar från den virtuella hårddisken. Det här är verkligen användbart eftersom du kan bifoga din VHD-fil, lägga till lite mer data som du vill säkerhetskopiera och helt enkelt lossa den.
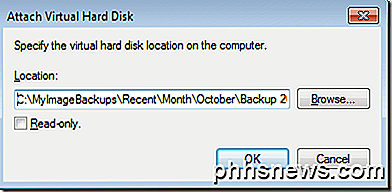
När det är klart att monteringen visas så visas den som en annan Basic-skiva som är färgad en ljusblå. Windows ska automatiskt ge det ett skrivbrev, men om inte, kan du högerklicka på den del längst ner där det står Sunt (Primär partition) och välj Ändra drivstav och sökvägar .
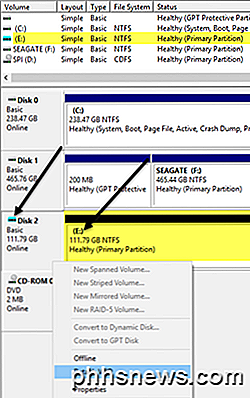
När din VHD är ansluten, gå till Explorer och du kan bläddra i disken, kopiera data fram och tillbaka, etc.
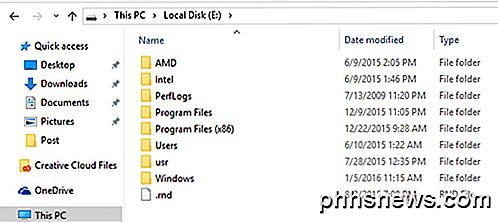
För att ta bort VHD högerklickar du på det gråa området som har skivnamnet (Skiva 2 i mitt fall), Volymtyp (Grundläggande), Storlek, etc. Du får se alternativet Avlägsna VHD längst ner.
Skapa VHD-fil
Som jag redan nämnde kan du konvertera din nuvarande Windows-maskin till en VHD-fil med ett gratis verktyg från Microsoft eller du kan skapa en tom från Windows. Återgå till Datorhantering, klicka på Diskhantering och högerklicka på Diskhantering .
Istället för att välja Bifoga VHD, klicka på Skapa VHD . Detta kommer att föra upp ett fönster där du kan ange storleken på VHD-filen, formatet och platsen.
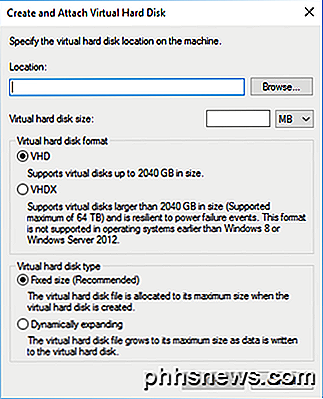
Jag rekommenderar att du väljer VHDX- filformat eftersom det är mindre benäget för korruption och kan stödja större diskstorlekar. Om du väljer VHD-filformat, rekommenderar den Fast storlek . Om du går med VHDX, kommer det att rekommenderas att expandera dynamiskt . Jag skulle lämna dessa inställningar med de rekommenderade alternativen. Var noga med att skriva in ett värde för storleken på din virtuella disk. Du kan ändra den till GB eller TB om du gillar att använda nedrullningen.
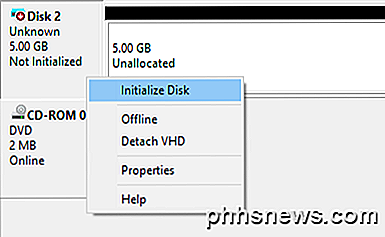
Nu i Diskhantering kommer du att se en annan disk (Disk 2 i mitt fall) som säger Initialized and Unallocated . I den grå sektionen för den nya virtuella disken högerklickar du och väljer Initialize Disk .
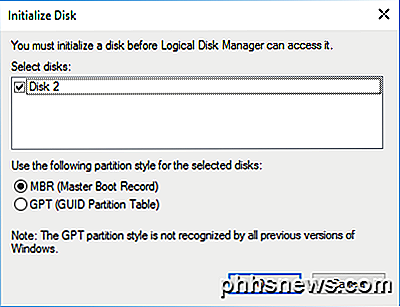
Därefter måste du välja om du vill använda MBR eller GPT . För en fullständig förklaring av varje partitionsformat, kolla in det här inlägget av HTG. För kompatibilitet med versioner av Windows äldre än Vista, välj MBR. För nyare funktioner och större hårddiskar, använd GPT.
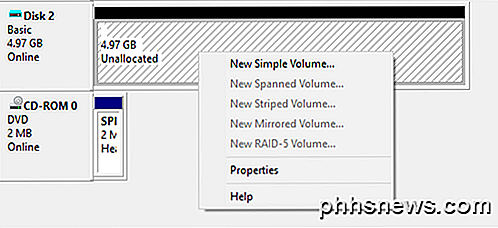
Högerklicka nu i det vita området som säger Odelat och välj Ny enkel volym . Detta kommer att hämta den nya volymguiden. Först måste du välja storleken på den nya volymen. Det behöver inte vara den fulla storleken på det odelade utrymmet. Du kan skapa flera partitioner om din VHD är större.
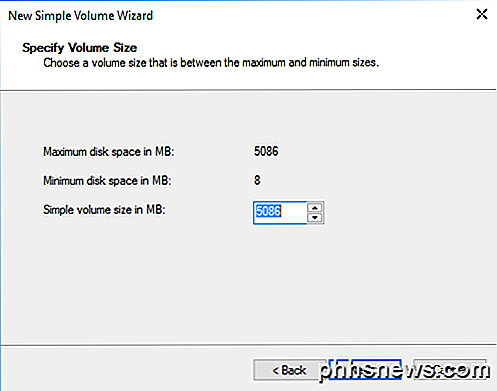
Klicka på Nästa och välj ett skrivbrev att tilldela partitionen.
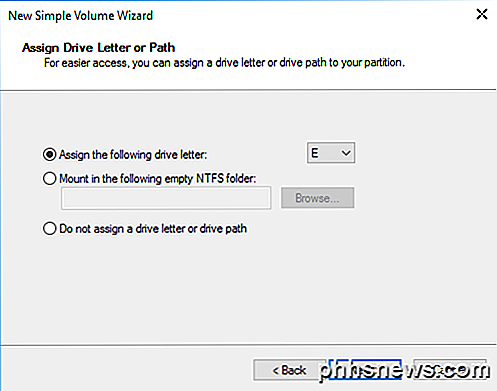
Slutligen, välj hur du vill formatera enheten. Som standard är den inställd på NTFS, men du kan också välja FAT32 om du vill. Jag rekommenderar att du håller fast vid NTFS om du använder den virtuella hårddisken för att säkerhetskopiera filer från din dator.
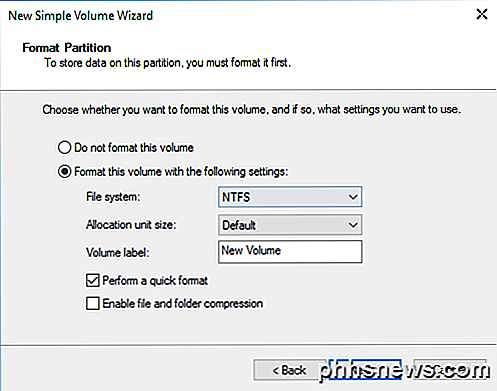
Klicka på Nästa och Slutför och du är klar. Nu ska enheten dyka upp i diskhantering.
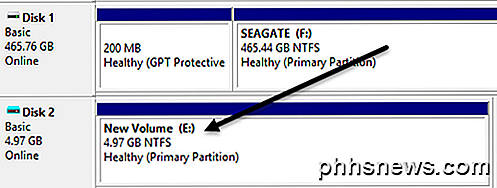
Nu kan du helt enkelt kopiera data till enheten normalt och sedan ta bort VHD när du är klar. Det är inte det enda sättet eller det bästa sättet att säkerhetskopiera din dator, men det fungerar bra och det behöver inte några verktyg från tredje part. Om du har några frågor, var god att kommentera. Njut av!

Spigot är en modifierad gaffel i Bukkit API, som är en modifierad gaffel av den officiella Minecraft-servern som släpptes av Mojang. Bukkit föddes när utvecklare och modders var missnöjda med den slutna källan och bristen på funktioner på den officiella servern och ville ha en mer modulär och anpassningsbar serverlösning.
Så här skapar du en aktivitetsfält för vilken webbplats som helst på en Chromebook
På en Chromebook får bara appar från Chrome Web Store vanligtvis egna aktivitetsfältikoner och separata fönster. Men du kan ge varje hemsida en egen aktivitetsfältikon och göra den öppen i ett separat fönster, vilket gör att alla webbplatser som du gillar är till en "app". Aktivitetsfältet kallas tekniskt "hyllan" på Chrome OS, men det fungerar precis som aktivitetsfältet gör på Windows.


