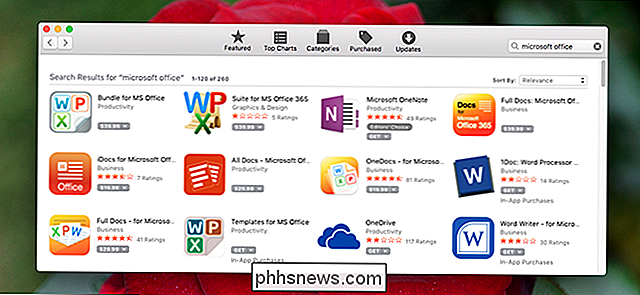Var är min Outlook PST-datafiler, och hur kan jag flytta dem någon annanstans?

De flesta vet att Outlook lagrar e-post för varje konto i en personlig PST-fil, men Att bestämma var filen finns är beroende av vilken version av Outlook du använder. Här är Outlook som lagrar dina filer och hur du kan flytta dem om du behöver.
Outlook är fortfarande en av de bästa skrivbordet e-postklienterna för Windows och är de facto-klienten i de flesta företag som använder en Microsoft Exchange-e-postserver. Outlook fungerar också bra för personligt bruk. Det gav alltid bra stöd för vanliga POP3- och IMAP-konton, men har också gjort stora framsteg de senaste åren när det gäller att spela bra med e-posttjänster som Gmail och Outlook.com. Det ger också ett solidt kalender- och påminnelsessystem som är välintegrerat. För det mesta behöver du inte bry dig om var dina Outlook-datafiler finns. Men om du vill se till att filerna säkerhetskopieras eller om du vill flytta dem till en annan hårddisk för att spara utrymme, så här hittar du och arbetar med dem.
Vad är en PST-fil?
Om du ' Har använt Outlook för någon tid, har du säkert hört talas om PST-filer. Varje e-postkonto du konfigurerat i Outlook får sin egen databas i form av en PST-fil (Personal Storage Table), där e-postmeddelanden, kalenderobjekt, kontakter och påminnelser lagras. Uppgifterna i en PST-fil kan eller inte komprimeras och krypteras beroende på dina inställningar. Du kanske märker att Outlook saktar ner när mer data lagras i din PST-fil. Ibland kommer Outlook att erbjuda att arkivera dina gamla e-postmeddelanden för att hjälpa till med att lindra detta problem och bara så att du har färre gamla föremål att vada genom när du går om din dag.
Du kan också märka filer med ett .ost-tillägg i Outlook data mapp. OST-filer är samma format som PST, men används vanligtvis som tillfällig offline lagring av e-post för Exchange-servrar och för webbmailar som Gmail och Outlook.com. Tanken är att du fortfarande kan interagera med meddelanden som är lagrade i OST-filen när du kopplas från e-postservern, till exempel när du inte har något internet, och när du återansluter till servern igen, synkroniserar Outloook allt upp.
Det betyder att dina data kommer att lagras i en PST-fil om du använder ett vanligt POP3- eller IMAP-konto eller ett Exchange-konto där offlinelagring inte är konfigurerad. Gmail, Outlook.com och andra webmail-värdar kommer istället att få en OST-fil. Exchange-konton kan till och med använda både en OST-fil för offlineåtkomst och en PST-fil för säkerhetskopiering av data.
Var är mina PST- och OST-filer sparade?
Där Outlook sparar dina datafiler beror på vilken version av Outlook du är löpning. Som standard lagrar Outlook 2007 och 2010 PST-filer i din AppData-mapp på följande plats:
C: users användarnamn AppData Local Microsoft Outlook
Outlook lagrar också alla OST filer i samma AppData-plats, oavsett vilken Outlook-version du kör.
Från och med Outlook 2013 flyttades PST-filens plats till dokumentmappen. Outlook 2013 och 2016 lagrar nu PST-filer på följande plats:
C: users användarnamn Documents Outlook Files
Du kan också ta reda på exakt var PST-filen för ett e-postkonto lagras från Outlook. I Outlook 2010, 2013 och 2016 klickar du på "Arkiv" -menyn, väljer rullgardinsmenyn "Kontoinställningar" och klickar sedan på "Kontoinställningar". I Outlook 2007 hittar du alternativet "Kontoinställningar" på " Verktyg "-menyn.
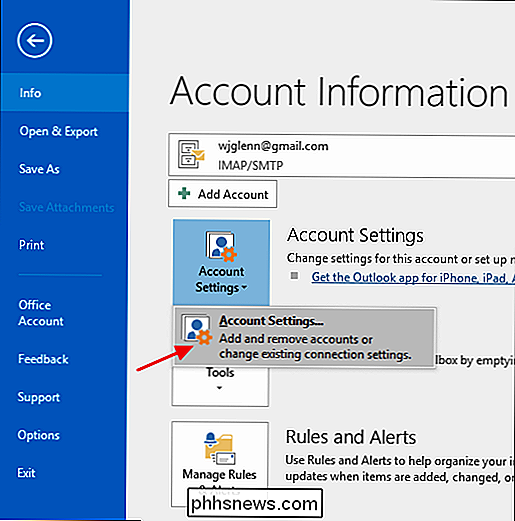
I fönstret" Kontoinställningar "väljer du det konto som du vill undersöka och väljer" Öppna filsläge "på fliken" Datafiler ".
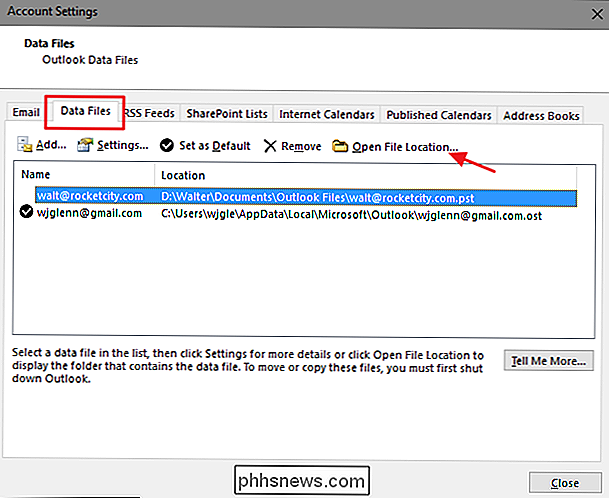
Outlook öppnar en File Explorer fönster som visar mappen som innehåller din PST-fil (eller OST-fil om du valde ett konto som använder en).
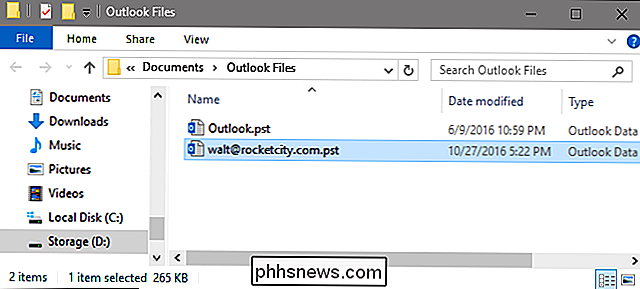
Hur kan jag flytta min PST-fil?
Om du vill flytta dina Outlook-filer från din primära hårdvara köra eller bara placera dina Outlook-filer på ett mer hanterbart ställe, det finns ett sätt. Du kan dock inte helt enkelt flytta dem till en ny plats med File Explorer. Om du försöker kommer Outlook bara att skapa en ny PST-fil i dess standardplats och du kan förlora åtkomst till några av vad som lagras i din riktiga PST. I stället måste du dyka kort i Windows-registret för att ändra standardplatsen där Outlook lagrar datafiler och sedan flytta din befintliga PST-fil i File Explorer.
Standardvarning: Registerredigeraren är ett kraftfullt verktyg och missbrukar det kan göra systemet ostabilt eller till och med oanvändbart. Detta är en ganska enkel hack och så länge du håller dig till instruktionerna, borde du inte ha några problem. Med det sagt, om du aldrig har arbetat med det tidigare, bör du läsa om hur du använder Registerredigeraren innan du börjar. Och definitivt säkerhetskopiera registret (och din dator!) Innan du gör ändringar.
Börja med att se till att Outlook inte körs. Öppna sedan Registerredigeraren genom att trycka på Start och skriva "regedit". Tryck på Enter för att öppna Registry Editor och ge det tillstånd att göra ändringar på din dator.
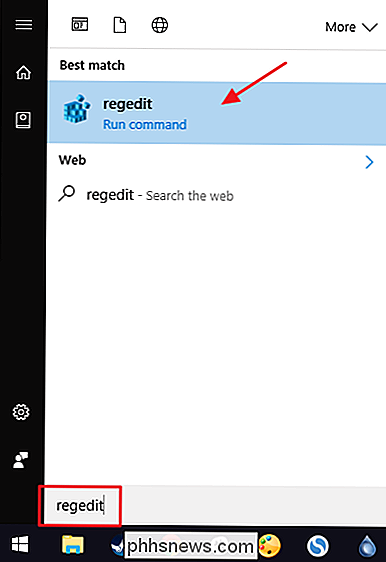
I registret Editor använder du vänster sidofält för att navigera i något av följande nycklar, beroende på vilken version av Outlook du har:
Outlook 2016: HKEY_CURRENT_USER Software Microsoft Office 16.0 Outlook
Outlook 2013: HKEY_CURRENT_USER Programvara Microsoft Office 15.0 Outlook
Outlook 2010 : HKEY_CURRENT_USER Software Microsoft Office 14.0 Outlook
Outlook 2007 : HKEY_CURRENT_USER Programvara Microsoft Office 12.0 Outlook
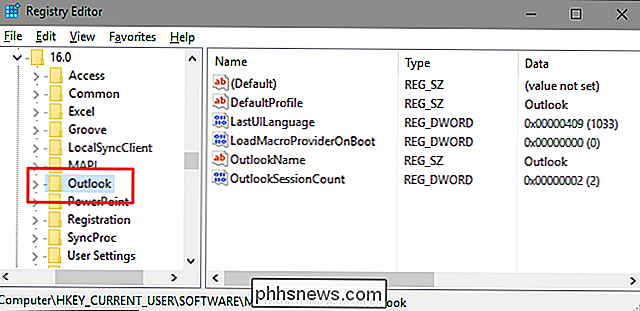
Nästa, du skapar ett nytt värde i denOutlook-nyckeln. Högerklicka på knappenOutlookoch välj Nytt> Utökat strängvärde. Namn det nya värdetForcePSTPath. Observera att om du arbetar med en OST-fil istället för en PST-fil, kan du skapa ett värde med namnetForceOSTPathistället. Det är faktiskt en bra idé att skapa båda värdena så att du kan hålla alla dina Outlook-datafiler på en plats.
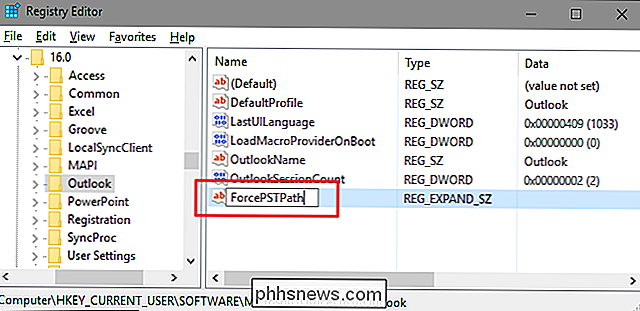
Dubbelklicka på den nyaForcePSTPath(ellerForceOSTPath) värde för att öppna det är egenskapsfönstret och skriv in den plats där du vill att Outlook ska lagra nya datafiler i rutan "Värdesdata". Klicka på OK när du är klar.
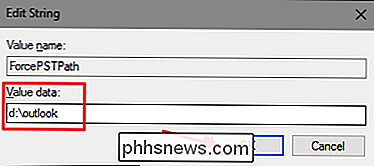
Du kan nu avsluta Registry Editor. Outlook ska nu skapa nya PST-filer på den plats du angav och du kan nu också använda File Explorer för att dra PST-filen från din gamla plats till den nya. När du öppnar Outlook ska allt fortsätta att fungera som tidigare.
Om du är professionell med år av e-postmeddelanden i Outlook eller en personlig användare som vill säkerhetskopiera sitt Gmail-konto offline, är Outlook ett standardverktyg för många av våra dagliga lever. Nu vet du lite mer om dina Outlook-datafiler och vad du kan göra med dem. Med dagens massiva inkorgsstorlekar kan dina PST-filer ofta vara några av dina större personfiler, men metoderna som visas i den här artikeln kan hjälpa dig att lagra dina datafiler där du vill.

Hur fungerar fotografering: Kameror, objektiv och mer förklarade
Förvirrad av den digitala spegeln du har och allt fotografijargong som följer med det? Ta en titt på några fotbollsunderlag, lära dig hur din kamera fungerar och hur det kan hjälpa dig att ta bättre bilder. Fotografi har allt att göra med vetenskapen om optik - hur ljus reagerar när det bryts, böjs och fångas av ljuskänsliga material, som fotografisk film eller fotosensorer i moderna digitalkameror.

Så här byter du ljudåtergivning och inspelningsenheter på Windows
Anslut högtalare, hörlurar, en webbkamera med inbyggd mikrofon, ett Bluetooth-headset eller andra ljudenheter till din Windows-dator och du måste välja vilka enheter Windows faktiskt använder. Det här är enkelt att konfigurera - och nu ännu enklare på Windows 10. På datorer med hörlursuttag behöver du ofta inte fitta med inställningar.