Så här öppnar du zip-filer på en iPhone eller iPad

Om du använder en iOS-enhet vet du att det är ett ganska komplett system och fungerar väldigt bra. Men du kan ha haft problem med att öppna komprimerade zip-filer, så vi pratar idag om hur du bäst hanterar zip-filer på din iPhone eller iPad.
Apples iOS har faktiskt haft stöd, om än begränsat, för zip-filer sedan iOS 7 men det fungerar bara med meddelanden och mail. Till exempel chattar du med en kompis och de bifogar en zippad fil full av sina semesterbilder. Eller, en kollega på jobbet skickar e-post till dig några dokument som de behöver dig att titta på direkt.
Det är inte en perfekt lösning, men det fungerar utan att behöva lägga till någon tilläggsprogramvara.
Öppna Zip-filer i post eller meddelanden
När du får en blixtlås i t.ex. Mail kan du visa den med hjälp av Mail utan att lämna appen. Här får vi ett meddelande med en blixtlås i den följande skärmdumpen.
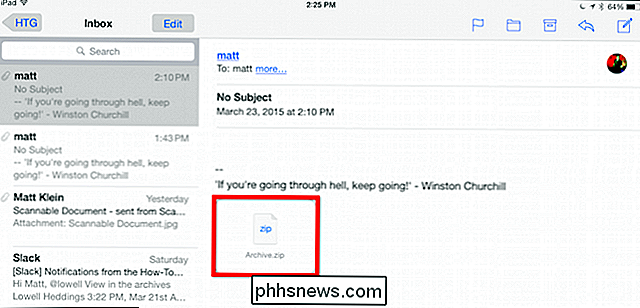
Du kan öppna zip-filen för att se innehållet. IOS gör ett ganska bra jobb med att visa textfiler, pdf, bilder, Word-dokument och även Excel-kalkylblad.

Visa zip-filer i Meddelanden eller Mail är dock bara det som visas. Om du verkligen vill extrahera en fil och redigera den behöver du en lämplig hjälpprogram. Du kan klicka på "Dela" -knappen och välja programmet du vill använda.
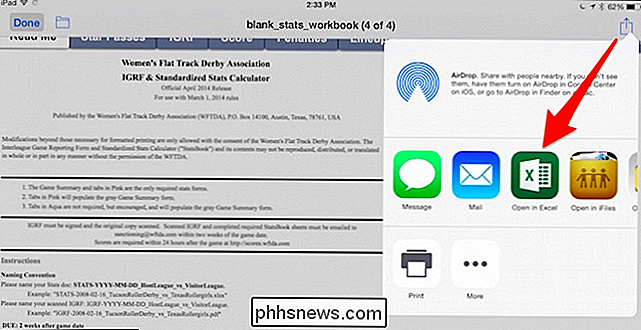
Här har vi ett kalkylblad, så vi vill välja Excel eller någon annan applikation som kan hantera .xls-filer.
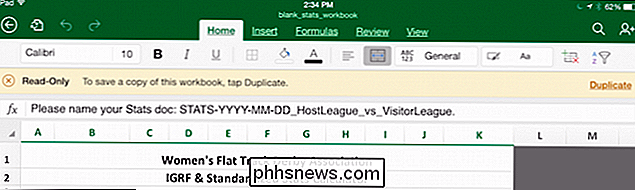
Du är inte begränsat enbart till att öppna filen. Du kan också skriva ut det eller flytta det till din Mac eller en annan iOS-enhet.
Eftersom den här metoden skulle innebära att du vill se zip-filer utan att någonsin besöka App Store, måste du skicka e-postarkiv till själv och öppna dem sedan med Mail. Det här är lite opraktiskt, varför vi rekommenderar att du försöker en traditionell zip-handler-app som WinZip eller iZip.
Öppna Zip-filer med ytterligare programvara
Självklart kommer du inte alltid att stöta på zip-filer i post eller direktmeddelande. Ibland har du dem lagrade i din molnmapp, eller de kan lagras lokalt, eller du kanske vill AirDrop en på din iOS-enhet. Oavsett leveransmetoden fungerar alternativen som beskrivs ovan bara för bifogade filer i post och meddelanden.
Det finns ett par applikationer i App Store, som är utrustade för att hantera zip-filer: iZip är en och den ärafulla WinZip. Båda är ganska lika i design och funktion och båda hanterar gratis zip-filer gratis. Men om du vill ha mer funktionalitet som att unzippa eller ansluta till dina molnmappar, måste du betala för hela programmen. iZip Pro kostar $ 3,99 medan WinZip (Full Version) ger dig tillbaka $ 4,99.
Oavsett vilken app du använder, om du inte vill betala för hela versionerna måste du först exportera din zip-fil till din iOS-enheten och använd sedan den fria zip-appen för att hantera filen.
I det här exemplet väljer vi först vår zip-fil från vår molnapp först när vi använder den fria versionen av WinZip, då klickar vi på "Dela" -knappen .
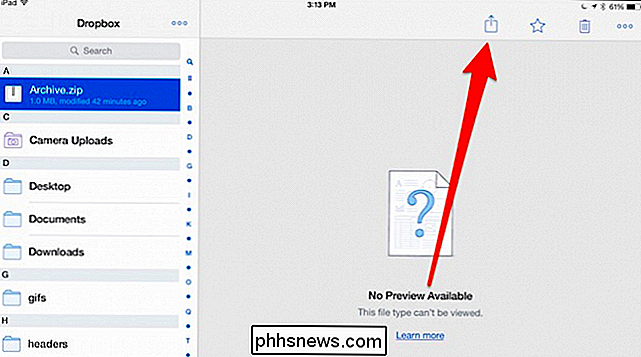
På menyn Dela väljer vi "Öppna i ..." för att visa oss en lista med appar som kan hantera denna typ av fil.
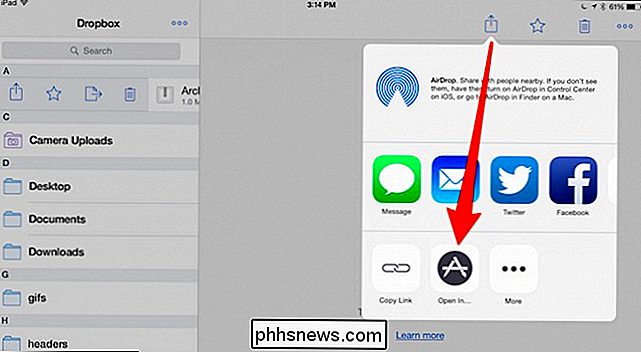
Nästa väljer vi vår gratis zip-app. I det här fallet kommer dess WinZip men iZip att fungera lika bra.
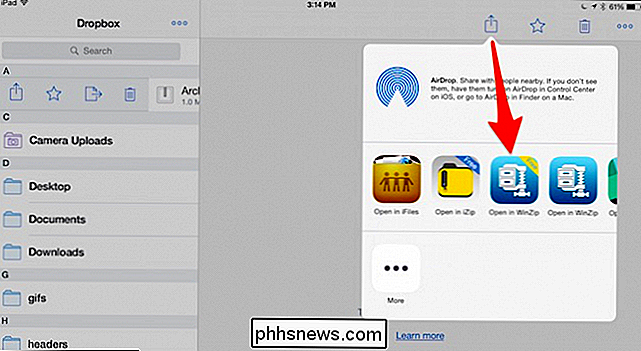
Vårt arkiv är nu öppet, vi kan se innehållet som vi gjorde när vi visade en bilaga.
Om vi verkligen vill öppna en fil, vi måste trycka på "Dela" -ikonen igen och välj sedan lämplig app från menyvalen "Öppna i ...".
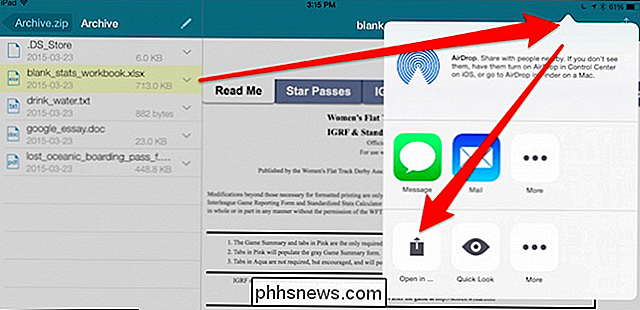
Om detta bara är för många steg kan du köpa hela versioner av antingen zip-app och plugga molnet service direkt in i den, bland många andra funktioner. WinZip Full Version har till exempel stöd för Dropbox, Google Drive, OneDrive och iCloud medan iZip Pro har stöd för iCloud, Dropbox, Box och Google Drive.
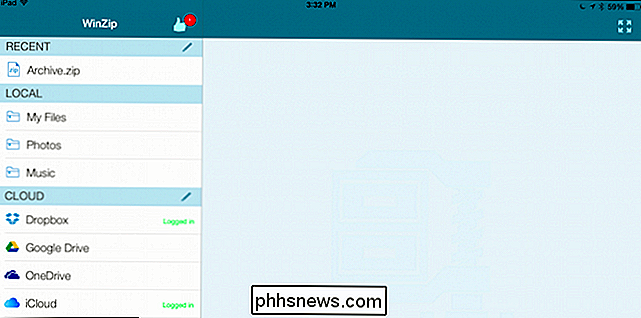
Om du vill veta skillnaderna mellan den fria versionen av WinZip och WinZip Full Version, här är ett praktiskt diagram som du kan läsa. På liknande sätt är här en jämförelse mellan iZip och iZip Pro. Observera, iZip har en Pro-version för iPhone som är $ 2,99, iPad-versionen är en dollar mer.
Här är vårt arkiv på vår Dropbox. Med den fulla versionen av WinZip kan vi komma åt den direkt från applikationen.
Du har några alternativ härifrån. Du kan trycka på pilen bredvid zip-filen och skicka den som en länk, kopiera länken (och klistra in den i ett meddelande), AirDrop det till en annan iOS-enhet eller en Mac, eller du kan verkligen extrahera (pakka ut) filens innehåll.
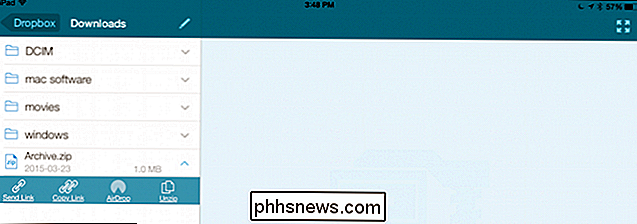
Om du plockar ut en fil kan du pakka ut den i överföringsmappen eller skapa en ny mapp. Oavsett hur du hanterar zip-filer, om du verkligen vill öppna innehållet, behöver du fortfarande rätt app för att hantera det.
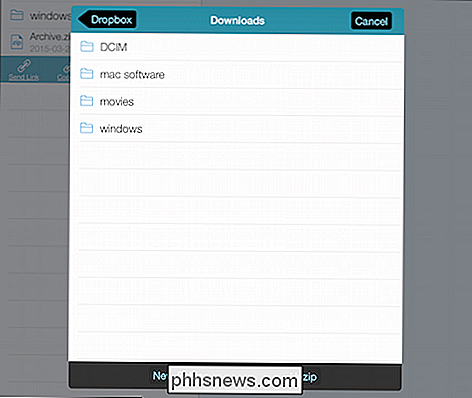
Det här är inte ett problem för saker som bilder och musikfiler, men för saker som dokument , presentationer och kalkylblad, kommer du förmodligen att behöva något som Microsoft Office för att hantera dem.
Med antingen gratis- eller betalningsversionen av en zip-app kan du också direkt adressera öppningsarkiv via AirDrop. När du exempelvis AirDrop ett arkiv från din Mac ser du en lista med val för hur du kan hantera det.
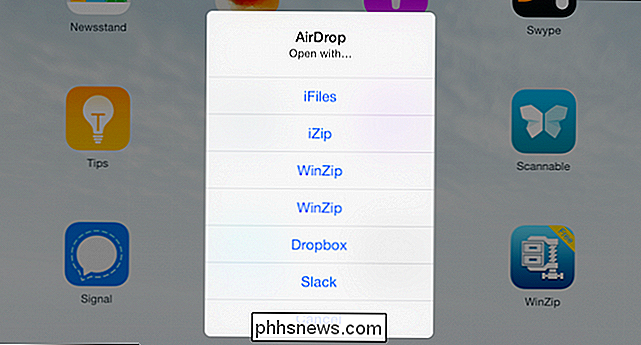
Välj din favorit zip-app och du är bra att gå. Du kan sedan hantera arkivets innehåll på något sätt som beskrivs ovan.
Vi hoppas det hjälper till med att förtydliga hur du öppnar zip-filer på en iPhone eller iPad. Tyvärr finns inte en perfekt inbyggd iOS-lösning från och med, men även med en gratis app kan du få tillgång till zippat innehåll med ganska lite krångel. Om du har några frågor, kommentarer eller förslag om hantering av zip-arkiv på iOS-enheter, vänligen lämna din feedback i vårt diskussionsforum.

Hur man använder Twitter på Amazon Echo
Du kan redan göra mycket med ditt Amazon Echo, men nu kan du få Alexa läsa tweets från din Twitter-tidslinje med mera. Så här använder du Twitter på Amazon Echo. Twitter har nu en Alexa-färdighet som heter Twitter Reader som du kan använda för att få ditt Amazon Echo läsa tillbaka tweets i din tidslinje, eller till och med nämner och svar som du får.

Så här inaktiverar du automatisk korrigering av automatisk aktivering i Microsoft Word
Om du inte gillar automatisk aktivering där Microsoft Word korrigerar vad det tycker vara felaktigt med stora bokstäver, kan du helt avaktivera den funktionen eller justera det för att möta dina behov. Om du vill inaktivera autokorrigeringen för stora bokstäver klickar du på fliken "File". På backstage-skärmen klickar du på "Alternativ" i listan med artiklar till vänster.



