Så här byter du bilder till "Memories" på macOS

Apple Photos skannar automatiskt dina minnesvärda händelser, platser och personer och samlar dem i kuraterade samlingar som heter Memories. Du kan också skapa dina egna minnen, göra något minne till ett bildspel, som du kan dela med vänner och familj.
Minnen skiljer sig från album. Album är bara mappar du lägger in bilder på. Men du kan skapa minnen från något album eller en grupp bilder i din samling. Foton kommer också att skapa minnen automatiskt från foton du tar utifrån en tidsperiod eller plats, vilket gör dem till "bästa" samlingar.
Du kanske tänker på Memories som en slags dagbokssamling. Om du till exempel går till en fest och tar en massa snaps av dig och dina vänner, kommer de att visas nästa dag som ett minne. Det är då upp till dig vad du vill göra med det, genom att spara det, skapa ett bildspel, dela det eller bara låta det blekna.
För att kunna använda Memories på din Mac måste du först köra macOS Sierra .
För att se till att Memories fungerar över alla dina Apple-enheter måste du konfigurera iCloud, logga in med samma Apple-ID och slå på iCloud Photo LIbrary för varje enhet som du vill se dina minnen på . Om du vill se dina minnen på en 4: e generationens Apple TV, måste du se till att den är uppdaterad till tvOS 10 eller senare.
Visa minnesbilder i Photos App
Du kan se Memories på din Mac genom att öppna Photos-appen och sedan på Minnen i sidofältet och dubbelklicka på vilket minne som helst.
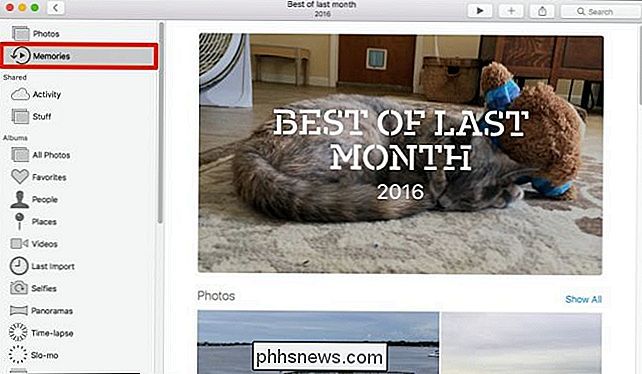
När du visar ett minne i foton går det långsamt igenom innehållet, så att du kan förhandsgranska det innan du sparar det, konvertera det till ett bildspel, eller dela det. I exemplet nedan gör vi hur Memories skapade en samling "Bästa av senaste månaden".
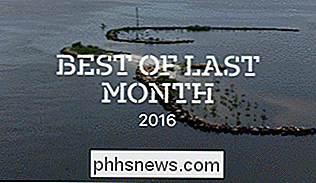
Skapa egna minnen
Bilderna skapar automatiskt Minnen baserat på bilder du nyligen har tagit. Du kan skapa dina egna minnen från alla album. Öppna bara albumet och klicka på "Visa som minne" i det övre högra hörnet.
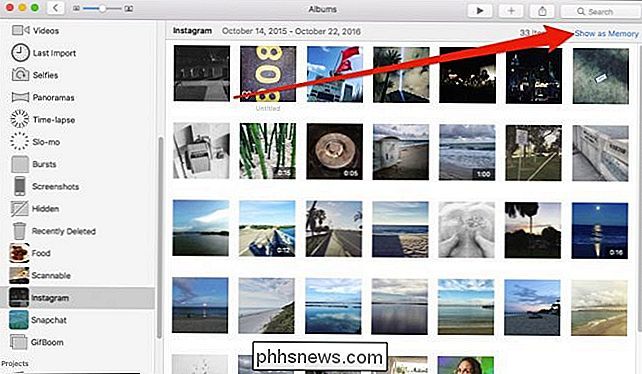
Alternativt kan du klicka på gruppens titel om du bläddrar från fliken All Photos och konverteras automatiskt till ett minne.
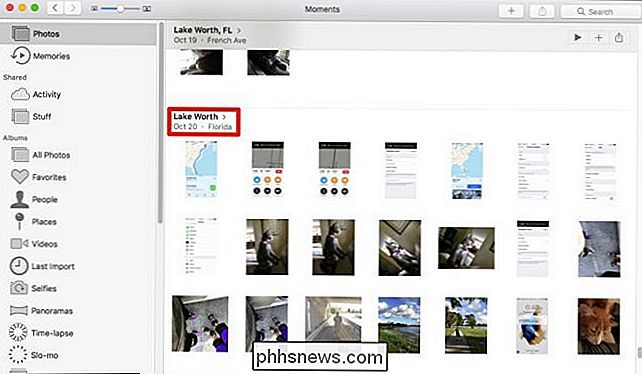
Spara minnen för åtkomst senare
Bilderna skapar alltid nya minnen baserat på nya bilder du lägger till. För att bevara minnen så att de inte skrivs över av nya, rulla hela vägen till botten och klicka på "Lägg till i minnen".
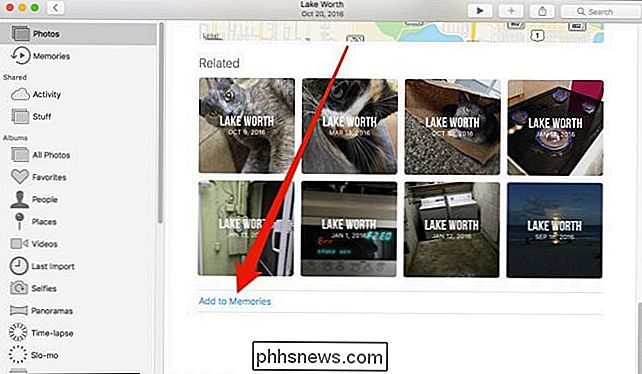
När du vill titta på dina Memories närmare, dubbelklickar du bara på öppna en och rulla sedan ned för att kolla in en sammanfattning av bilder som finns i ett visst minne. Om du klickar på "Visa alla" visas alla foton i ett minne.
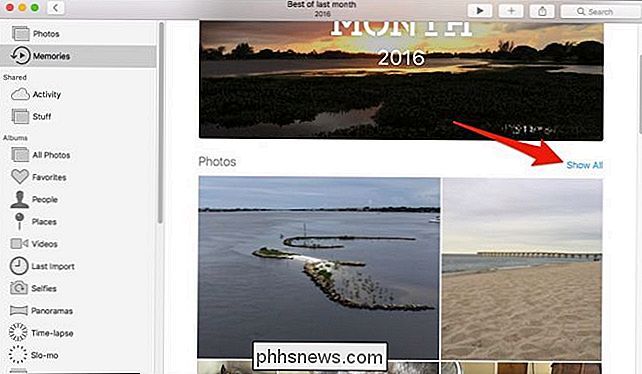
Bläddra helt till botten av ett minne och du kan välja en person eller grupp för att se fler bilder som den, klicka på en plats för att se fler bilder tagit i närheten, eller upptäck andra relaterade minnen som sorteras efter händelser, scener, platser och människor.
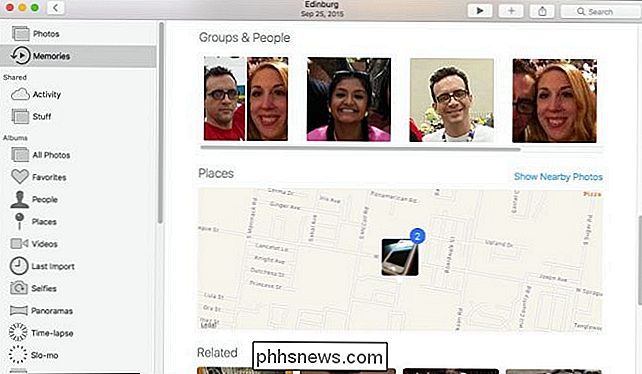
Slå något minne i en bildspel för delning
Som vi nämnde i början kan du göra dina Memories till bildspel , som du kan dela med dina vänner och familj. När du är nöjd med de bilder du samlat in i ditt minne, klicka på bildspelspilen i verktygsfältet Bilder. Därifrån kan du välja ett tema och åtföljande musik (iOS-versionen har några fler alternativ och kallar dem Filmer).
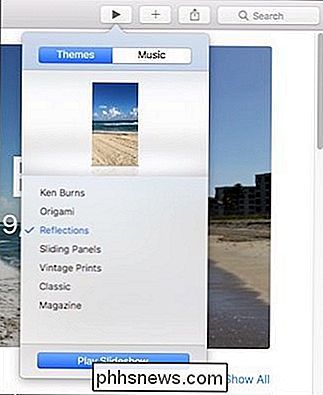
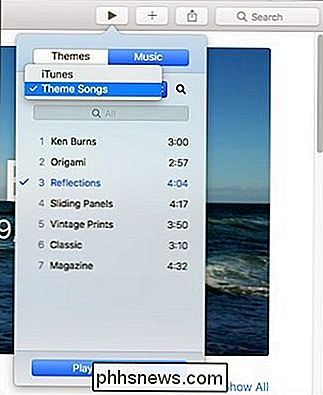
Om du vill dela ett minne som du eller appen har skapat, klicka på knappen Dela på den övre verktygsfältet . Som du kan se kan du dela dina minnen via iCloud Photo Sharing, Facebook, Meddelanden och mycket mer.
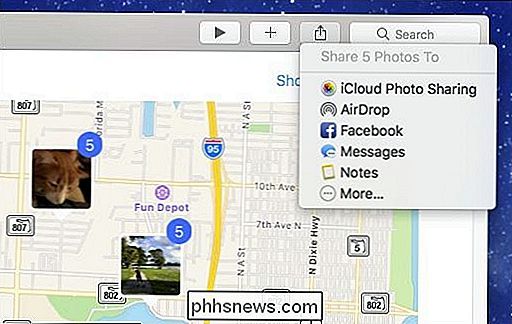
Funktionen Memories är ett utmärkt sätt att destillera dina bilder till något som är tillgängligt och meningsfullt. Oavsett om det är en dag på stranden, en semester till Europa eller bara en grill med vänner, låter du dig återupptäcka foton som annars annars skulle ha gått vilse i krossa nya bilder.

Hur man ändrar Siris röst, accent, kön och språk
De flesta av oss känner till Siri som en amerikansk kvinnlig röst. Vad du kanske inte inser är att du faktiskt kan ändra Siri för att ha en annan accent, kön och språk. Om du har antagit detta är det enda sättet som hon arbetar, vet att Siri också kommer med man och kvinna, Brittiska och australiska accenter på iPhone och iPad, och om du har använt den på MacOS, innehåller Siri ytterligare kvinnliga irländska och sydafrikanska accenter.

Så här skapar du en klon i ett dokument i Word
Det kan finnas tider när du vill göra ändringar i ett dokument, men inte chansen att ändringarna blir permanenta. För att undvika att påverka originaldokumentet kan du skapa en klon i dokumentet och vi visar hur du enkelt gör det här. Det finns ett par sätt att öppna Word. Du kan öppna Word genom att köra programmet (från Start-menyn, Skrivbord eller Startskärm) eller genom att dubbelklicka på en Word-dokumentfil (.


