Så här synkroniserar du Android-notifieringar till din dator eller Mac

Om du arbetar på din dator och din telefon går av kan du ta tag i den, låsa upp den och kontrollera meddelandet, sannolikt att kasta bort ditt arbetsflöde. Eller så kan du bara synkronisera dina meddelanden till din dator så att de dyker upp där, vilket verkligen ger mycket mer mening.
RELATED: Hur man använder Pushbullet för att synkronisera alla typer av saker mellan din dator och Android Telefon
Lyckligtvis är det här en ganska enkel uppgift tack vare ett verktyg som heter Pushbullet. Nu ska jag berätta för dig just nu: Pushbullet gör mycket mer än bara synkroniserar meddelanden från din telefon till din dator - tack och lov har vi en bit som täcker Pushbullet i detalj. Men för nu, låt oss gräva till synkronisering av meddelanden i lite mer detalj.
Steg ett: Installera Pushbullet App och Extension
Det första du behöver göra är att få Pushbullet på både din telefon och din dator . Det är en gratis installation från Google Play Butik på din telefon, så fortsätt och ta det nu.
På datorns sida har du dock ett par alternativ. Oavsett vilken plattform du använder (Windows, Linux, Mac, Chrome OS, etc.) kan du använda Chrome, Firefox eller Opera-tillägg för din webbläsare. Detta bör täcka allt för de flesta.
Om du är Windows-användare kan du också använda Windows-appen, som är en fristående applikation istället för en webbläsareutvidgning. Verkligen integrerar den sig bara i operativsystemet lite mer.
Hur som helst är det ditt beslut på vad du gör. För denna handledning använder jag dock Chrome-tillägget eftersom det är den mest universella lösningen.
Steg två: Ställ in pushbullet på telefonen
När du har installerat det måste du ställa in allt upp. Fortsätt och skjut upp den på din telefon.
När du startar den måste du logga in, vilket du kan göra med antingen ditt Google- eller Facebook-konto. Oavsett vilken du väljer här måste du använda samma inloggning på din dator (när vi kommer till den delen).
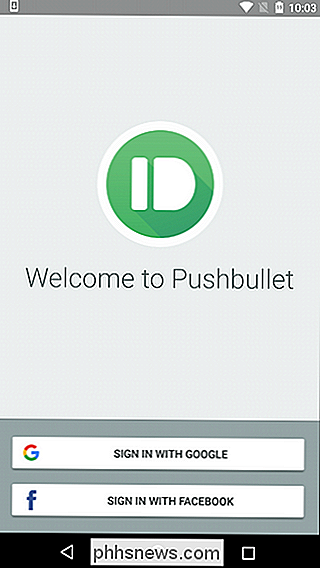
När du har loggat in måste du ge Pushbullet tillgång till dina meddelanden . Klicka på "Aktivera" på den här första skärmen, som omdirigerar dig till sidan Meddelandeåtkomstinställningar.
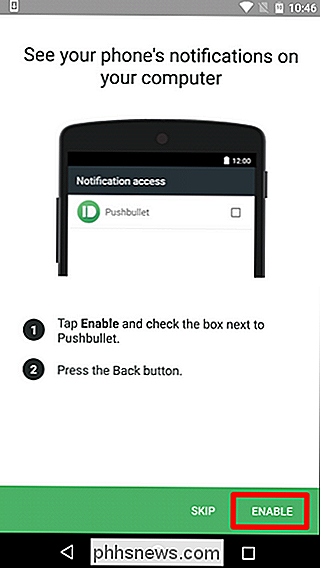
Här, fortsätt och skjut omväxlingen (det kan vara en kryssruta istället) för att tillåta Pushbullet åtkomst till alla meddelanden. En varning kommer att dyka upp, så att du vet att detta kommer att ge Pushbullet möjligheten att läsa alla dina meddelanden. Det här är en del av affären här, så om du vill visa meddelanden på din dator klickar du på "Tillåt".
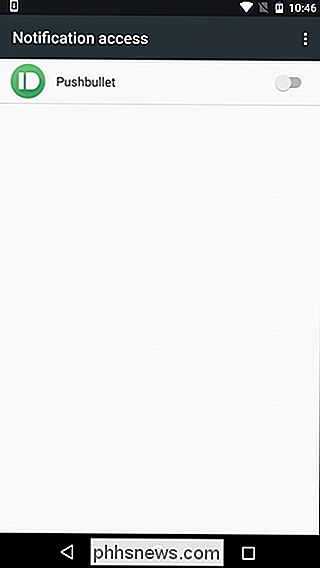
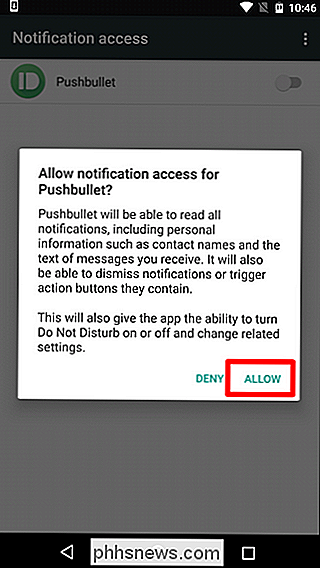
Detta bör kasta dig tillbaka till Pushbullet-inställningen där du kan spegla inkommande telefonsamtal tryck på "OK" och godkänn sedan följande behörigheter (Telefon och Kontakter). Done.
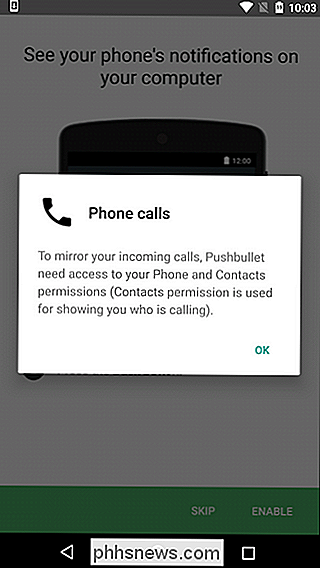
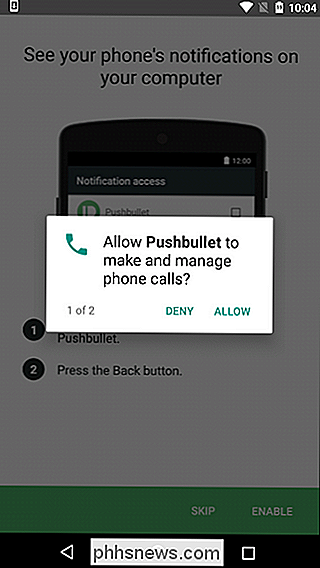
Nästa steg låter dig inte bara se dina textmeddelanden, utan också svara på dem. Om du är med i det, knackar du på "Aktivera" och tillåter sedan SMS-behörigheten.
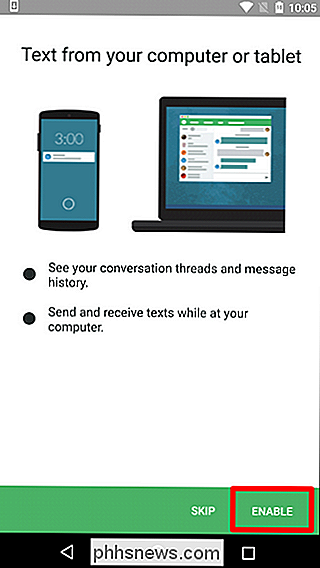
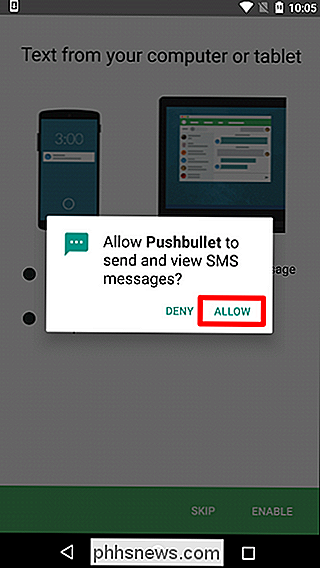
När du är klar med den inledande konfigurationen måste du faktiskt aktivera fullständig meddelandespegling. För att göra det, öppna menyn genom att skjuta in från vänster eller peka på de tre linjerna i övre vänstra hörnet. Därifrån väljer du "Meddelandespegling".
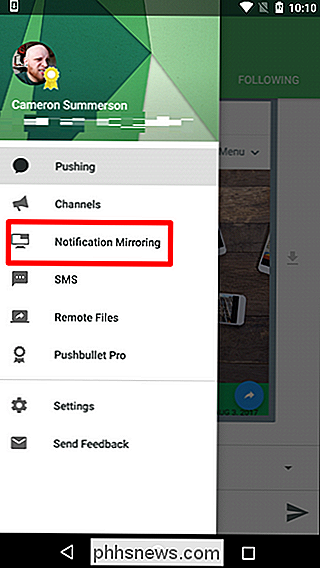
För att aktivera spegling, skjut den första växeln till på-läge. Om du bara vill att meddelanden ska speglas när du är på Wi-Fi, fortsätt och växla även den andra. Slutligen, om du inte vill se tysta meddelanden på datorn, kan du stänga av det här alternativet.
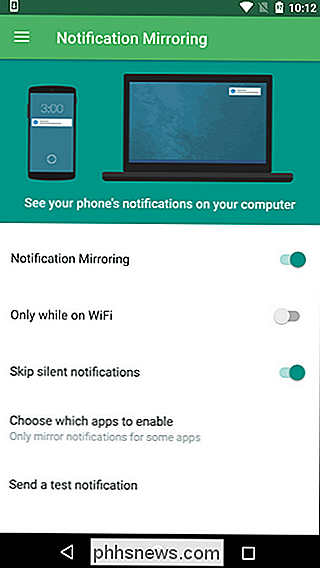
För mer granulär kontroll kan du klicka på alternativet "Välj vilket appar som ska aktiveras" och välj vilka appar du ska Se faktiskt synkroniserade meddelanden från. Det är coolt.
Steg två: Ställ in pushbullet på datorn
Vid den här tiden borde du redan ha Pushbullet Chrome-förlängningen installerad, vilket är det som jag tycker är det enklaste sättet att använda programmet. Återigen, om du använder något annat, som Firefox-förlängningen eller Windows-appen, kan det till exempel se lite annorlunda ut. Men för det mesta, installationsprocessen ska vara densamma.
Utvidgningen ska dyka upp som en liten ikon i Chrome: s verktygsfält. Det är en grön cirkel med en nyckfull liten kula i den. Klicka på det. Det kommer att uppmana dig att logga in på Pushbullet.com (som du också kan använda för att interagera med Pushbullets olika alternativ på din telefon). Kom bara ihåg att logga in med samma konto som du använde på din telefon!
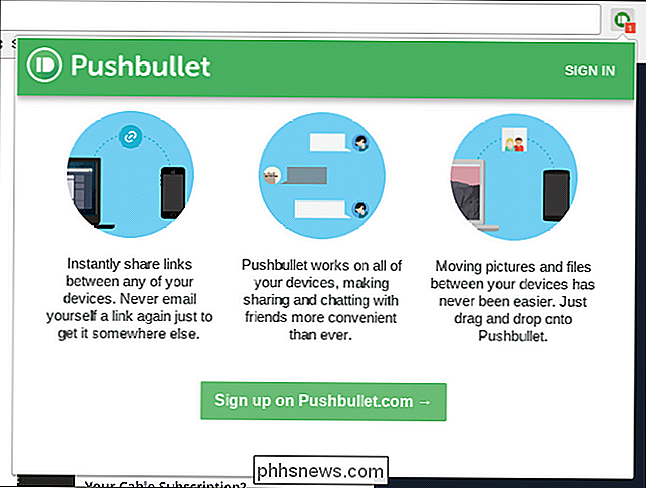
När det är klart, är du inne. Det borde inte finnas någon ytterligare inställning på datorn. Din anmälan ska visas som en meddelande om verktygstips på din dator framåt.
Steg tre: Skicka ett testmeddelande och få tillgång till tidigare meddelanden
Bara för att försäkra dig om att allt fungerar korrekt, fortsätt och hoppa tillbaka till Meddelande Speglar inställningar på telefonen. Det nedre alternativet ska läsa "Skicka en testmeddelande." Fortsätt och tryck på det.
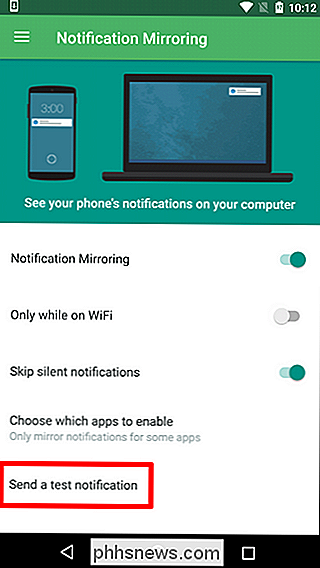
En anmälan ska visas på din dator. Boom, du är färdig där.
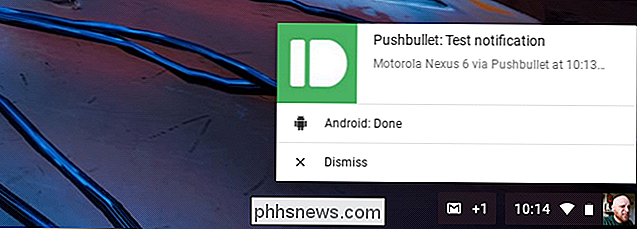
Med allt igång kan du komma åt dina icke uppsagda meddelanden i Pushbullet-förlängningen genom att klicka på fliken "Meddelanden".
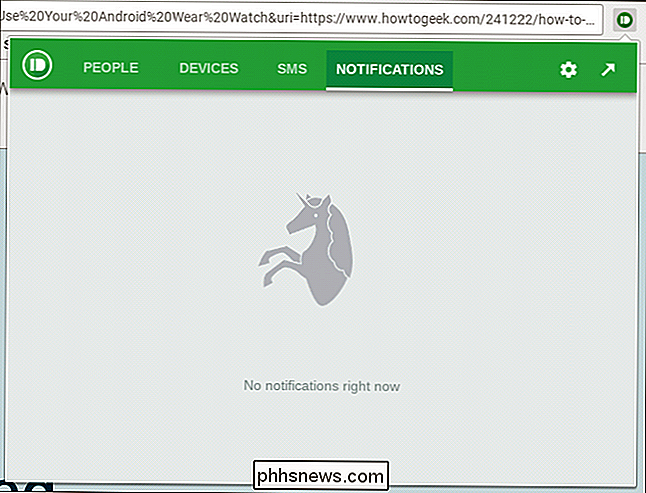
Och det är nästan allt som finns där.

Så här använder du en Chromecast som en snabb informationspanel
Om du har en Google Chromecast, varför inte göra morgonen enklare genom att ändra din TV i en instrumentpanel som visar saker som lokala väder Googles Chromecast-plattform har blivit en bona fide hit på hemmabiosektorn tack vare den billiga inträdespunkten och enkel åtkomst från nästan vilken smartphone som helst .

Har du någonsin sett någon använder upp och ner text på webben? Någonsin undrar hur man gör det? Låt oss ta en snabb titt på hur karaktärerna faktiskt sätts ihop och visa dig en enkel generator som gör det åt dig. Texten upp och ner är egentligen bara ett trick som använder speciella Unicode-symboler som verkar vara upp och ner bokstäver , även om de verkligen inte vänds upp och ner.



