Så här optimerar du din Android-telefons batterilivslängd med Greenify

För närvarande är smartphones smarta. Vi använder dem för samtal, textmeddelanden, sociala nätverk, foton, snabba sökningar, strömmande musik, titta på videoklipp ... listan fortsätter. Men varje sak du dränerar batteriets livslängd, och vissa appar kommer även att fortsätta att tömma batteriet i bakgrunden när du inte använder dem. En kostnadsfri app som heter Greenify kan fixa det.
Hur Greenify Works
RELATED: Den kompletta guiden för att förbättra batteriets batterilivslängd
Greenify sparar batteriets livslängd genom att på ett effektivt och systematiskt sätt trycka appar på ett slags " viloläge "-läge - ett viloläge som hindrar dem från att springa i bakgrunden och dränerar batteriet.
" Men det låter som en uppgiftsmördare, "säger du och" du sa att vi inte skulle använda uppgiftsmördare! "Det är sant, men Greenify är lite annorlunda. Det kommer inte bara att stoppa en app från att köra, med hjälp av Androids inbyggda "Force Stop" -mekanism, men det kommer också att förhindra att appen startar upp tills du startar den. Det är inte en filtfunktion, heller - istället för att bara stänga allt måste du först välja och välja de appar som du vill hiberna. I motsats till det traditionella "nära allt" -konceptet väljer du listan med appar som du vill stänga, och allting fortsätter att springa som det alltid har.
Okej, nu när vi har klarat det, låt oss få satte igång. Det första du behöver göra är att installera Greenify-appen. Du kan hitta den genom att klicka på den här länken eller helt enkelt söka efter "Greenify" i Play Butik på din enhet.
Det finns faktiskt två versioner av grön program sig. Det finns den fria versionen och en betald "Donation" -version. Den betalda donationsversionen av appen erbjuder några ytterligare experimentella funktioner och det ger användare som gillar den appen möjlighet att stödja App: s upphovsman. För denna handledningens skull kommer vi att täcka hur man använder den fria. Du kan ladda ner den betalda versionen av appen om du vill, men du behöver inte göra det för att skörda kärnan och de främsta fördelarna med den här applikationen.
Det är också värt att notera att det finns två sätt att konfigurera Greenify: med en rotad telefon och utan. Det finns några skillnader i hur de fungerar under huven, men för det mesta märker du inte någon skillnad, förutom att den icke-rotade versionen kräver en viss initial inställning.
Så här ställer du in Greenify för användning på en icke-rotad telefon (de flesta användare)
Efter installationen och starta Greenify måste de flesta användare gå igenom en snabb installationsprocess. Detta kommer att se till att appen har alla lämpliga behörigheter och tillgång till en enhet, samt att alla verifierar att alla rekommenderade systeminställningar är på plats.
Det startar allt med en välkomstskärm och en kort förklaring av vad appen gör. Hit nere för att komma in i kött och potatis här.
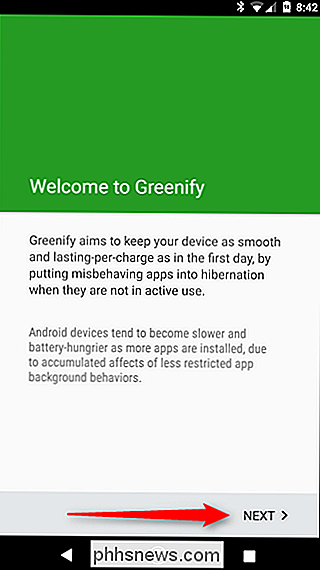
Nästa skärm kommer att be om "arbetsläge" för din enhet: ej rotad eller rotad. Som tidigare sagt är denna handledning för icke-roterade användare, så välj den tidigare.
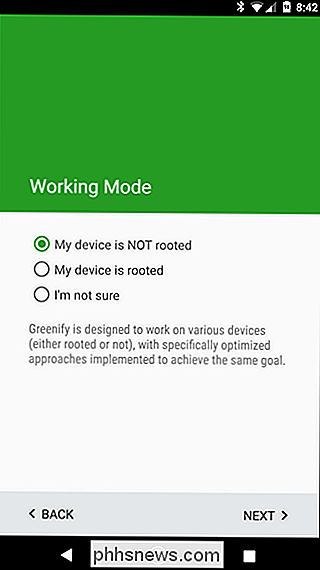
Om du använder en nyare enhet som har en fingeravtrycksläsare eller använder du Smart Lock för att förhindra att du behöver ange din PIN eller ditt lösenord med varje upplåsning, verifiera det här.
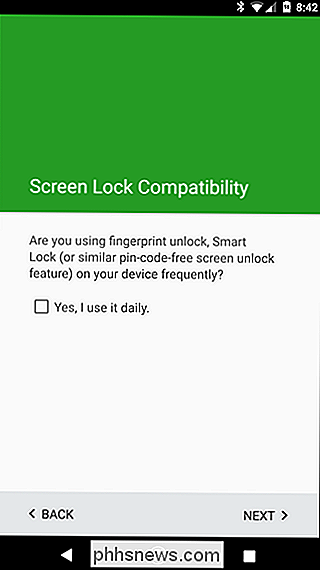
Nästa steg är när saker kan bli lite trånga: Greenify behöver saker som ska ställas in på ett visst sätt för att ge bästa möjliga upplevelse (och att göra vad du vill att den ska göra) . Eftersom det gör sina saker några sekunder efter att du stängt av skärmen måste "Strömbrytaren omedelbart låsa" inställningarna i Androids säkerhetsmeny avaktiveras. Klicka på "Verifiera" -knappen bredvid denna post för att hoppa rakt in i menyn Säkerhet.
OBS! Det kan se lite annorlunda beroende på vilken enhet du använder och Greenify kan faktiskt öppna felmenyn. Till exempel på LG G5 var jag tvungen att backa ut från menyn Säkerhet och öppna menyn Låsskärm för att stänga av "Inställning av strömbrytare direkt lås".
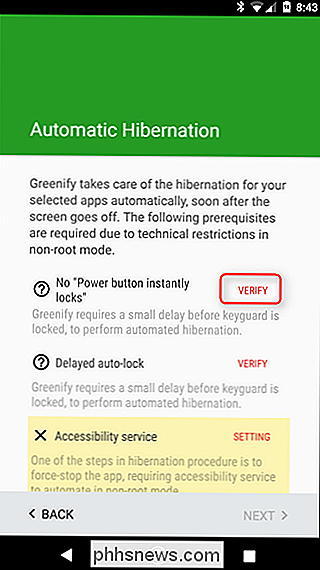
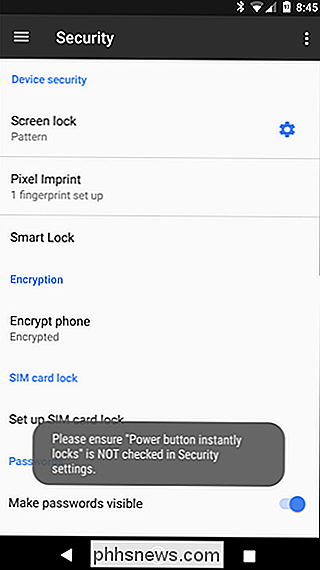
Medan det här sätter dig in i Androids säkerhetsmeny, sätter det dig inte direkt i menyn där den önskade inställningen växlar - för det måste du trycka på den lilla kuggikonen bredvid "Skärmslås" -inmatningen. I den här menyn stänger du av inställningen som läser "Strömknappen låses direkt."
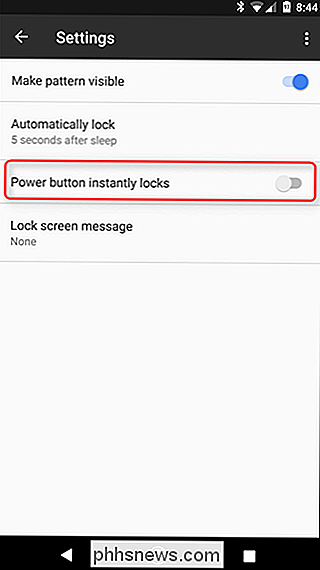
När det är klart, bara tillbaka till du återgår till Greenify. Nästa inställning du måste verifiera är autolås . Greenify kräver en fördröjning här om minst fem sekunder - tryck på "Verifiera" -knappen för att återigen slängas i Android: s säkerhetsinställningar.
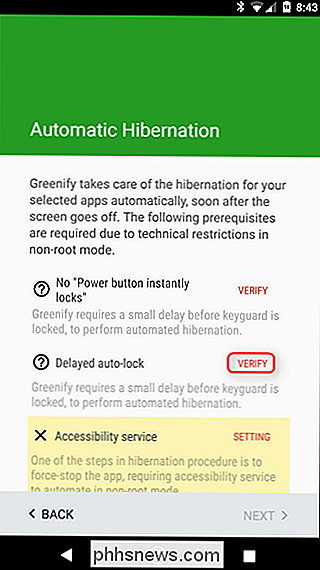
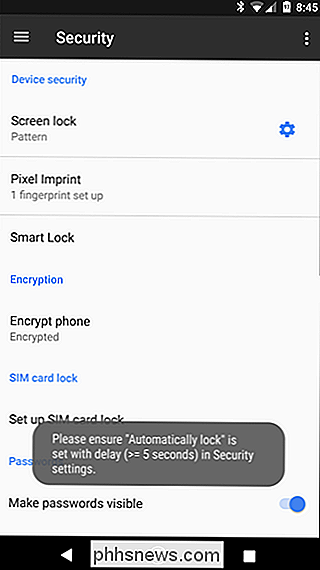
Precis som förra gången öppnas säkerhetsmenyn, men inte den exakta platsen du behöver var igen. Tryck igen på kuggikonen bredvid "Skärmslås". Tidstiden, se till att inställningen "Automatisk låsning" är inställd på minst fem sekunder.
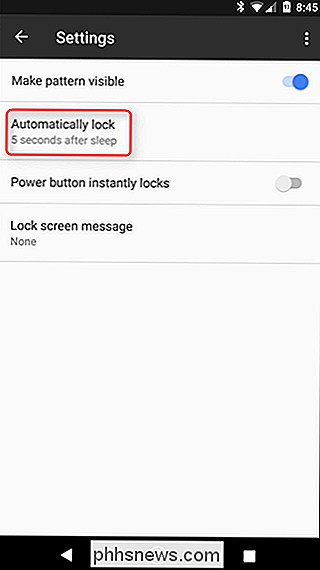
Åter igen tills du är i Grön. Den här gången måste du ge Greenify Accessibility-åtkomst. Tryck på knappen "Inställning" för att öppna menyn Tillgänglighet.
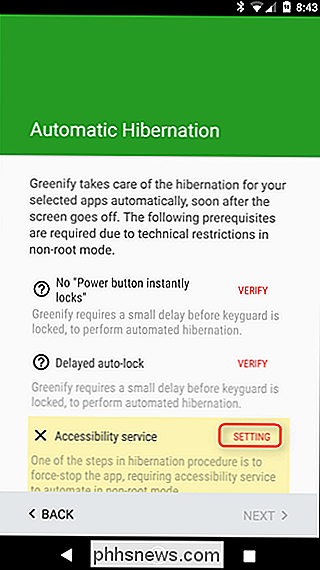
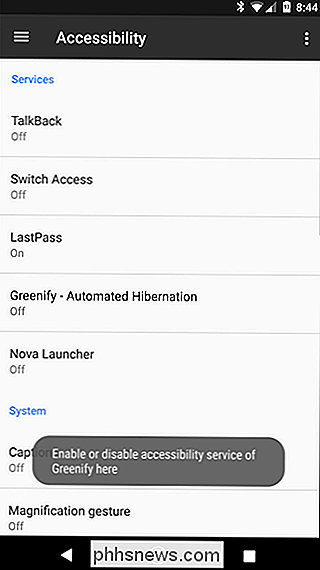
Hitta Greenify: s post i den här menyn, tryck på den och klicka sedan på växeln. Ett verifieringsfönster kommer att dyka upp för att låta dig veta vad den här inställningen gör. Gör det möjligt för Greenify att övervaka vad du gör och information från det aktiva fönstret, så klicka på OK för att aktivera det.
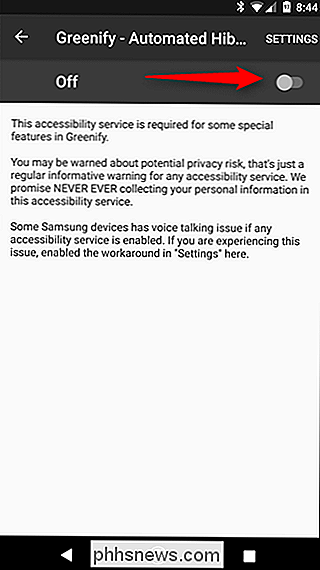
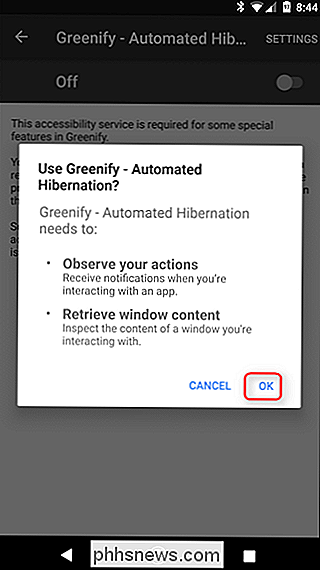
När allt är klart och klart, Greenify kommer att förklara lite om vad man kan förvänta sig av hibernation-upplevelsen. Läs detta för en tydligare uppfattning om vad som händer och hur det ska se ut. Tryck sedan på Nästa .
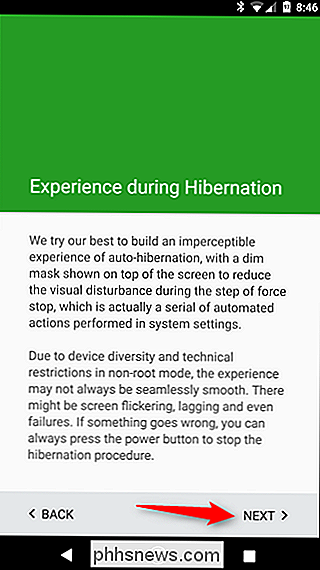
En sista inställning krävs för att Greenify ska kunna göra saker: Användningsåtkomst. Detta gör att Greenify kan se vilka andra program som gör. Tryck på knappen "Bevilja tillåtelse" här.
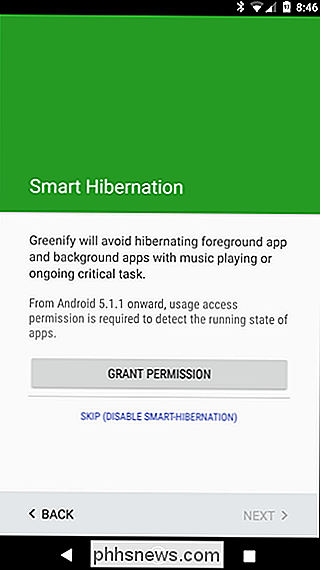
I nästa fönster trycker du på Grön och välj sedan Tillåt användningsåtkomst till.
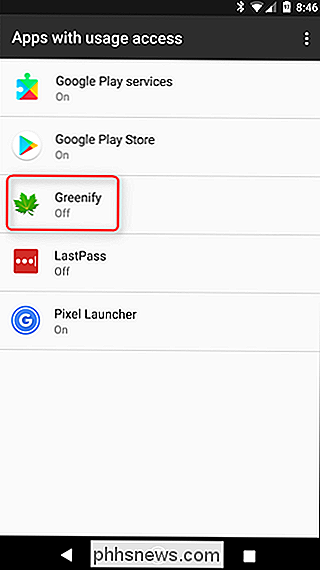
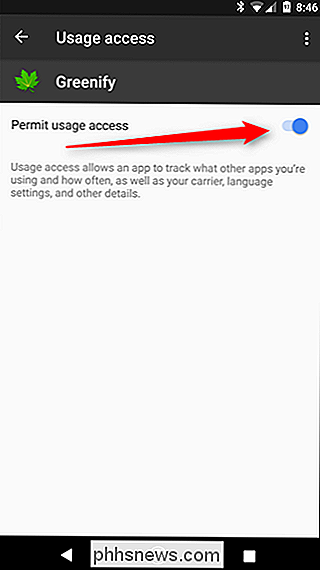
Och med det ska allt vara klart att gå. Det är mycket, jag vet, lyckligtvis behöver du bara göra det här en gång. Knacka på Slutförför att komma igång med att använda Greenify.
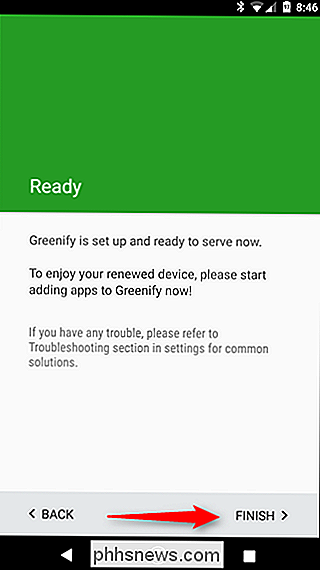
Så här ställer du in Greenify för användning på en ruttad telefon
Om enheten är rotad har du lycka till: installationsprocessen är mycket enklare. Först och avbränna det och klicka på Nästa.
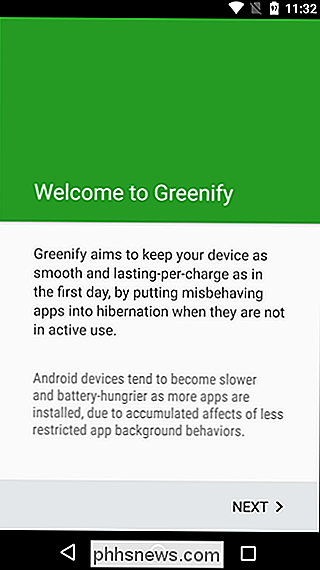
Välj "Min enhet är rotad" i skärmbilden Arbetsläge och tryck sedan på Nästa . Appen ska begära root-åtkomst vid denna punkt. Klicka på Grant-knappen.
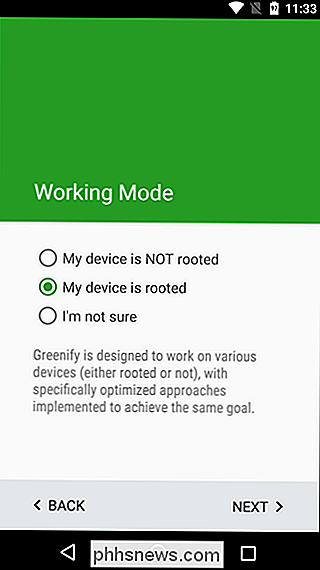
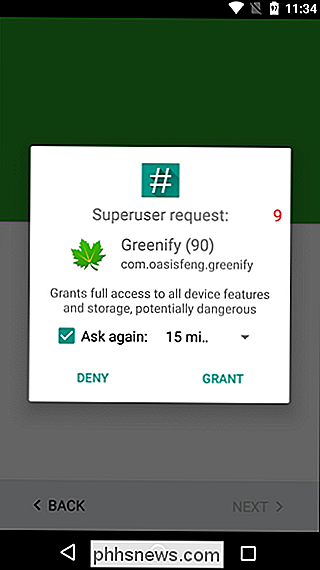
När root-åtkomst har beviljats kommer appen att fråga om fingeravtryck och Smart Lock. Om du använder någon av dessa saker markerar du rutan "Ja, jag använder den dagligen" och klickar sedan på Nästa.
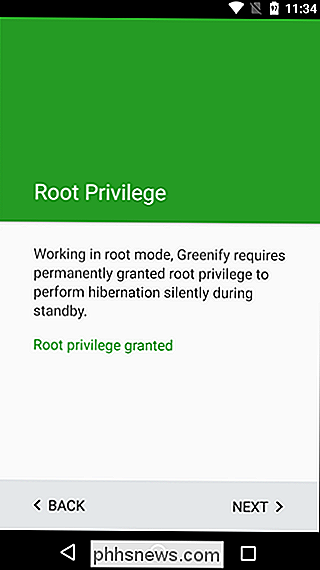
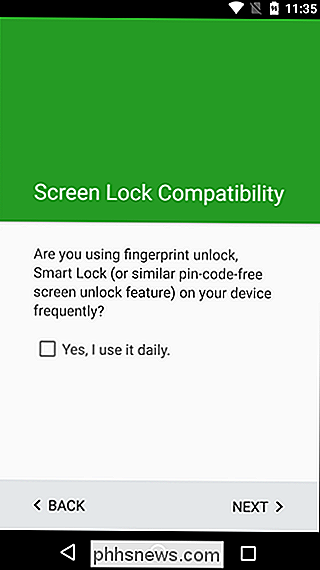
Boom, det är det. Knacka på Slutför för att komma igång med att använda Greenify.
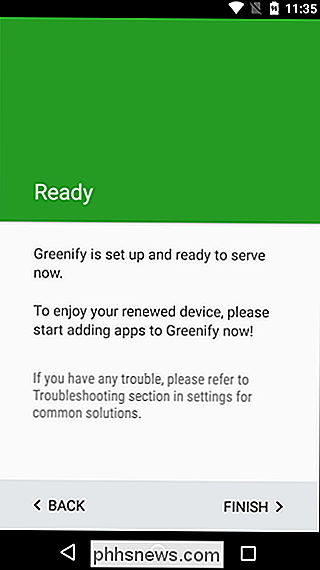
Så här använder du Greenify till viloläge Apps
Okej! Nu när du har all den inställningen ur vägen kan du börja granska apps. För att få saker att gå (om din telefon är rotad eller inte), tryck på den flytande åtgärdsknappen med ett plustecken på det i nedre högra hörnet.
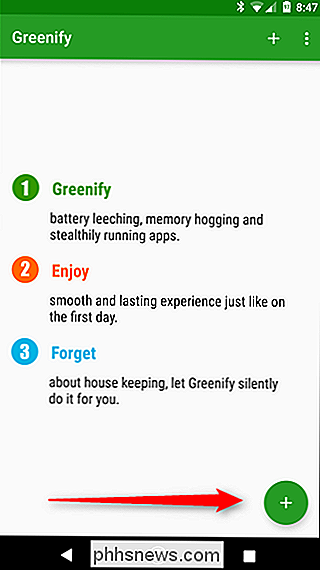
Detta laddar appanalysatorn - en lista över alla appar som är aktuella kör, samt appar som kan sakta ner din enhet under vissa omständigheter. Om du vill se alla installerade appar i den här listan klickar du på menyn med tre knappar i det övre högra hörnet och kontrollerar "Visa alla" -knappen.
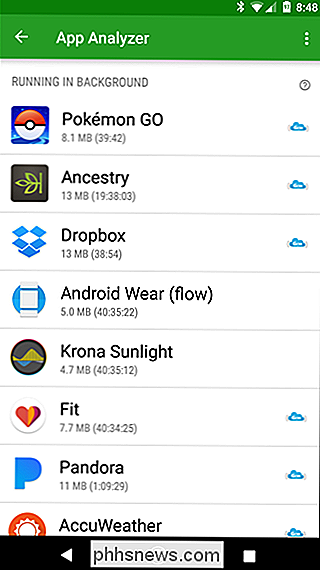
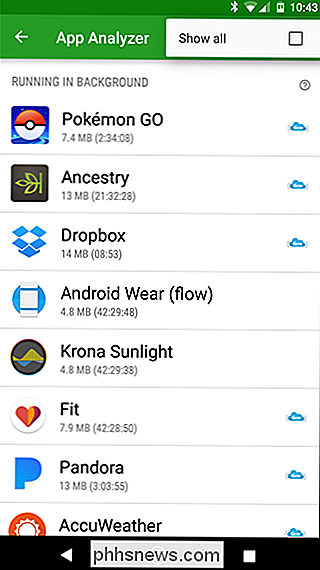
Innan vi får reda på hur du kan Greenify apps, låt oss först prata om den lilla blå molnutseendeikonen bredvid några av dessa. Det här är viktigt, eftersom det betyder att appfunktionen Google Cloud Messaging för meddelanden innehåller - om du Greenify en app som använder GCM, får du inte meddelanden från den appen när den är viloläge. Håll det i åtanke när du väljer vilka appar som viloläge - om du litar på meddelanden från en app, gör inte Greenify den.
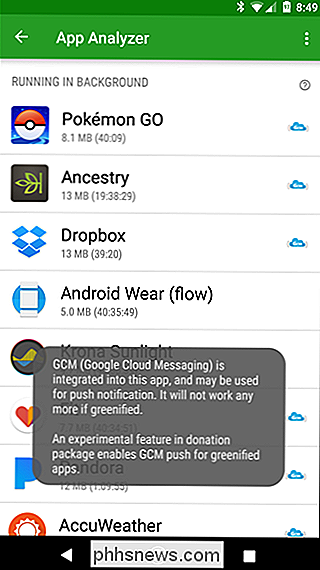
Gå igenom och knacka på de appar som du vill hiberna när används inte. Gå igenom hela listan - även de appar som inte körs, men kan sakta ner enheten. När du har gjort ditt val klickar du på den flytande åtgärdsknappen längst ned till höger.
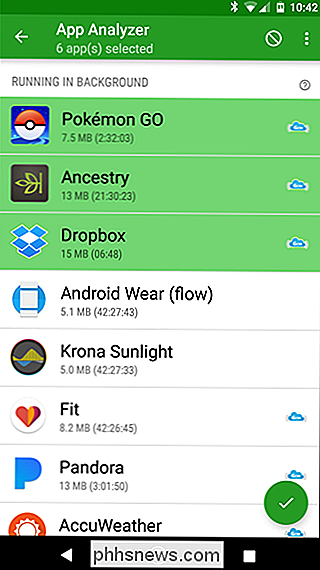
OBS! Jag rekommenderar inte att du väljer appar som du brukar använda, vars funktionalitet är beroende av att ringa hem regelbundet. Dessa appar kan inkludera Apps som Google Maps eller Weather and Conditions-appar. Appar som de som jag nämnde fungerade bäst när de lämnas ensamma, och kan orsaka dysfunktion eller att manuellt uppdatera dem. Tänk dig till exempel att ha din väderapp efterslående dagar om du inte uppdaterar det manuellt. Välj bara de appar som inte behöver göra någonting i bakgrunden.
Det här stänger appanalysatorfönstret och låter dig veta att de här apparaterna kommer att dvala kort efter att skärmen släcks. För att gå i viloläge, klicka dock på "Zzz" -knappen.
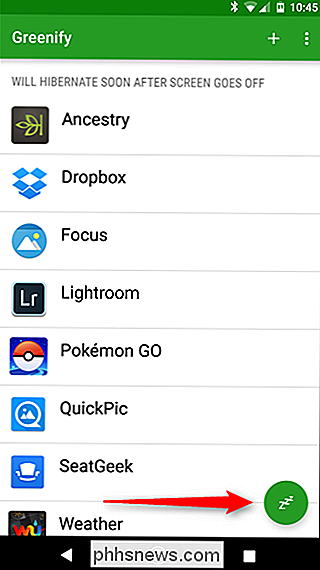
Om du klickar på den här knappen på en icke-rotad handenhet öppnar Greenify varje apps post i menyn Inställningar> Appar och stänger den. När det har stängt alla appar kommer det att återgå till Greenify-sidan, men den här gången kommer det att visa att alla valda appar nu är i viloläge. Vanligtvis sker detta automatiskt när du stänger av skärmen så att du inte kan se alla åtgärder bakom kulisserna om du inte trycker på viloläge manuellt.
Om du trycker på den knappen på en rotad handenhet, kommer apparna kommer helt enkelt att gå in i viloläge utan att verkligen navigera till inställningssidan för varje app. Det är i stort sett samma sak, det är bara lite jämnare av en upplevelse.
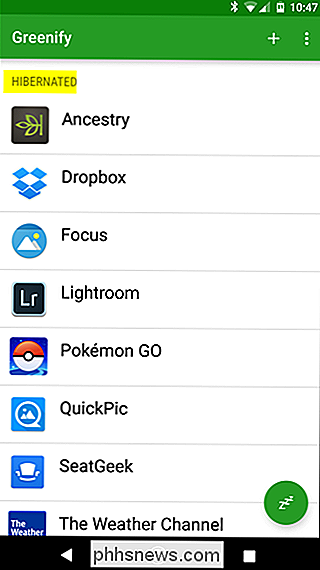
Om du vill lägga till fler appar på din viloläge, klicka på plustecknet längst upp till höger, precis bredvid tre-knappen överfyllningsmenyn för att öppna App Analyzer igen.
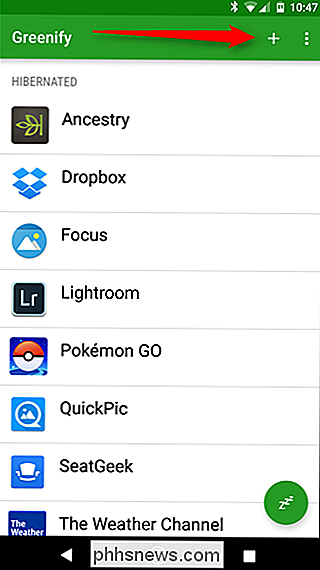
Varning: Om du har root-åtkomst och donationsversionen gör du din forskning innan du slår på system apps. Om du stänger av vissa systemprogram kan det hända att du riskerar att göra telefonen instabil och inaktivera appar som du faktiskt vill köra i bakgrunden. Kraftanvändarna bland er har blivit varnade!
I en smartphone imperativ värld är det viktigt att vi maximerar batteriets livslängd så mycket som möjligt. Appar som Greenify tillåter icke-roterade och roterade användare att maximera batterilivslängden. Power-användare kan använda Donation Package versionen av Greenify för att fullt skörda alla Greenifys användbara verktyg. Men för resten av oss kan vi enkelt koppla av våra appar.

Hur man berättar om en Facebook-tävling är en bluff
Många Facebook-sidor kör tävlingar. Några av dem är legitima giveaways, medan andra är totalt bedrägerier som utformats för att samla in din personliga information. Det finns också ett grått område där legitima sidor kör tävlingar på Facebook på ett sätt som de inte borde. Medan det inte finns någon rökpistol kan du leta efter en falsk konkurrens, det finns några saker du kan leta efter som kan innebära att något skuggigt pågår.

Det är möjligt - det tar bara lite setup. Så här gör du det. Vad du behöver Kärnan i synkroniserings magiken som vi ska genomföra är en MySQL-databas. Var inte panik om du aldrig har använt en tidigare! Det kräver lite teknisk kunskap, men vi är här för att vägleda dig varje steg i vägen. Om du följer noggrant, borde du inte ha några problem.



