Kodi är fortfarande en av de mest kraftfulla medierna applikationer runt, och det fungerar på allt från kraftfulla mediatankar till små hallonpisar. Men om du har flera TV-apparater i ditt hus, skulle det inte vara trevligt om de alla stannade i synkronisering?

Det är möjligt - det tar bara lite setup. Så här gör du det.
Vad du behöver
Kärnan i synkroniserings magiken som vi ska genomföra är en MySQL-databas. Var inte panik om du aldrig har använt en tidigare! Det kräver lite teknisk kunskap, men vi är här för att vägleda dig varje steg i vägen. Om du följer noggrant, borde du inte ha några problem.
Vad vi ska göra är att installera en gratis version av MySQL-servern, instruera sedan alla dina Kodi-maskiner att använda en databas på den servern som dess bibliotek ( istället för en separat databas på varje enskild dator). Från och med den tiden, när Kodi kontrollerar om du har sett en viss TV-seriens episod eller film, pausat media eller ställt in ett bokmärke, svarar det inte bara för det specifika mediecenter du står framför , men för alla mediecentra i huset.
För detta projekt behöver du följande:
Mer än ett mediecenter med Kodi installerat (de måste alla vara samma basversion av Kodi- vi använder v17 "Krypton" i den här guiden).
En gratis kopia av MySQL Community Server-Kodi wiki rekommenderar att du tar version 5.5 i stället för den nya 5.7, så det är vad vi ska använda för denna handledning.
- En permanent eller nästan alltid-på-dator för att köra MySQL-servern på.
- Du kan installera MySQL-servern på vilken dator som helst, medan du använder mediacenter. I vårt fall kommer vi att installera MySQL på samma alltid-på-hem-server som vi lagrar våra filmer och TV-program på så sätt, när media är tillgängliga för Kodi, så är databasen.
- Steg En: Installera MySQL-servern
För den här handledningen installerar vi MySQL på en mediaserver som kör Windows 10. Våra installationsanvisningar ska matcha för alla versioner av Windows. För andra operativsystem, se MySQL 5.5 Manual.
Installationen av MySQL är okomplicerad. Hämta bara serverns installationsprogram och kör den. Acceptera licensavtalet och "Typisk" installation. När det är klart, se till att "Starta MySQL Instance Configuration Wizard" är markerad och klicka på Slutför.
Konfigurationsguiden MySQL startar och presenterar dig med alternativet att välja mellan Detaljerad och Standardkonfiguration. Välj Standardkonfiguration och klicka på Nästa.
På nästa skärm, kolla "Installera som Windows Service", heter det MySQL-eller, om du kör flera MySQL-servrar för något ändamål, ge det ett unikt namn och kolla " Starta MySQL-servern automatiskt "för att säkerställa att MySQL-servern alltid är på när du behöver den.
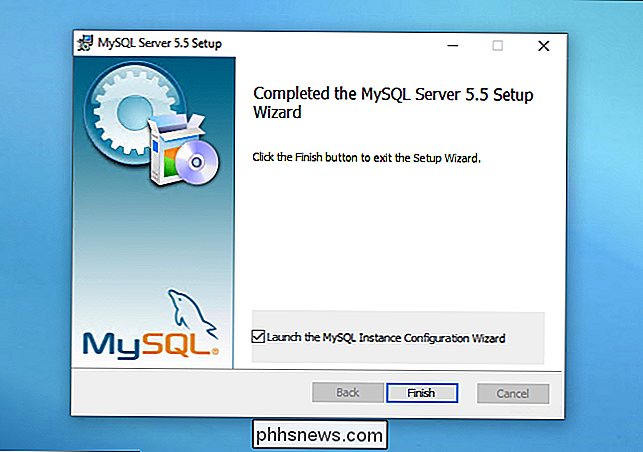
På nästa skärm, markera Ändra säkerhetsinställningar, sätt in ett nytt rotlösenord och markera Aktivera root-åtkomst från fjärrmaskiner.
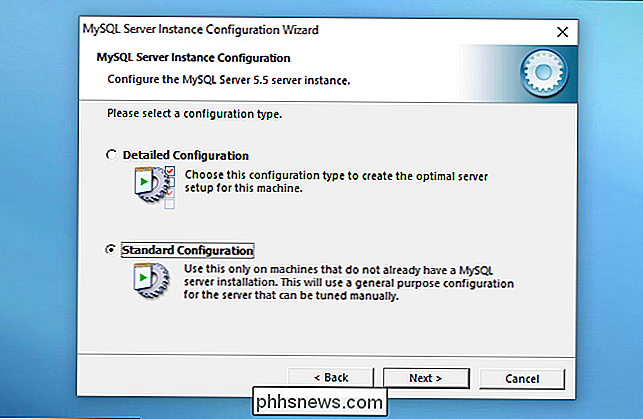
Klicka igenom till slutskärmen och tryck på Execute för att låta guiden ställa in allt med parametrarna du har angett. När det är klart, gå vidare till steg två.
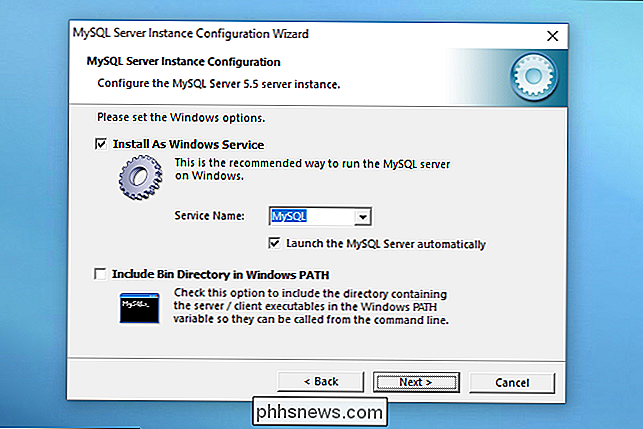
Steg två: Ställ in din MySQL-användare
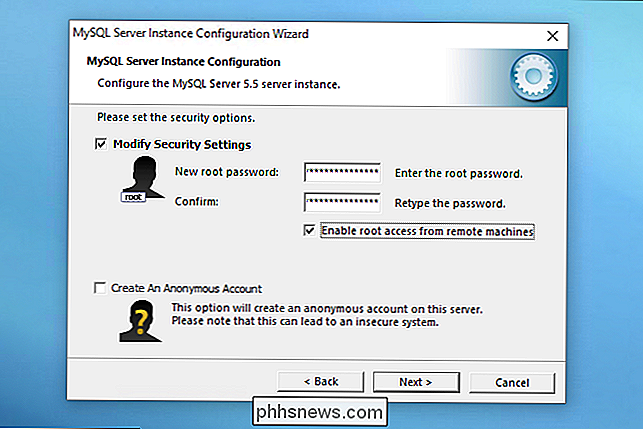
Därefter är det dags att skapa ett användarkonto på MySQL-servern för dina mediacenter. Vi behöver lite kommandoradsarbete för detta. För att starta, kör MySQL Command Line Client-du borde ha en post för den i din Start-meny.
När konsolen öppnas anger du det lösenord du skapade i föregående steg. Du kommer då att hitta dig själv vid MySQL-serverns prompten.
Skriv följande kommandon genom att trycka på Enter efter varje, för att skapa en användare på databasservern:
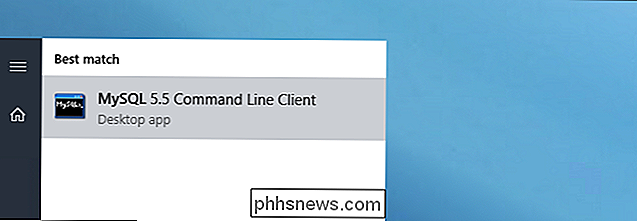
CREATE USER 'kodi' IDENTIFIED BY 'kodi';
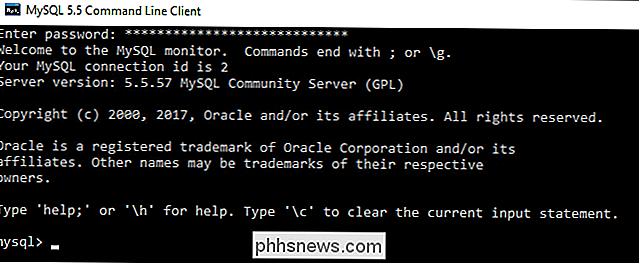
ALLT TILL *. * TO 'kodi ';
spola privilegier;
Den första delen av det första kommandot skapar användaren, den andra delen skapar lösenordet. Medan identiska inloggningar / lösenord generellt är en stor säkerhet, så är vi bekväma att använda ett matchande par för enkelhetens skull. En MySQL-databas på en privat server som spårar vilka episoder av Dexter du har tittat på är knappast en högriskinstallation.
Det är allt du behöver göra på kommandoraden för nu, men vi rekommenderar att du håller kommandotolken öppen för MySQL-servern, men vi ska checka in senare och ta en titt på databaserna när Kodi har skapat dem för oss.
Vi har en sista uppgift innan vi konfigurerar Kodi. Se till att Port 3306 (MySQL-serverporten) är öppen på brandväggen på den maskin du har installerat MySQL på. Som standard ska Windows installatören
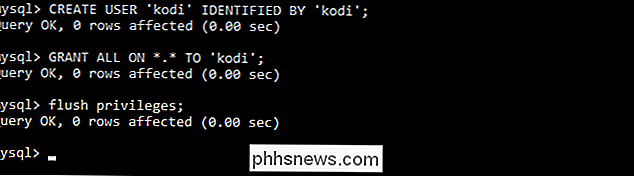
öppna porten automatiskt, men vi har sett situationer där den inte gjorde det. Det enklaste sättet att öppna porten är med ett PowerShell-kommando. Sök efter PowerShell i Start-menyn, högerklicka på den och välj "Kör som administratör". Kör sedan följande kommando och tryck på Enter: New-NetFirewallRule -DisplayName "Tillåt inkommande TCP Port 3306 för MySQL "-Direction inbound -LocalPort 3306 -Protocol TCP -Action Tillåt
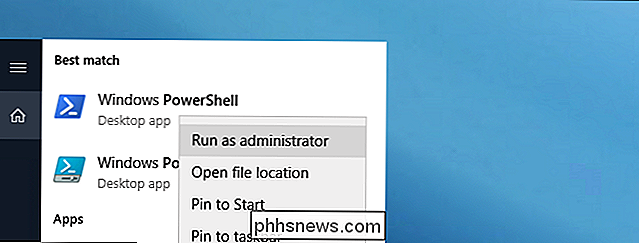
Om kommandot var framgångsrikt, så ska det vara bra att fortsätta.
Steg tre: Säkerhetskopiera ditt nuvarande Kodi-bibliotek (valfritt)
RELATED:
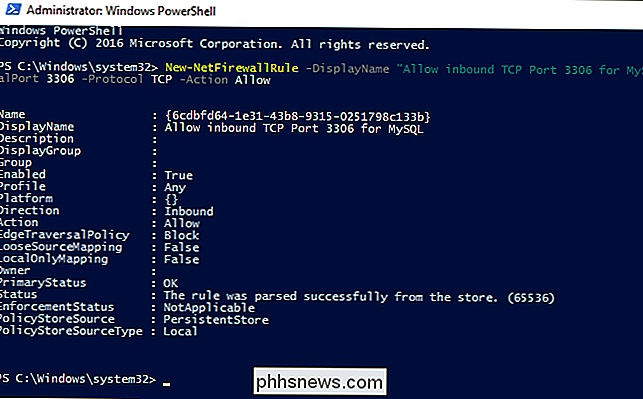
Så här lagrar du ditt Kodi-konstverk i samma mapp som dina videoklipp
Som standard använder Kodi en intern SQLite-databas. För att Kodi ska kunna kommunicera effektivt över ditt hemnätverk måste vi instruera det att använda en extern MySQL-databas. Innan vi kommer till det steget måste du dock fatta ett verkställande beslut: du kan antingen säkerhetskopiera ditt nuvarande bibliotek och återställa det senare (vilket ibland kan vara fint), eller du kan börja färsk med ett nytt bibliotek (vilket är enkelt men kräver att du återställer det klockade tillståndet på dina shows och eventuellt omval av ditt konstverk om du inte lagrar det lokalt.) Om du vill säkerhetskopiera ditt nuvarande bibliotek kan du göra så från Kodi. Gör bara det från en maskin - välj maskinen med de senaste biblioteken. Öppna Kodi och gå till Inställningar> Media Settings> Export Library. (Om du inte ser dessa alternativ, se till att menyerna är inställda på "Advanced" eller "Expert" i Kodi.)
Du kan exportera ditt bibliotek som en enda fil eller som separata filer. En enda fil tillåter dig att sätta din säkerhetskopia på ett ställe, medan flera filer kommer att sprida extra JPG- och NFO-filer i dina mediefiler. Det här är mer tillförlitligt men ganska rotigt. Välj det alternativ du vill ha.
När ditt bibliotek är säkerhetskopierat, fortsätt till nästa steg.
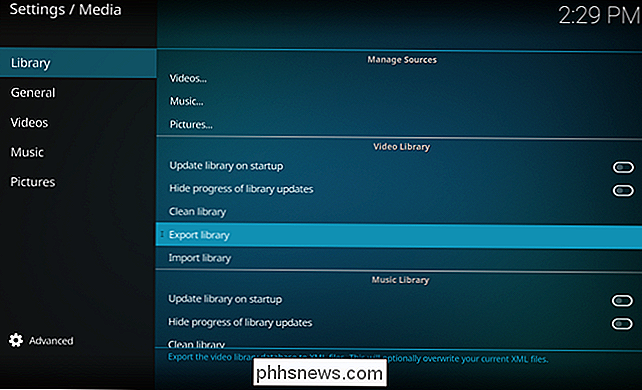
Steg fyra: Konfigurera Kodi för att använda din nya MySQL-server
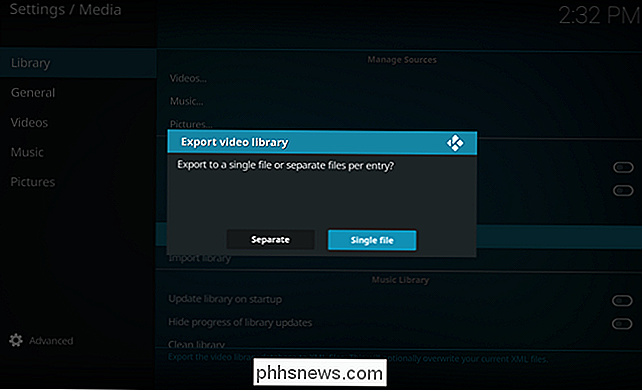
När du har säkerhetskopierat biblioteket (eller valt att inte oroa dig för det och börja från början), är du redo att peka Kodi på din MySQL-server. Du måste utföra detta steg på varje maskin som kör Kodi, men vi rekommenderar att du ställer upp den på en maskin, förmodligen samma maskin som du har säkerhetskopierat ditt bibliotek från, om du väljer att göra det.
För att peka på Kodi till MySQL, vi måste redigera Kodi's advancedsettings.xml-fil. Som standard finns inte denna fil (även om det är möjligt att Kodi under installationen skapade en för dig att hantera specifika konfigurationsproblem). Om filen advanceancetsettings.xml finns finns den på följande plats, baserat på ditt operativsystem:
Windows
: C: Användare [användarnamn] AppData Roaming Kodi userdata
- Linux och Andra Live-versioner av Kodi : $ HOME / .kodi / userdata
- macOS : / Användare / [användarnamn] / Bibliotek / Application Support / Kodi / userdata
- Kolla in den mappen. Finns det en advancedsettings.xml-fil där? Ja? Öppna den upp. Nej? Du måste öppna en textredigerare och skapa en. Oavsett om du redigerar den befintliga eller skapar en ny, klippa och klistra in följande text i filen (anmärkning: om det redan finns några poster i filen advanceancetsettings.xml, lämna de på plats och sätt dessa värden in de korrekta delarna): mysql
192.168.1.10
3306 kodi kodi mysql 192.168.1.10
3306 kodi kodi Ändra ovanstående text för att reflektera IP-adressen på din server på ditt LAN och användarnamnet / lösenordet för din MySQL-databas (i vårt exempel var det bara kodi / kodi). Den här grundinställningen ska få synkroniserad video- och musikbibliotek, men du kan också synkronisera andra delar av Kodi, samt synkronisera flera profiler med namnetiketten om du använder dem. När din advancedsettings.xml-fil är klar att gå öppna Kodi på den maskinen. Du måste antingen importera ditt bibliotek (från Inställningar> Mediainställningar> Importera bibliotek) eller omkoda dina källor för att börja fylla MySQL-databasen från början. Gör det nu.
När det är klart och ditt bibliotek är tillbaka på plats kan du hoppa över till din MySQL-kommandoprompt och kontrollera att Kodi skapat och befolkade databaserna. Vid mySQL-kommentarsprompten kör:
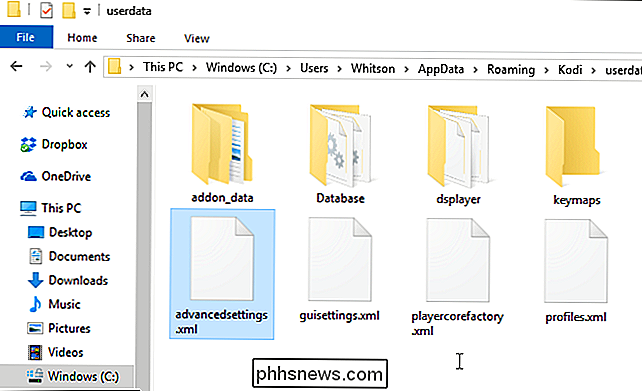
SHOW DATABASES;
Den kommer att mata ut alla databaser som för närvarande finns på MySQL-servern. Du bör åtminstone se följande databaser:
information_schema
,mysqlochperformance_scheme, eftersom dessa ingår i MySQL-installationen själv. Standarddatabasnamnen för Kodi ärmyvideos107ochmymusic60(vi använder inte en databas för musik i vårt exempel, så endast vår videobas databas visas i listan).Om du någonsin behöver ta bort en databas från din MySQL-server, kan du använda följande kommando:DROP DATABASE databasename;
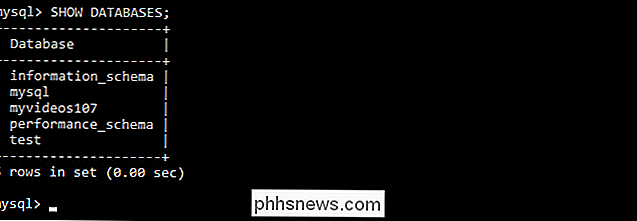
Tomma databaser tar knappt utrymme och påverkar inte din synkronisering negativt system, men det är trevligt att hålla det städat.
Om dina databaser finns finns det en bra start, men det är värt att göra en enkel kontroll för att se om Kodi fyller databaserna korrekt. Från kommandot MySQL kör följande kommandon (ersätter
databasename
med namnet på din videodatabas):VÄLJ COUNT (*) från databasename.movie;VÄLJ COUNT (*) från databasenamn .tvshow;
Varje fråga returnerar totalt antal filmer och tv-program som finns i ditt bibliotek (enligt MySQL-databasen). Som vi ser kan vi erkänna vårt bibliotek med 182 filmer och 43 tv-program:
Om antalet poster är noll finns det ett problem någonstans längs linjen. Här är en snabb felsökningslista med vanliga misstag:
Kopiera du filen advanceancetsettings.xml till din maskin innan du började Kodi och fyllde på ditt bibliotek igen?
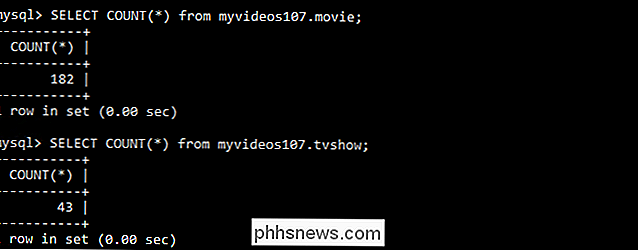
Användade du kommandot GRANT ALL för att ge Kodi-kontot tillgång till MySQL-servern?
- Har du öppnat port 3306 på MySQL-värdmaskinens brandvägg?
- Är dina källor giltiga och skannbara när du tar bort filen advanceancetsettings.xml och återgår till den lokala databasen? Om inte, måste du felsöka dina källor oberoende av dina MySQL-problem.
- Om allt ser bra ut och dina
- VÄLJ COUNT
frågepaneler, betyder det att du är redo att börja dra nytta av cross-media-center synkronisering.Steg fem: Upprepa steg fyra för dina andra Kodi-maskinerDen svåra delen är över! Nu behöver du bara gå till var och en av dina andra Kodi-maskiner och placera samma text i filen advanceancetsettings.xml som du gjorde i steg fyra. När du har gjort det (och startar om Kodi på den maskinen) ska den omedelbart ta tag i din biblioteksinformation från MySQL-servern (istället för att du behöver fylla på biblioteket själv).
På vissa enheter, som hallon Pis kör LibreELEC måste du gå in i nätverksinställningarna och se till att "Vänta på nätverket innan du startar Kodi" är aktiverat för att detta ska fungera korrekt.
Dessutom, om dina videoklipp finns på en del som kräver ett lösenord och du får ett fel efter att du har ställt in din advancedsettings.xml på en ny maskin, du måste kanske gå till "Filer" -vyn, klicka på "Lägg till videor" och öppna en mapp på delningen så Kodi ber dig om dina uppgifter. Du kan sedan klicka på "Avbryt" eller lägga till källan som innehållande "Ingen" typ av media.
Därifrån, försök att titta på en video på en låda. Du bör upptäcka att när du är klar visar den som "tittat" på dina andra Kodi-enheter! Du kan till och med stoppa en video på en maskin och hämta sedan där du slutade, bara genom att välja den för att spela på en annan maskin. Njut av ditt nya helhus bibliotek synkronisering!
Bild Kredit: FLIRC Kodi Edition Raspberry Pi Case
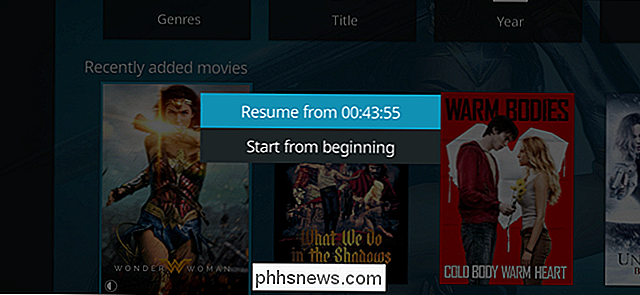

Macs har många fördelar. Kanske gillar du macOS, den sexiga industridesignen, eller arbetar på ett kreativt område där de är ganska mycket ett krav. Men om du också är en spelare kanske du undrar: kan de hantera de spel du vill spela såväl som Windows? Kan du spela spel på en Mac? Macar är gjorda av samma komponenter som någon annan dator.

11 Saker du kan göra med Siri på din Mac
När tiden går, fortsätter Apple Siri till fler av sina produkter. Dess enda domän brukade vara iPhone och iPad, sedan hittade den sig på Apple Watch och Apple TV. Nu är Siri på Mac, och det finns en hel del coola saker det kan göra. Siri är inte bara tillgängligt på någon Mac, men du måste först köra MacOS Sierra eller högre.



