Så här inaktiverar du annonser och meddelanden i Windows 10: s filutforskare

Microsoft testar nu nya "meddelandemeddelanden" i Windows 10: s File Explorer. Dessa meddelanden erbjuder information om nya Windows-funktioner. De visas först i byggnaden 14901, den första Insider Preview-byggnaden av Windows 10 som släpptes efter årsjubileumsuppdateringen.
Dessa meddelanden visas för närvarande bara om du använder en insiderförhandsgranskning av Windows 10. Men de kan visas på den stabila versionen av Windows 10 snart, eftersom uppdateringen av Windows 10 årsjubileum tycks stödja dessa meddelanden.
Så här inaktiverar du meddelandemeddelanden i File Explorer
Medan du bara kan klicka på en "x" längst upp till höger av meddelandemeddelandet i File Explorer för att avvisa det, kommer det inte att permanent stänga av meddelandena. Den här knappen avvisar bara ett enskilt meddelande. Du fortsätter att se framtida meddelandemeddelanden som Microsoft skickar.
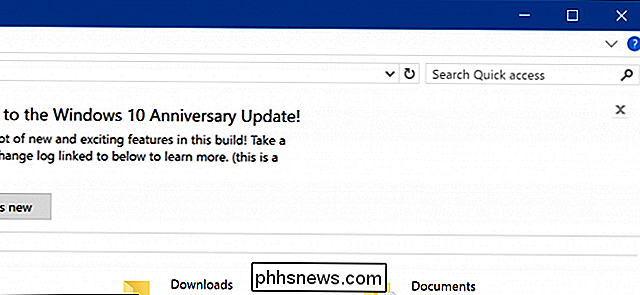
Om du inte vill se fler meddelandemeddelanden i File Explorer måste du inaktivera den här funktionen helt. Alternativet att inaktivera dessa meddelanden heter dock förvirrande.
Klicka på fliken "Visa" längst upp i fönstret Filutforskare och klicka på knappen "Alternativ".
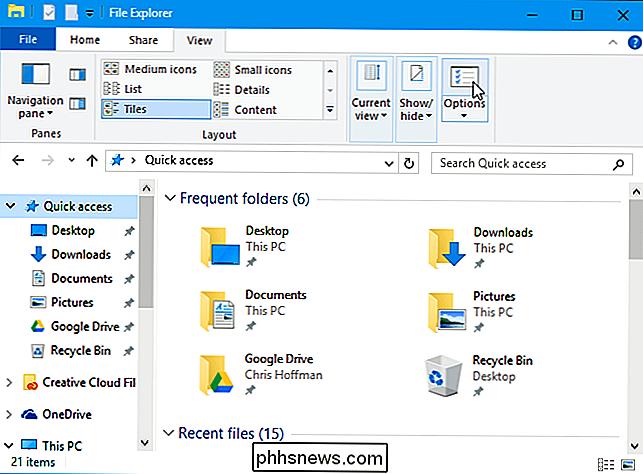
Klicka på fliken "Visa" högst upp i fönstret Mappalternativ som visas. Bläddra ned, avmarkera "Visa synkroniseringsleverantörsmeddelanden" och klicka på "OK" för att spara dina inställningar.
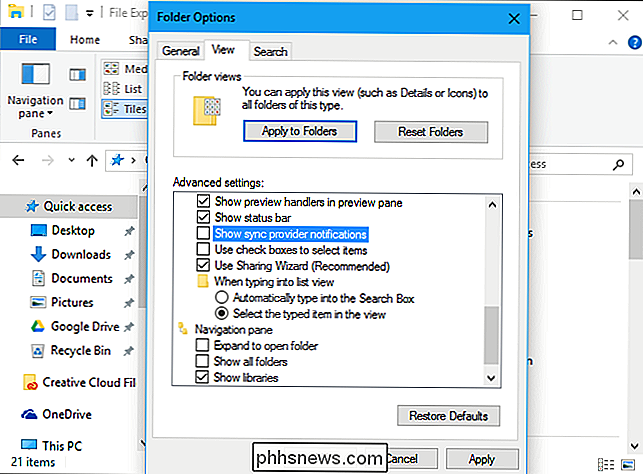
När du har ändrat det här alternativet ska du inte se några framtida meddelanden i File Explorer. Du fortsätter att se meddelandemeddelanden med information om Windows på annat håll, till exempel i ditt Action Center och på startsidan för Microsoft Edge.
Med namnet på det här alternativet kanske du undrar om avstängning av det här alternativet också inaktiverar andra användbara funktioner. Det verkar inte som om det här alternativet för närvarande kontrollerar andra funktioner i File Explorer. Det finns lite dokumentation om detta alternativ, och det kan vara helt nytt i årsdagen. Det är möjligt att inaktivera det här alternativet även kan inaktivera framtida meddelanden från OneDrive i File Explorer, men vi har inte sett några meddelanden från OneDrive ännu.

Så här övervakar du Chromebooks systemresurser med Cog
Medan Chromebooks allmänt betraktas som "tillfälliga användare", fortsätter de att bli kraftfullare och mångsidigare. Och eftersom de fortsätter att göra mer blir belastningen på maskinen naturligt större. Om du letar efter ett bra sätt att snabbt och enkelt hålla flikar på vad din Chromebook gör gör du inte leta längre än Cog.

Så här slutar du din iPhone från två gånger när du får textmeddelanden
Som standard när du får ett SMS eller iMessage, kommer din iPhone att göra ett ljud en gång när du tar emot det och sedan igen två minuter senare om du saknade det. Om du läser meddelandet efter den första tingen går det inte igen. Det här är en bra funktion om du är den typ av person som regelbundet saknar meddelanden.



