Hur man kopplar en Bluetooth-enhet till datorn, surfplattan eller telefonen

Trådlösa enheter med Bluetooth-radio måste vara "parade" med varandra innan de kan kommunicera. Detta innebär att de kan upptäckas och eventuellt ange en PIN-kod.
Parningsprocessen fungerar med "Bluetooth-profiler" och varje enhet måste vara kompatibel. Till exempel kan du bara para en mus eller ett tangentbord med en enhet som har utformats för att fungera med den typen av tillbehör.
Sätt en tillbehör eller enhet i upptäcktsläge
RELATERAT: Mer än headset: 5 saker Du kan göra med Bluetooth
För att spara batteriströmmen sänder en enhet med Bluetooth inte kontinuerligt att den är tillgänglig. Även om du har ett Bluetooth-aktiverat tillbehör nära en Bluetooth-aktiverad enhet kan de inte se varandra tills du sätter dem i funktionsläge. Enheten kommer då att bli "upptäckbar" av andra enheter - i några minuter.
Lägg först det tillbehör du vill använda i funktionsläget. Det exakta sättet du gör detta beror på tillbehöret. Om du har ett headset kan du behöva hålla en knapp nere på headsetet i flera sekunder tills ett lampa börjar blinka. Ett tangentbord eller en mus kan ha en liknande knapp som du kan behöva trycka på eller hålla ned. En högtalare kan ha en Bluetooth-knapp på fjärrkontrollen som sätter den i Bluetooth-funktionsläget. Andra kan gå till funktionsläge som standard när du slår på dem. Ett ljus kan blinka för att indikera att enheten är i funktionsläget. Det kommer bara att vara upptäckbart i några minuter.
Är du osäker på hur du sätter ditt tillbehör i funktionsläget? Konsultera sin manual, kolla tillverkarens webbplats eller utföra en webbsökning för instruktioner.

Om du använder en smartphone, surfplatta eller dator kan du göra det också synligt. På en iPhone, iPad eller Android-enhet öppnar du bara Bluetooth-inställningsskärmen - din enhet kommer att upptäckas så länge du har den skärmen öppen. På en Mac öppnar du bara Bluetooth-inställningsskärmen. På Windows måste du söka i Kontrollpanelen för Bluetooth genom att klicka på "Ändra Bluetooth-inställningar" och aktivera alternativet "Tillåt Bluetooth-enheter att hitta den här datorn".
Observera att du inte behöver göra en enhet synlig om du kommer att ansluta från den. Du behöver bara göra en enhet upptäckbar om du ansluter till den. Låt oss till exempel säga att du ville ansluta ett headset till din Android-telefon - du behöver bara göra headsetet upptäckbart och inte Android-telefonen.
Men låt oss säga att du ville ansluta en Android-telefon till din dator - du måste göra Android-telefonen upptäckbar.
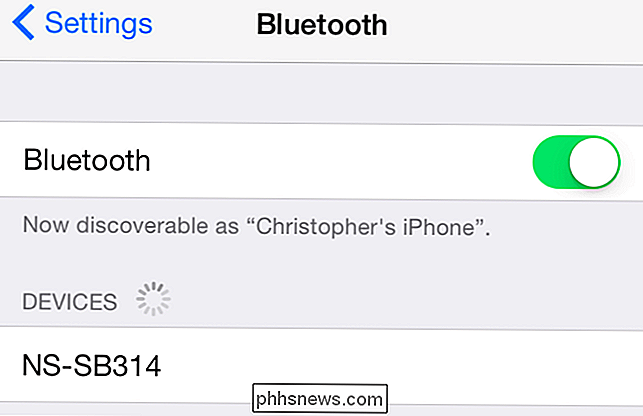
Visa en lista med upptäckbara enheter i närheten
RELATERAD: Så här lägger du till Bluetooth till din dator
Gå nu till smarttelefonen, surfplattan, datorn , musikspelare eller vilken annan enhet du vill ansluta Bluetooth-tillbehöret till. Leta efter Bluetooth-inställningarna eller enheterna. På den här skärmen visas en lista över närliggande Bluetooth-enheter som befinner sig i funktionsläget samt enheter som är kopplade till enheten.
Kontrollera att Bluetooth-hårdvaran på enheten faktiskt är aktiverad. Du kommer ofta att se en växling i Bluetooth-inställningsområdet.
Så här gör du det här på populära operativsystem:
- iPhone och iPad : Öppna appen Inställningar och tryck på Bluetooth nära toppen. i listan
- Android : Öppna skärmen Inställningar och tryck på alternativet Bluetooth under Trådlös och nätverk.
- Windows : Öppna Kontrollpanelen och klicka på "Lägg till en enhet" under Enheter och skrivare. Du kan se upptäckbara Bluetooth-enheter nära dig. Du behöver Bluetooth-maskinvara på din dator för att göra det, men du kan alltid lägga till Bluetooth på din dator.
- Mac OS X : Klicka på Apple-menyn och välj Systeminställningar. Klicka på Bluetooth-ikonen i fönstret Systeminställningar.
- Chrome OS : Klicka på statusområdet längst ned till höger på skärmen. Klicka på Bluetooth-statusen i popup-fönstret som visas.
- Linux : Det varierar beroende på Linuxdistributionen och skrivbordet. På Ubuntu Unity-skrivbordet klickar du på redskapsmenyn längst upp till höger på skärmen, väljer Systeminställningar och klickar på ikonen Bluetooth i fönstret Systeminställningar.
- Andra enheter : Om du använder en musikspelare eller en videospelkonsol bör du i allmänhet bara kunna gå in på enhetens inställningsskärm och leta efter ett "Bluetooth" -alternativ.
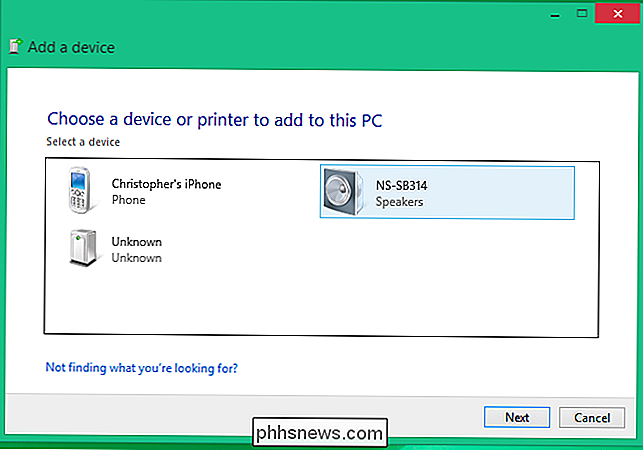
Koppla enheten och ange en PIN-kod
Välj den upptäckbara enheten i listan som ska anslutas. Beroende på enhet och säkerhetsinställningar måste du kanske ange en PIN-kod för att koppla enheten. Om du behöver en PIN-kod ska den visas på enhetens skärm. Om du till exempel kopplar din telefon till datorn ser du en PIN-kod på telefonens skärm och du måste skriva in den i din dator.
Du kan ibland inte behöva skriva in PIN-koden. Istället kan du helt enkelt se PIN-koden som visas på båda enheterna. Se bara till att varje enhet visar samma PIN-kod innan du fortsätter.
I vissa fall kan du bli ombedd att ange en PIN-kod även om enheten inte kan visa den. Du kan till exempel få en PIN-kod när du kopplar ihop med ett Bluetooth-headset eller högtalare. Att skriva in koden "0000" fungerar ofta. Om inte, kan du behöva kontrollera enhetens dokumentation (eller utföra en webbsökning) för att hitta den PIN-kod som behövs.
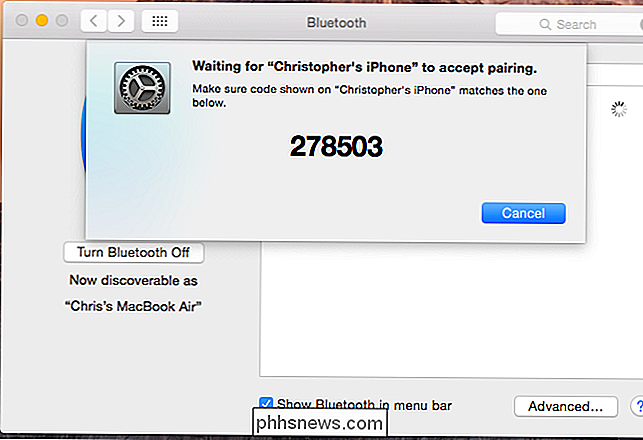
Som standard, efter att enheterna har kopplats, ser de automatiskt varandra och kommunicerar när de är båda aktiverade och har Bluetooth-aktivering.
Du måste inte behöva koppla om tillbehöret och enheten när du vill använda dem igen. Du behöver bara göra det om du säger att dina enheter ska glömma varandra - eller koppla ett headset med en annan enhet.
Bildkredit: William Hook on Flickr

Hur man gör din Windows Gaming PC automatiskt starta till stort bildläge (som en ångmaskin)
Steammaskiner med ventilens Steam OS startar automatiskt till Steams stora bildläge, så att du kan använda en controller för att starta spel och göra allt annat. Om du har en Windows-spel-PC ansluten till din TV kan du också starta den direkt till stort bildläge. Du kommer noga att vilja göra det med en Windows-spel-PC ansluten till din TV så att du bara kan driva den Gör din Windows-dator inloggad automatiskt RELATERAD: Så här gör du din dator 10, 8 eller 7 automatiskt, logga in automatiskt Först, du vill aktivera automatisk inloggning på din Windows 10-dator.

ÄR Windows 10 bakåt kompatibel med din befintliga programvara?
Microsofts Windows 10 verkar som en stor förändring. Endast versionsnumret är ett stort steg från Windows 7, och de flesta av standardapparna är nyskapande "universella appar", inte traditionella stationära appar. Men om du är beroende av traditionella Windows-skrivbordsapplikationer, borde du inte oroa.



