Så här justerar du volymen för enskilda appar i Windows

Sedan Windows Vista har Windows tillåtit dig ändra volymen för enskilda appar med volymmixern. Detta kan vara användbart om du har appar som alltid verkar spela för högt eller mjukt jämfört med allting.
Även om Windows erbjuder flera sätt att konfigurera ljudinställningar och normalisera ljudvolymen behöver du ibland snabbt justera volymen för en video som spelar alltför högt eller ett Skype-samtal kan du inte helt höra. Lösningen är bara ett högerklick bort.
Kontrollappvolym med volymmixern för Windows
För att öppna volymmixern högerklickar du högtalarikonen på systemfältet och väljer "Öppna volymmixer".
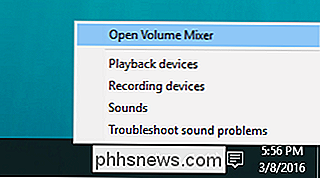
När du öppnar den först visar volymmixern sannolikt bara två volymreglage: Enhet (som styr mastervolymen) och Systemljud. Även om du har andra appar öppna, visas de inte på Volume Mixer förrän de verkligen ger ett ljud.
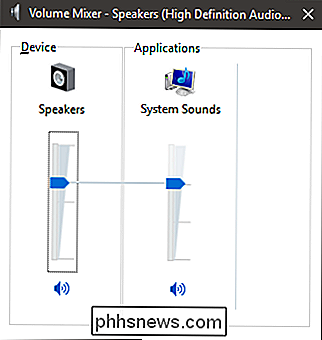
När du använder en app för att spela ett ljud visas den appen i volymmixern. Du kan justera volymen för en app bara genom att dra dess reglage.
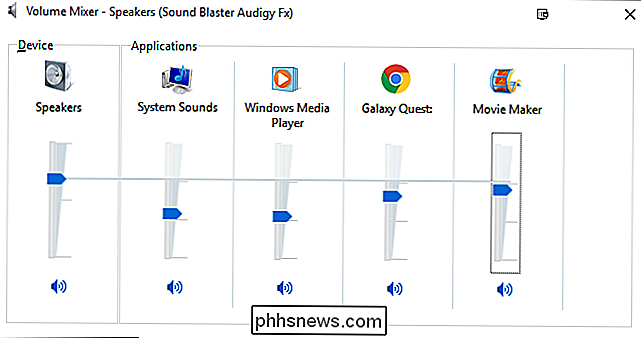
Enhetsreglaget styr mastervolymen. Nivån du anger för varje app är i förhållande till huvudvolymen, så när du ändrar huvudvolymen ändras volymerna för varje app också. Medan du ställer in enskilda appvolymer kan det vara mycket användbart, det finns några begränsningar att tänka på:
- Ändringarna är inte ihållande. Varje gång du startar en app måste du ställa in dess relativa volym igen. Det enda undantaget till detta är volymen System Sounds. Eftersom det alltid går, kommer det att vara hur du ställer in det tills du startar om datorn, då kommer den att matcha sig till 100% av huvudvolymen.
- Endast stationära appar visas i volymmixern. Du kan inte justera volymen individuellt för universella appar.
- Webbläsare som använder en separat process för varje flik, som Google Chrome, har separat volymkontroll för varje flik som spelar ljud. De är märkta enligt sidans titel.
Det här är ganska stora begränsningar, så medan Volume Mixer är trevligt för att göra tillfälliga justeringar, kommer det inte att fixa något för dig på lång sikt.
Få bättre kontroll av App Volume i Windows 10 med Ear Trumpet
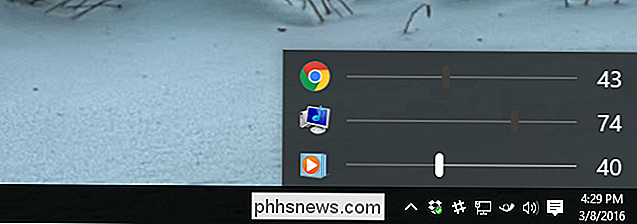
Om du kör Windows 10 och du behöver en volym mixer som minns inställningar för enskilda appar, kolla in Ear Trumpet. Det finns en liten, öppen källkodsapp tillgänglig på GitHub som behåller inställningarna för appvolymen även efter att du startat om datorn. Ear Trumpet erbjuder några andra coola funktioner. Klicka på Ear Trumpet-ikonen i systemfältet och det kommer att dyka upp enskilda volymreglage för alla dina pågående appar, vilket gör det enklare än att öppna volymmixern. Ännu bättre, med Ear Trumpet kan du styra både universella och stationära appar.

Behöver jag en brandvägg om jag har en router?
Det finns två typer av brandväggar: hårdvara brandväggar och programvara brandväggar. Din router fungerar som en brandvägg, medan Windows innehåller en brandvägg. Det finns andra brandväggar från tredje part som du kan installera. Om du kopplade ett oöverlåtat Windows XP-system till Internet utan en brandvägg kan den infekteras inom några minuter av Blaster-masken, som utnyttjar sårbarheter i nätverkstjänster som Windows XP utsätts för för Internet.

Så här lägger du till ett arbets- eller skolkonto i Windows med arbetsåtkomst
Windows 10 innehåller alternativet "Arbetsåtkomst", som du hittar under Konton i inställningsappen. Dessa är avsedda för personer som behöver ansluta till en arbetsgivare eller skolans infrastruktur med egna enheter. Arbetsåtkomst ger dig tillgång till organisationens resurser och ger organisationen viss kontroll över din enhet.



