Dela Apps, musik och videor med Apple Family Sharing på iPhone / iPad

Historiskt var det enda sättet att dela app, bok, musik och videoköp via iOS-enheter att logga in på alla enhet med samma Apple-konto (en osäker och oönskad lösning). Nu kan du enkelt dela allt mellan familjemedlemmar med Apple Family Sharing-systemet.
Läs vidare när vi visar dig hur du gör det och njut av säker app- och mediedelning över dina enheter.
Varför vill jag göra Detta?
För personer som är ensamma användare av iOS-enheter i sina hushåll, finns det verkligen inget behov av någon form av delning eftersom standardsystemet fungerar briljant: logga in på ditt Apple-konto på alla enheter och alla dina App Store, iTunes, och iBook-inköp delas över alla enheter.
Om du vill dela dina inköp på enheter som används av flera familjemedlemmar var det dock lite varmt. Historiskt sett var det enda sättet att göra det att auktorisera varje enhet under samma centrala konto. Detta innebar att varje enhet du ville dela dina appar med (så låt oss säga att alla i din familj skulle kunna spela bra digitala brädspel som Ticket to Ride eller Carcassonne) slutade konfigureras som om det var en sekundär enhet av den primära kontoinnehavaren
RELATED: Så här delar du ditt iTunes-bibliotek med din iPhone eller iPad
Du måste ange att du inte automatiskt hämtar innehåll till enheterna (så lite Timmy fick inte automatiskt din skräckfilm iTunes-köp) och du var också tvungen att noggrant konfigurera varje enhet med ett extra separat Apple-ID för att se till att alla personliga saker som kontakter, e-post och så vidare var alla separerade. Vidare var det ett smärtsamt sätt att göra saker eftersom du inte kunde ge andra personer möjlighet att göra inköp utan att ge dem fullständig tillgång till ditt konto. Om du vill använda samma konto / kreditkort för allt Apple-relaterade, kan du till exempel inte enkelt låta din fru och äldsta barn göra inköp, men förhindra att förskolan blir galen i en freemium-app. Under den modellen var det inte heller möjligt att konfigurera ålders- / innehållsrestriktioner, eftersom varje användare behandlades som den primära kontoinnehavaren på varje enhet.
Det arbetade eftersom du var tvungen att få det att fungera det här sättet i flera år för att undvika att köpa appar flera gånger för varje iPad / iPhone-användare i vårt hushåll) men det var kludgy och mindre än ideal.
Introduktionen av Apple Family Sharing-planen förändrade saker från sort-of-work till arbetar mycket bra och effektivt. Under Apple Family Sharing-systemet kan du mycket enkelt bjuda in de andra medlemmarna i din familj för att dela inköp från det primära kontot (utan att ge dem tillgång till det kontot), du kan dela sina inköp och du kan tillåta dem att göra inköp eller Alla inköpsförfrågningar har skickats tillbaka till en förälder för auktorisering.
Även om fokusen på denna handledning finns på enkel inköp av delar i App Store, iTunes och iBook-marknader, inkluderar Familjedelning också alternativ för fotoalbum med delad familj, gemensam familj kalendrar, spårning av plats och spårning av enheter, allt i en snygg instrumentbräda.
Vad behöver jag?
För att följa med handledningen behöver du minst två iOS-enheter som kör iOS 8 eller högre. Tyvärr betyder det att familjedelning inte är tillgänglig på iPad 1, iPhone 4 och äldre modell iPhones, och 4: e generation iPodsoup och äldre modeller (iPad Mini är ny nog att alla generationer stöder iOS 8).
Medan alla dessa uteslutna modeller är definitivt ganska långa i tänderna, nu är de exakt de typ av modeller som vanligtvis ges in i en familj för de yngre barnen att använda, så det är lite besvikande att de inte kan använda Family Sharing-funktionen.
RELATERAD: Så här använder du iTunes för att snabbt organisera appar på iPhone och iPad
Förutom hårdvaru- / operativsystemkraven behöver du ett primärt konto (vilket om du läser den här handledningen kommer sannolikt ditt konto) som har ett auktoriserat kreditkort på det. Detta konto kommer att fungera som "Familjedelsorganisation" -konto. Dessutom måste du skapa ett unikt Apple-ID för varje medlem i ditt hushåll (om de redan har ett befintligt Apple-ID som fungerar bra). Oroa dig inte om åldersbegränsningar, Apple tillåter nu Apple ID-konton för barn under 13 specifikt för detta ändamål.
När du har bekräftat att alla enheter som kommer att användas av dina familjemedlemmar stödjer iOS 8 (och har uppgraderats till iOS 8 om det behövs) allt du behöver är din huvudsakliga iOS-enhet, Apple ID och inloggning till den primära kontoinnehavaren (som, som organisationsmedlem, är ditt konto / lösenord) och sedan Apple-ID-erna för de ytterligare fem familjemedlemmarna som du vill lägga till i din Familjedelsplan. Du behöver inte ha alla enheter till hands för att konfigurera Family Sharing, men det hjälper säkert att bekräfta stegen och se till att allt gick bort utan en hitch.
Konfigurera Apple Family Sharing
Det finns två steg att konfigurera Apple Family Sharing, den inledande inställningen på organisatörens iOS-enhet och sedan de efterföljande bekräftelserna på alla enheter som läggs till i familjedelningsplanen.
En sak som vi skulle vilja betona innan vi fortsätter är att delningen går på två sätt. Inte bara delar arrangören alla sina appar och musik med familjemedlemmarna, men familjemedlemmarna i planen delar i sin tur allt innehåll också. Detta gör Familjdelning ett mycket enkelt och direkt sätt att omedelbart sammanfoga innehållet i två Apple IDS (som om du skulle ha om två makar hade en lång inköpshistoria).
Låt oss ta en titt på hur man initierar bearbeta på arrangörens app genom att aktivera familjedelning, lägga till på ett föräldra- / förmyndarkonto (som en make) och sedan ett barnkonto.
Bli arrangören och lägga till familjemedlemmar
När du först öppnar App Store, iTunes eller iBook från din iOS-enhet efter att du först har ställt upp den (eller mot efter uppgradering till iOS 8) kommer du att bli uppmanad att konfigurera Family Sharing. Om du ignorerar den här prompten och knackar ut med knappen "Nu inte" måste du navigera till avsnittet Familjedeling i menyn Inställningar.
Du hittar menyn Familjedelning under Inställningar -> iCloud -> Konfigurera familjedelning knacka på det sista objektet för att initiera installationsprocessen.
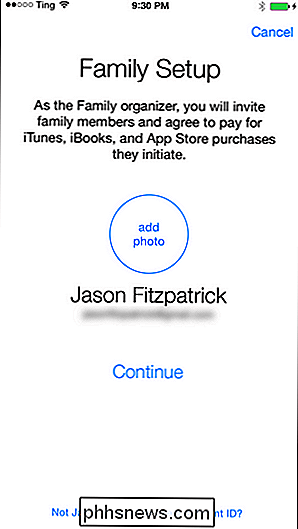
Du kommer att bli uppmanad att gå igenom en serie bekräftelser, inklusive att bekräfta att du vill vara familjeorganisatören, att du bekräftar att du är den som ansvarar för sina inköp, och bekräftar vilket kreditkort du använder för ditt Apple-konto. Förutom att bekräfta inställningar relaterade till delning / inköpssidan av saker, kommer du också att tillåta eller tillåta funktionen för delning av plats.
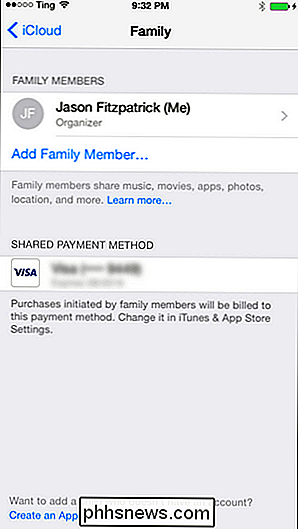
När du nästan har accepterat de olika inställningarna kommer du att dumpas till Dashboard för familjedelning, som sedd ovan. Om du behöver återvända till den här platsen i framtiden hittar du den under iCloud -> Familjeinställningarna i menyn Inställningar.
Nu när vi har allt igång, lägger vi först till ett vuxen konto och flaggar det där konto som tillhör en förälder eller vårdnadshavare. Välj posten "Lägg till familjemedlem" från listan Familjemedlemmar. Du blir uppmanad att ange familjemedlemens namn eller e-postadress (för våra ändamål i det här steget använd e-postadressen till deras Apple-ID).
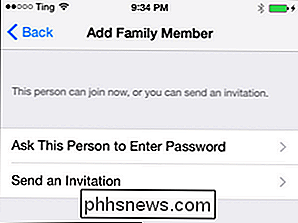
I nästa steg väljer du om du vill att de ska ange ett lösenord eller skicka en inbjudan att aktivera familjedelning på deras enhet. Med tanke på att du är sannolikt precis ned i hallen från dem (eller deras enhet sitter ens på skrivbordet framför dig) är ett lösenord lite överkill. Tryck på "Skicka en inbjudan" för att länka dem till ditt konto.
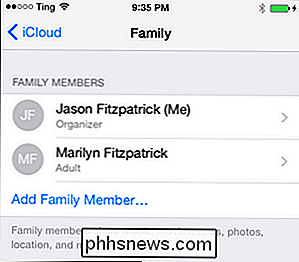
Den nya familjemedlemmen kommer nu att visas på listan över Dashboard för familjedelning. Om du vill auktorisera den nyligen tillagda familjemedlemmen för att tillåta dem att i sin tur godkänna inköp från barn på kontot måste du trycka på vuxens namn och sedan växla mellan "Föräldra / Guardian" -knappen . Tänk på att det här inte har något att göra med om den vuxna i fråga kan köpa varor på ditt konto eller inte (de kan som standard lägga till dem som vuxen i din familjeplan). Det här bytet tillåter bara att de tillåter inköpsförfrågningar från barn också på samma familjedelsplan.
Du kan lägga till ytterligare medlemmar genom att upprepa ovanstående steg men du behöver hoppa genom några speciella hoops när du lägger till ett barn under åldern av tretton. (Obs! Om du redan har gjort ett konto för ditt barn innan Family Sharing var en sak, gå till sista delen av denna handledning för att se ett arbete för att inofficiellt ändra ett vuxenkonto till ett barnkonto Familjedeling).
Den första (och mest sannolika att irritera dig) hoop är att du behöver ett kreditkort (inte betalkort) som din primära betalningsmetod på ditt Apple-konto. Trots det faktum att du kan använda ett Visa / Mastercard-betalt betalkort på ditt eget konto när du försöker godkänna ett barns konto uppmanar du dig att ange ett kreditkort för att verifiera att du är en vuxen. Med tanke på att många av oss har Apple ID-er som är tillräckligt gamla för att gå vidare till gymnasiet så verkar hela kredit- / betalkortet lite dumt.
Den andra mindre rammen är att du måste hoppa över att klicka på "Lägg till familj Medlem "och leta efter den mindre länken längst ned på skärmen märkt" Skapa ett Apple-ID för ett barn. "Klicka på länken och följ stegen. Du skapar i grunden ett nytt Apple ID-konto och måste tillhandahålla ett lösenord, skapa säkerhetsfrågor och hela biten. När du är klar är det slutliga steget helt enkelt att ange huruvida barnet behöver fråga om ditt tillstånd att göra inköp (alla begärda köp kommer att godkännas av dig eller en annan behörig förälder / vårdnadshavare.)
Precis som andra vuxna på din familjdelning planerar vaktmästaren växla, barnen har alla en "Ask to Buy" -knapp som du kan ställa in för att antingen köpa dem något åldersrelaterat material (som bestäms av Apples klassificeringssystem och deras ålder när du skrev in det) eller för alla förfrågningar som först godkänns av en auktoriserad vuxen i familjeutdelningsplanen. När du är färdig med att lägga till familjemedlemmar är det dags att titta på hur sakerna fungerar vid slutet av processen.
Använda familj Dela som make / barn
På motsatta sidan av saker från arrangörens konto har du slutanvändarna. Låt oss ta en titt på vilka saker som ser ut från den andra sidan av delningsplanen. När du har lagt till användare i din familjdelning plan får de meddelanden om att de har blivit inbjudna till planen (eller, om du använde lösenordsfunktionen, en uppmaning att ange lösenordet).
Efter att ha accepterat inbjudan tycks inget på ytan ändras. För att familjemedlemmar ska kunna komma åt måste de titta på köphistorikmenyn i respektive app (App Store, iTunes eller iBook) för att hitta det delade innehållet.
För att hitta delade appar, måste du till exempel öppna App Store-appen och klicka på uppdateringsikonen i nedre navigeringsfältet.
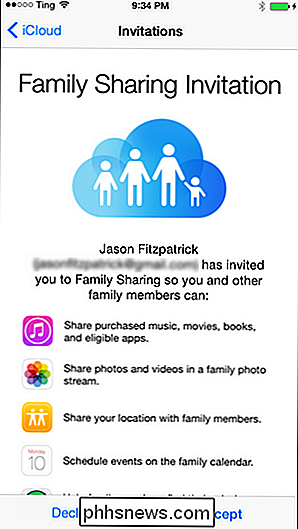
Nästa, klicka på alternativet Köpt och du får inte bara se din egen köphistorik utan inköpshistorierna för dina familjedelsplaner
På så sätt kan sekundära användare alla se innehåll som köpts av familjeplanen arrangören och i sin tur kan arrangören se innehåll som köpts av familjemedlemmarna i planen. Du kan upprepa denna process i både iTunes och iBooks och se köplistor för dina andra familjemedlemmar.
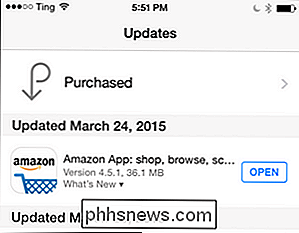
Grunder och förtydliganden
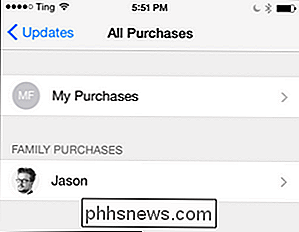
Även om vi är övergripande imponerade av hela familjedelningssystemet (och sålunda förenar det delning som liksom familje- / enhetstjänster) finns det några försiktighetsåtgärder som kräver lite förtydligande, så att du är medveten om hur systemet fungerar och du hamnar inte i sämre form än när du började.
Det första vi skulle vilja betona här, eftersom det är lite oklart först och till och med vid andra ögonkastet är det här: alla inköp som görs, trots att de är gjorda med hjälp av Family Share-arrangörens kreditkort, är kopplade till Apple-iden till användare som initierade köpet och förblir länge kopplad till det köpet. Det betyder att om din son köper en massa säsonger av en Sci-Fi-show som du både tycker om att titta på, trots att du betalat för det, är faktiskt kopplad till hans konto och när han växer upp och senare lämnar hushållet (och familjedelning planera i processen) då kommer du att förlora tillgången till den TV-showen. I vissa fall kan det vara bra för dig, kanske ditt barn köper media du inte har intresse av att hålla eller vill att de ska äga innehållet. För innehåll som du vill behålla äganderätten till måste det här innehållet köpas av arrangören (inte ett barn eller en vuxen i familjedelningsplanen). Definitivt sitta ner och prata med din familj om konsekvenserna av detta och hur den som faktiskt klickar på inköpsknappen är den faktiska ägaren av köpet (oavsett om mamma eller pappa stöter på räkningen).
Den andra saken är att många försökte kämpa med hela denna vuxna, barn, dela innehållsverksamhet redan och som sådan har sina barn redan Apple-ID-er. Det finns inget sätt att officiellt konvertera ett "vuxent" -konto (vilket är varje konto som skapades innan Family Sharing var runt, vad gäller Apple) till ett "barn" -konto. Du kan dock lura systemet genom att ändra födelsedatumet på det konto du skapade för ditt barn så att de är 13 år (lägsta ålder du kan använda när du skapar ett Apple-ID) och sedan lägga till dem i Family Sharing. Köptillståndsalternativen kommer att vara tillgängliga och familjedelning kommer att behandla dem som om de har ett barnkonto.
Dessa tillbakagångar åt sidan, vi är väldigt nöjda med den riktning familjedelning går som den gör att dela innehåll mellan enheter i samma Familjen är en komplett bris jämfört med den gamla metoden för att köra flera Apple-ID-er, man tänker manuellt med varje enhet och försöker hålla sig uppdaterad och innehåll. Nu delas alla inköp, varje person kan välja och välja vad de vill ha från den delade listan, inköpen är centraliserad (till arrangörens kort) och föräldrarna har enkelt köpbehörighet.

Hur man klickar på den nya multivariaskärmen i Windows 8 eller 10
Under många år har användarna undrat varför Microsoft inte skulle göra aktivitetsfältet anpassningsbart och användbart över flera skärmar. Lyckligtvis innehåller Windows 8 och 10 en ny funktion som gör det mycket bättre. Det här är en snabb titt för dem som inte redan har sett dem. Den nya aktivitetsfältet i Windows 8 (och Windows 10) spänner äntligen flera skärmar och kan anpassas så att aktivitetsfältets knappar på varje bildskärm är knapparna för Windows öppna på den bildskärmen.

OTT förklarar - Vad gör du om din iPhone eller smartphone blir våt?
Det händer för alla vid någon tidpunkt i deras liv: deras underbara och dyrbara telefon glider ut ur sin hand och i en toalett, sjunker eller någon annan oförsonlig vätska! Jag kommer ihåg när jag hoppade in i en simbassäng och glömde att ta telefonen ur fickan först. Inte så smart. Vid den tiden hade jag ingen aning om vad jag skulle göra och efter någon kraftig skakning, blåser luft in i den med min mun och drog en hårtork, dog den.Lyckligtvis, om



