Så här delar du Google Kalender med andra människor

Vi leder alla upptagna liv, och håller koll på möten och händelser är nyckeln till att upprätthålla din sanity. Massor av människor använder Google Kalender för att hantera sina scheman, vilket betyder att det är mycket användbart att dela några av dina kalendrar med andra människor, som medarbetare eller familjemedlemmar.
Kanske har du ansvaret för att schemalägga anställdas arbetsskift, så du delar en kalender med alla anställda. Eller säg att du vill dela en kalender med dina familjemedlemmar så att du lättare kan se vad alla gör. Med Google Kalender kan du skapa flera kalendrar så att du kan dela olika kalendrar med olika grupper av personer för olika ändamål.
Du kan antingen skapa en ny kalender speciellt för att dela med en viss grupp människor, eller du kan dela en befintlig existerande kalender. Vi börjar med att skapa en ny kalender som ska delas och visa dig hur du delar en befintlig kalender.
För att skapa en ny kalender, öppna Google Kalender-sidan i en webbläsare och logga in på det Google-konto du vill dela en kalender från. Klicka på nedpilen bredvid Mina kalendrar i den vänstra rutan och välj "Skapa ny kalender" i rullgardinsmenyn. (Alternativt, klicka på pilen bredvid en befintlig kalender, välj "Kalenderinställningar" och gå sedan till fliken "Dela den här kalendern".)
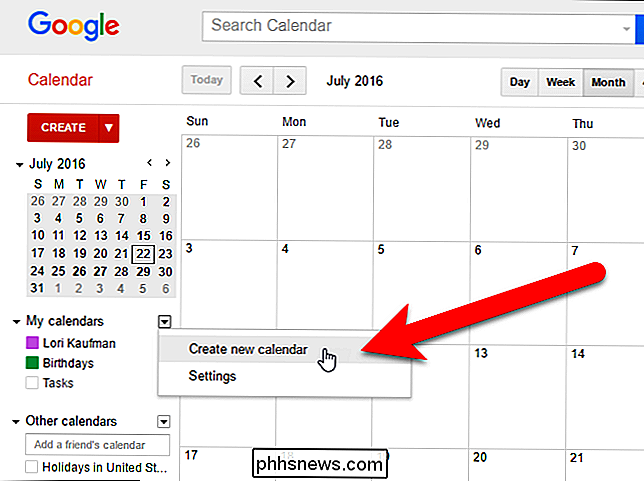
Skärmen Skapa ny kalender visas. Ange ett namn för kalendern i rutan "Kalendernamn" och ange en beskrivning för kalendern, om du vill, i rutan "Beskrivning". Använd rutan Plats för att eventuellt ange en allmän plats. Vi har angett en beskrivning för vår kalender och lämnat platsfältet tomt.
Tidzonen för din kalender ska automatiskt ställas in i din nuvarande tidszon. Om inte, eller om du vill använda en annan tidszon, använd avsnittet Kalendertidszon för att ändra det.
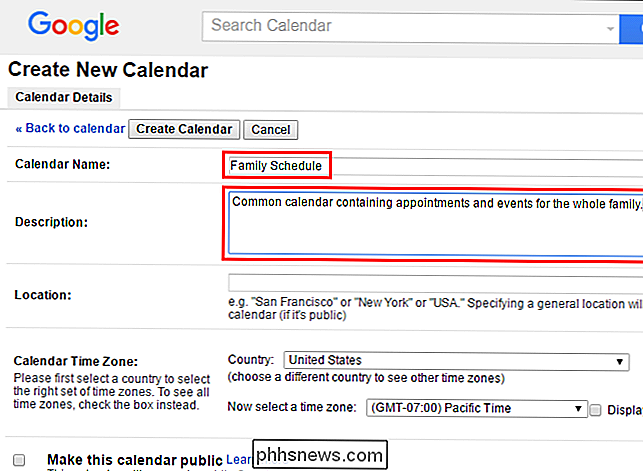
Om du vill göra kalendern tillgänglig för allmänheten, markera rutan "Gör det här kalendern offentlig". Om du väljer att göra din kalender offentlig, kan du också välja att dölja informationen genom att kryssa på rutan "Dela endast min gratis / upptagen information (Dölj detaljer)". Detta visas bara när du är fri och upptagen, och inte avslöjar någon annan information om dessa tider. Kalenderen som vi delar i vårt exempel är en familjekalender, så vi gör det inte offentligt.
OBS! Om du gör din kalender offentlig, kommer den att inkluderas i Googles sökresultat, så var försiktig med vad du anger på en allmän kalender.
I avsnittet Dela med specifika personer anger du e-postadressen för en av de personer du vill dela din kalender med i "Person" rutan. Välj sedan ett alternativ på rullgardinsmenyn "Tillståndsinställningar" för att ange vad personen ska få lov att göra med den här kalendern. Du kan tillåta dem att bara se gratis eller upptagen med inga detaljer om händelserna ("Se bara gratis / upptagen"), se alla detaljer för händelserna ("Se alla händelsedetaljer") eller låta dem se och göra ändringar till händelser ("Gör ändringar i händelser"). Du kan också tillåta personen att göra ändringar och lägga till personer och ta bort personer från delningslistan
Om du vill att personen ska kunna göra ändringar och lägga till personer och ta bort personer från delningslistan väljer du "Gör ändringar OCH hantera delning ". Var försiktig med det här alternativet. Du ger den här personen samma fullständiga privilegier som du har med den här kalendern.
Klicka på "Lägg till person" för att dela kalendern med personen.
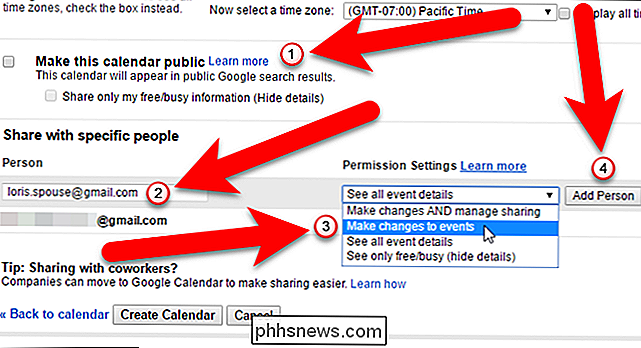
Om du vill sluta dela en kalender med någon klickar du på papperskorgen ikonen i kolumnen Ta bort i avsnittet Dela med specifika personer för den personen. Kalendern kommer att tas bort från deras konto.
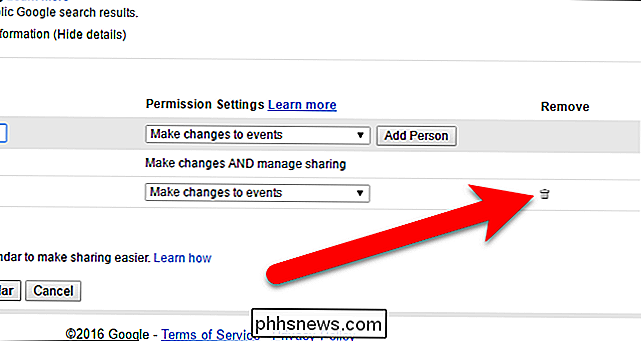
För att slutföra skapa den nya kalendern som du ska dela, klicka på "Skapa kalender". (Om du redigerar en befintlig kalender klickar du på "Spara" på samma plats.)
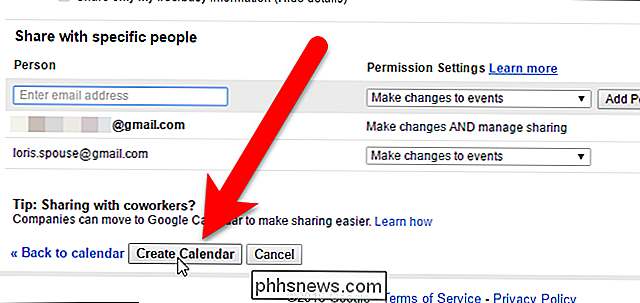
Om personen du delar kalendern med inte har konfigurerat eller använt Kalender som är kopplad till sitt Google-konto, en dialogruta visas så att du kan skicka dem en inbjudan.

Annars, om personen redan använder kalendern i sitt Google-konto, läggs kalendern du delas automatiskt till sitt konto. Den personen får också ett mail som säger att du delade en kalender med dem och de kan klicka på länken "Visa din kalender" i e-postmeddelandet för att snabbt komma åt kalendern.
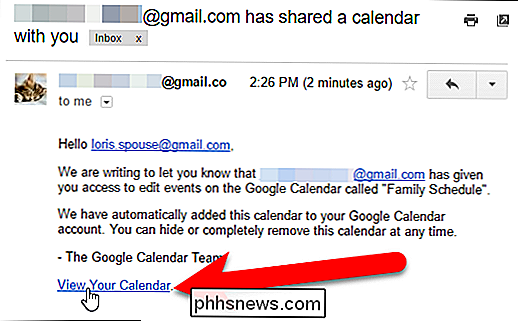
Din standard Google Kalender och andra kalendrar du skapar listas under Mina kalendrar i den vänstra rutan.
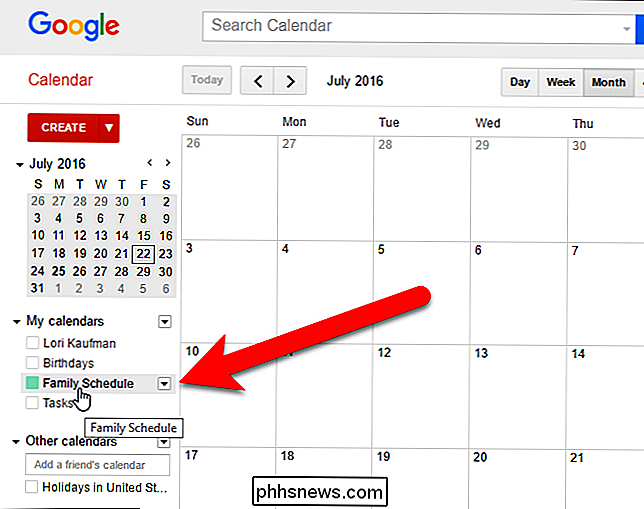
Kalendrar andra personer som delas med dig, liksom alla andra kalendrar du har lagt till, listas under Andra kalendrar i den vänstra rutan.
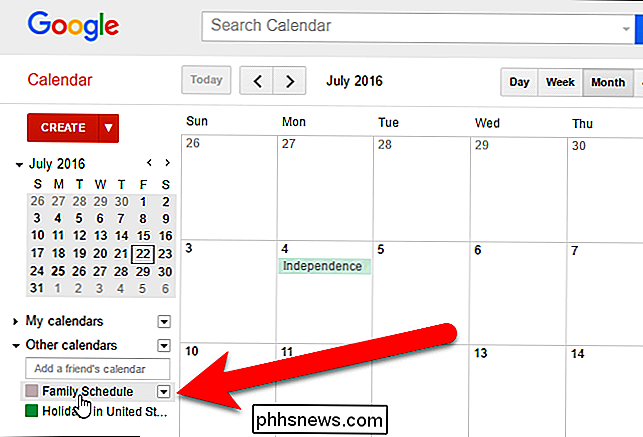
Delade kalendrar kan också nås på din mobilenhet . Du kan lägga till din Google Kalender på din iPhone eller iPad. Om du har en Android-enhet, se till att Google-kontot som innehåller den delade kalendern har lagts till enheten för att automatiskt få tillgång till dina kalendrar på den enheten, både delade och inte.

Så här döljer du kommentarer, formulär, överskridande text och rutnät i Excel
Vi har visat dig hur man döljer celler, rader och kolumner och hur man döljer kalkylblad / flikar och hela arbetsböcker i Excel. Dessutom kan du gömma objekt som kommentarer, formler, överflödig text och rutnät. Vi visar dig hur du döljer dessa objekt. Dölj kommentarer När du lägger till en kommentar i en cell i Excel visas en liten röd triangel i det övre högra hörnet av cellen för att ange att en kommentar har lagts till .

Så här lägger du till Gadgets Tillbaka till Windows 8 och 10 (och varför du förmodligen inte borde)
Stationära gadgets och Windows Sidpanel var en stor kännetecken i Windows Vista och Windows 7. Men Microsoft har tagit bort skrivbordsgränssnitt, och du hittar dem inte i Windows 8 eller 10. Windows Desktop-gadgetar avbröts eftersom de är en säkerhetsrisk Det finns en anledning att de avbröts i Windows 8 och 10: Microsofts skrivbord gadgetplattformen har en rad säkerhetsproblem.



