Så här använder du Office 365s felsökningsverktyg för att åtgärda vanliga problem

Om du har problem med Office 365-installationen eller problem med specifika Office-apparat, erbjuder Microsoft två automatiska verktyg som kanske kan för att hjälpa dig att felsöka och reparera dina problem.
RELATERAD: Upptäck och reparera program i Microsoft Office 2007
Det första verktyget - Office Repair-guiden - är mer begränsat till vad det kan göra, men det är tillgängligt för alla användare av Office 365 Home eller Business. Det andra verktyget, Office 365 Support and Recovery Assistant, är ungefär som det gamla Office Diagnostics-verktyget du kanske kommer ihåg från Office 2007. Det täcker fler problem och krokar till online-supportresurser bättre, men det är tyvärr bara tillgängligt för användare av Office 365 Business
Alla Office 365-användare: Reparera en Office-installation från kontrollpanelen.
RELATED: Skanna efter (och åtgärda) Korrupta systemfiler i Windows
Oavsett om du använder Office 365 Home eller Business, kan du försöka reparera en Office 365-installation genom att återställa sitt installationsprogram från kontrollpanelen. Det är inte lika bra att lösa specifika problem, särskilt med Outlook, som det felsökningsverktyg som företagare kan använda, men det är bra att hjälpa till att lösa installationsproblem och ofta för att fixa enskilda Office-program som inte startar eller fortsätter att krascha på dig. Det kan också hjälpa till att lösa problem som dåligt skrivna tillägg kan orsaka.
Du kan välja ett av två alternativ när du utför en reparation:
- Snabbreparation . Denna typ av reparation går ganska snabbt, men det försöker bara upptäcka och ersätta eventuella korrupta filer i din Office-installation, på samma sätt som System File Checker-verktyget gör för Windows.
- Online Reparation . Denna typ av reparation avinstallerar och återinstallerar Office. Det tar längre tid att köra och kräver en internetuppkoppling, men det utför ett mer komplett reparationsjobb.
Alternativet om online reparation är ganska bra om du håller dina preferenser på plats - och det kommer inte att påverka något av dina dokument - men vi rekommenderar att du snabbt försöker reparera och sedan använda online-reparationen om problemet inte är löst.
Innan du börjar, fortsätt och spara alla öppna Office-dokument och stäng sedan alla dina Office-program. När du är redo, klicka på Start, skriv "Kontrollpanelen" och tryck sedan på Enter eller klicka på resultatet.
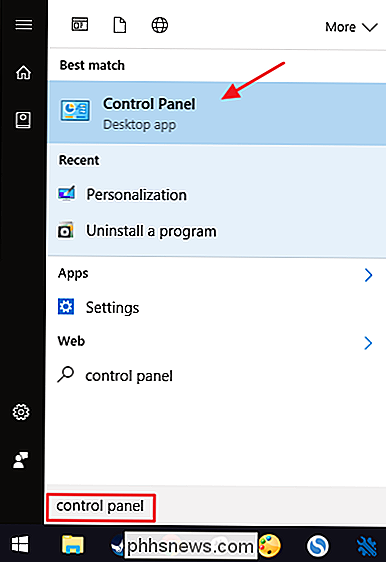
I fönstret Kontrollpanelen klickar du på länken "Avinstallera en program".
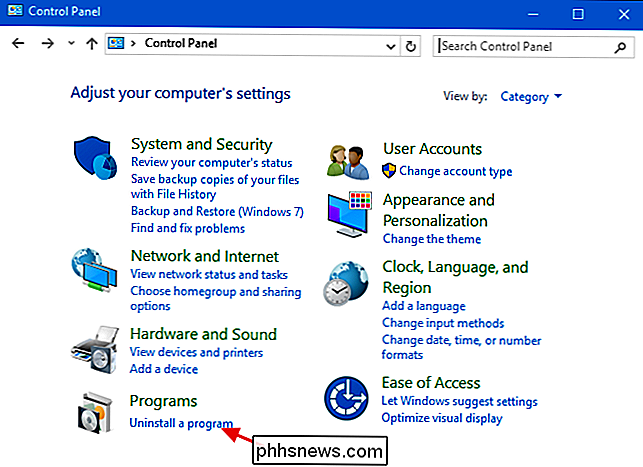
I programmen och funktionerna fönster väljer du din Office 365-installation från listan och klickar sedan på "Ändra" för att öppna reparationsguiden.
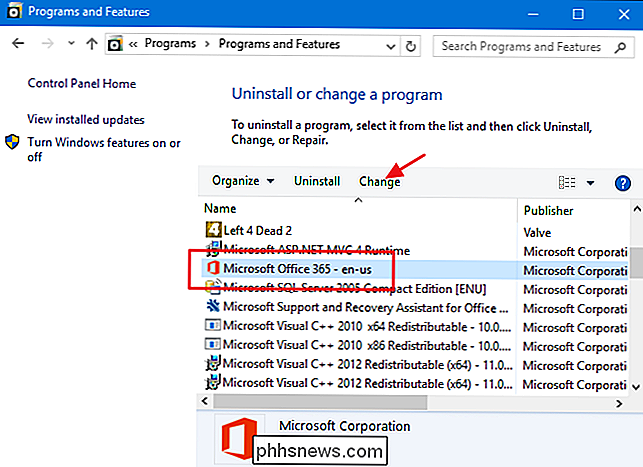
Välj om du vill köra en snabb eller online-reparation och klicka sedan på "Nästa". För det här exemplet är vi kommer att köra en snabb reparation, men processen är ungefär densamma oavsett vilket alternativ du väljer.
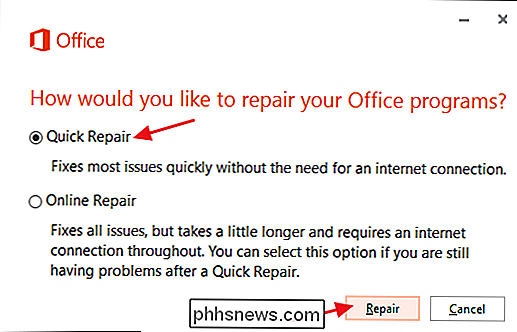
Klicka på "Reparera" för att starta reparationsprocessen.
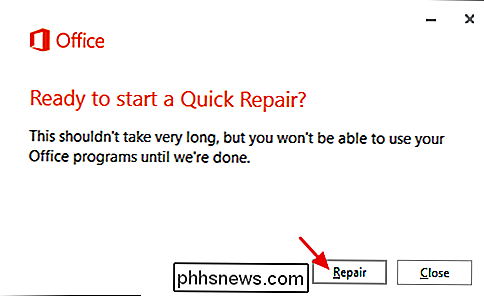
Guiden stänger alla Office-program som fortfarande är öppna och börjar sedan skanna för och ersätta skadade filer. Det bör bara ta några minuter. När det är klart, klicka på "Stäng".
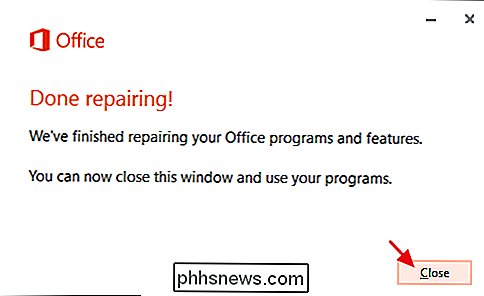
Du kan nu testa dina Office-appar för att se om ditt problem har åtgärdats. Om du fortfarande har problem efter att ha kört en snabb reparation, fortsätt och försök med mer noggrann online reparation. Det kommer att ta tid eftersom det måste avinstallera Office och ladda ner installationen, men det borde få dig att fixas om snabb reparation inte gör det.
Office 365 Business Users: Felsöka Använda Support och Recovery Assistant
Support och återställningsassistent för Office 365 är ett relativt nytt felsökningsverktyg som du kan ladda ner från Microsoft. Just nu är den endast tillgänglig för användare av Office 365 Business. Office 365-hemanvändare kan ladda ner och köra det, men ett av de sista stegen i felsökaren är att logga in med ditt företagskonto. Om du är företagsanvändare kan det ändå vara ett värdefullt verktyg.
Medan dess främsta fokus är på Outlook-problem just nu kan det också hjälpa till att identifiera och lösa problem med installation och aktivering av Office 365. Plus, om det är som de flesta Microsoft-felsökare, kan du förvänta dig att den lägger till mer funktionalitet över tiden. För just nu kan det hjälpa dig med problem som:
- Grundläggande Outlook-problem, till exempel när Outlook-för Windows eller Mac-slutar svara eller ta emot e-postmeddelanden, kommer inte ihåg dina lösenord eller kan inte ansluta till delade brevlådor och kalendrar.
- Synkronisera problem med Office 365 på din mobila enhet.
- Problem med att konfigurera Outlook på webben.
- Svårighetsgrad med Exchange Online.
Börja med att hämta och installera Support and Recovery Assistant för Office 365. Kör programmet på maskinen där du upplever problemet, acceptera licensvillkoren, och du kommer till huvudsidan där du kan börja välja det problem du har. I det här exemplet kommer vi att springa igenom felsökning av ett startproblem med Outlook, men den grundläggande processen är densamma oavsett vilket problem du har.
Välj problemet, använd stegen i felsökningsverktyget för att minska ner det problemet, och låt felsökaren försöka fixa det. På den här första skärmen väljer du det grundläggande området du har problem och klickar sedan på "Nästa".
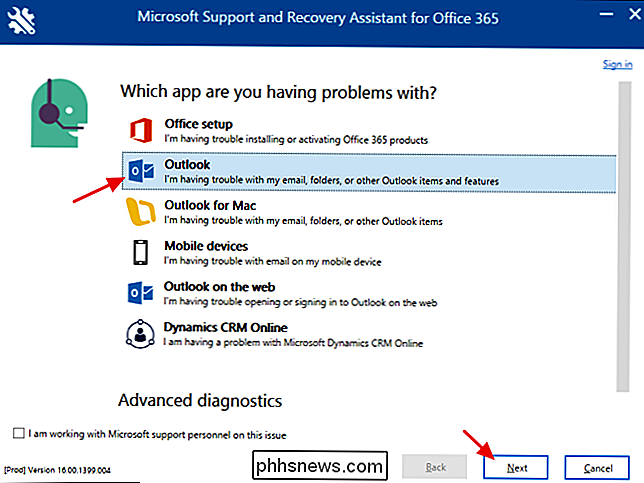
På nästa sida, välj det specifika problemet du har och klicka sedan på "Nästa".
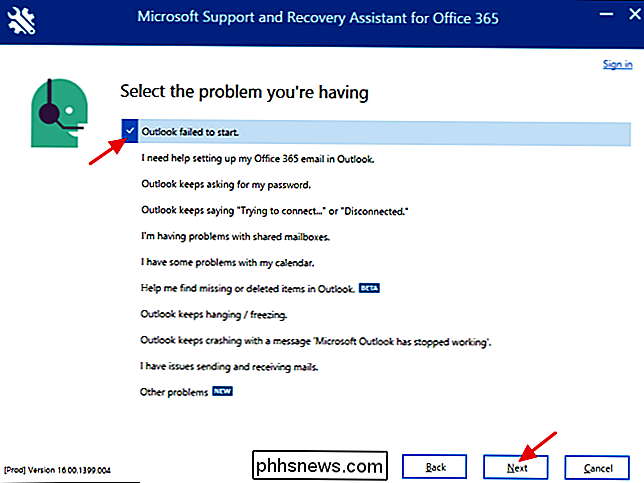
Felsökaren behöver att köra på maskinen där du har problem, så berätta "Ja" och klicka sedan på "Nästa".
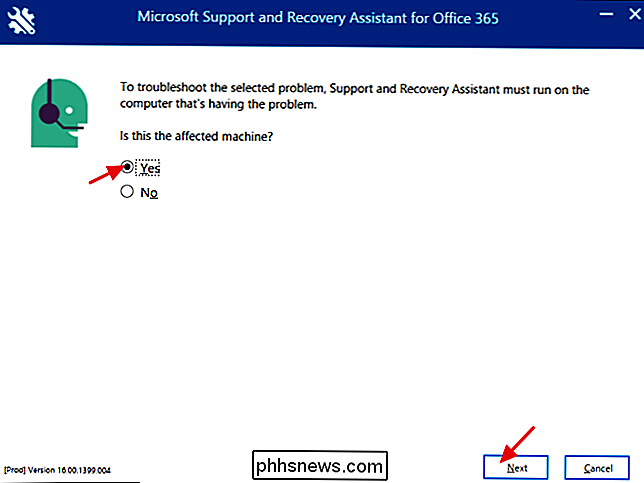
Vid det här tillfället måste du logga in med ditt Office 365 Business-konto för att fortsätta. Skriv bara in dina uppgifter och klicka på "Nästa".
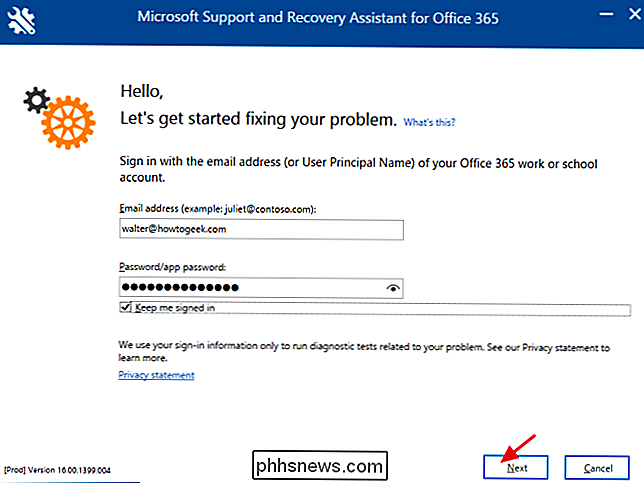
Felsökaren försöker hitta och åtgärda det problem du angav. Felsökaren kan åtgärda de flesta problem automatiskt. Ibland kan det komma till ett problem som det behöver du vidta åtgärder för att åtgärda, till exempel när Outlook behöver uppdateras.
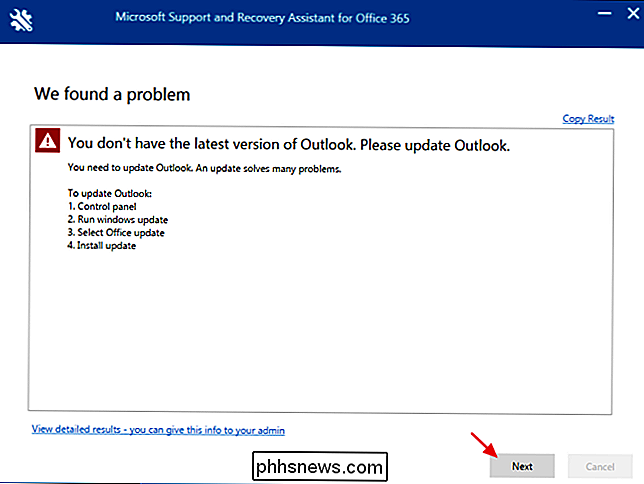
Om felsökaren lyckas kan du fortsätta och försöka programmet igen för att se om det fungerar . Om felsökaren rapporterar att den inte kan lösa problemet och inte har några förslag för att du ska försöka själv, frågar den om den kan registrera de steg du tar när du reproducerar problemet så att det kan skicka dessa steg till Microsoft för granskning.

Hur man avaktiverar skakningen för att ångra funktionen i iOS 9
IOS kan du skaka din telefon för att ångra typing du bara gjorde i appar som Meddelanden, Mail, Kalender, Anteckningar eller Kontakter . Det är en praktisk funktion, men det kan också vara irriterande. Om du brukar aktivera funktionen "Shake to Undo" av misstag under dina dagliga aktiviteter, kan du nu enkelt inaktivera den här funktionen i IOS 9.

Så här raderar du och formaterar en USB-enhet på din Mac
Mac-enheter stödjer en mängd olika filsystem. Som standard formaterar de diskar med Mac OS X Extended filsystem. Men om du planerar att använda en extern enhet med både Mac och PC, ska du formatera disken med exFAT-filsystemet istället. Så här kontrollerar du en enhetens filsystem RELATED: vilket filsystem ska Jag använder för min USB-enhet?



