Hur man spelar Android-spel på din TV med en Chromecast

Google Chromecast är en fantastisk liten teknik som du kan göra en överraskande mängd saker med sin relativt låga prislapp. Medan det finns dedikerade spel som görs för Chromecast kan du faktiskt spela dina vanliga Android-spel på det ganska enkelt.
RELATED: Så du har bara en Chromecast. Nu gör vad?
Att göra detta är faktiskt oerhört enkelt genom att använda en funktion som är inbyggd i många Android-telefoner: skärmspegling.
Användning av skärmspegling
Som sagt, är den inbyggd i många Android-telefoner, men inte alla Android-telefoner. Pixel, Nexus och andra lager Android-telefoner kommer att innehålla skärmspegling som en del av den centrala OS-upplevelsen, men Samsung Galaxy-enheter har inte det här alternativet inbyggt. Vi kommer att täcka hur du gör det från båda nedanför.
Så här skär du din enhetskärm från Stock Android
Om du använder en enhet som kör lager Android, är det så enkelt att spegla enhetens skärm så enkelt som att dra ner panelen Snabbinställningar och peka på en ikon.
Gå huvudet och ge Meddelandet gav en bogserbåt för att visa showen Snabbinställningar-panelen. Du kan behöva ge det en andra bogserbåt för att avslöja hela saken.
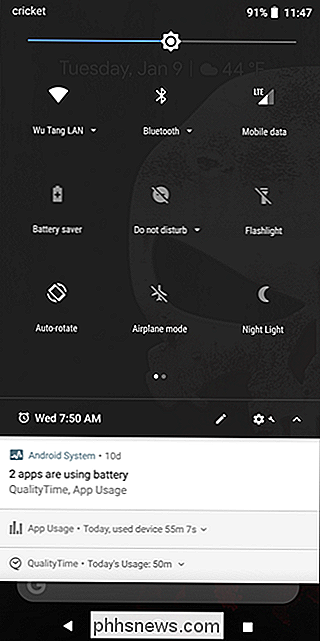
Leta efter "Cast" -ikonen. Om du inte ser det här, kan du behöva svepa över till en andra skärm. Om det inte finns någon andra skärm måste du redigera din snabbinställningspanel för att lägga till den.
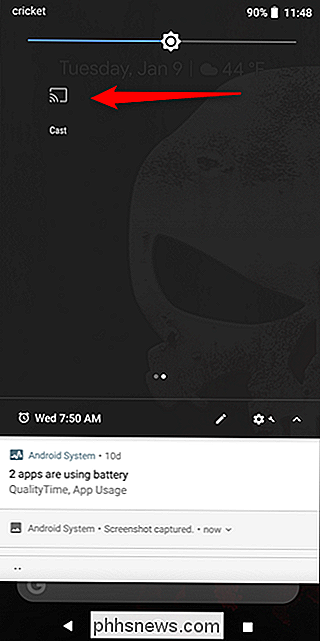
När du väl hittar den, bara ge den en kran och välj sedan din gjutna enhet.
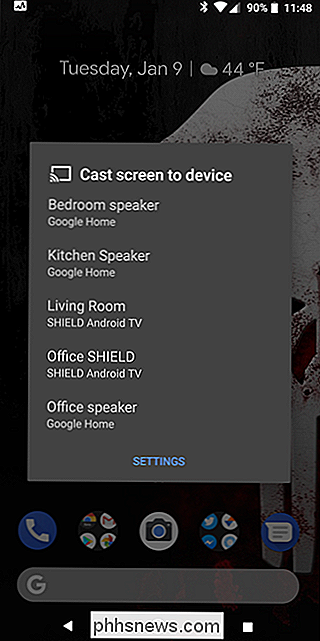
Det ska anslutas omedelbart, och du är bra att gå.
För att koppla från, tryck bara på Cast-ikonen igen och välj "Koppla bort."
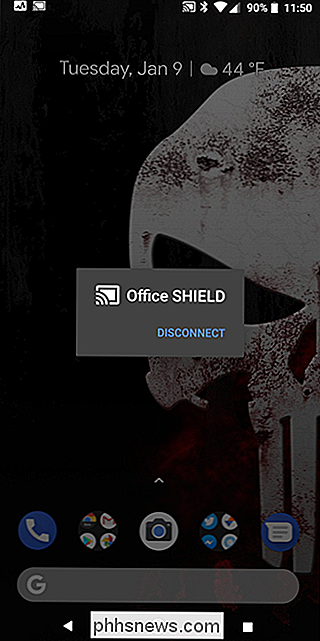
Använda skärmspegling på enheter utan lager
Om du är Använda en Android-enhet som inte finns i lager, som en Samsung Galaxy eller en LG-telefon, så måste du göra det på ett annat sätt.
Det enklaste med att göra här är att använda Google Home app, som du borde redan har installerat eftersom det är nödvändigt att konfigurera din Chromecast i första hand. Fortsätt och starta appen.
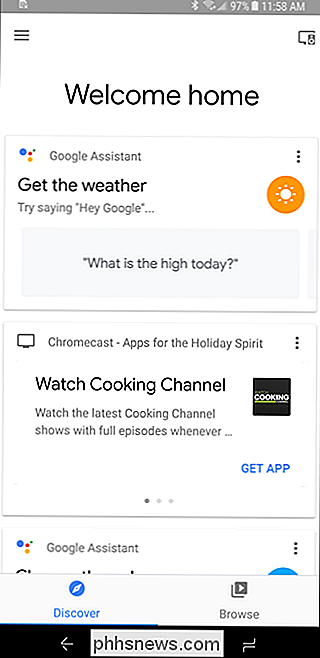
Därifrån öppnar du menyn och trycker på "Cast Screen / Audio" -knappen. Detta öppnar skärmens speglingsmeny och kommer sannolikt att generera ett "inte optimerat" varningsmeddelande. Tryck på "OK".
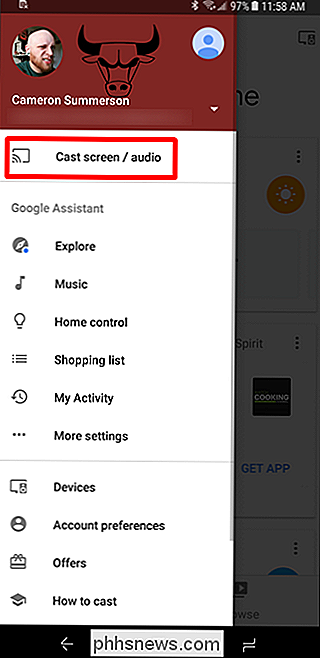
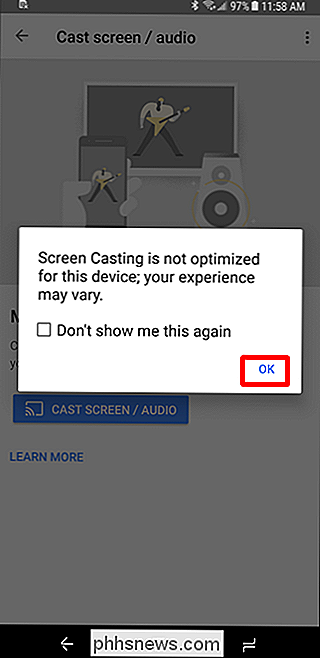
Tryck på "Cast Screen / Audio" -knappen och välj sedan din gjutna enhet.
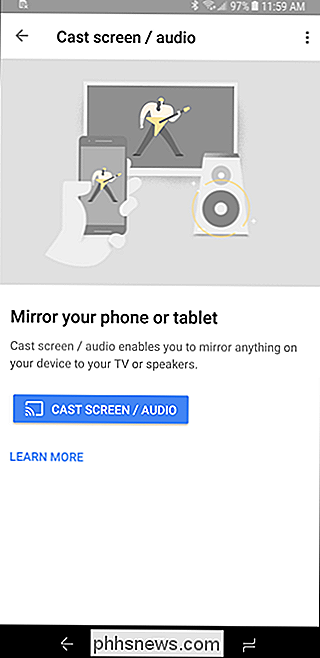
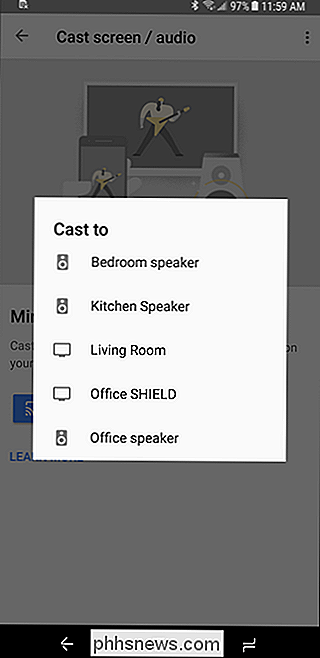
För att koppla bort, öppna Hem-appen igen (eller tryck på Casting notification) och välj "Koppla från". .
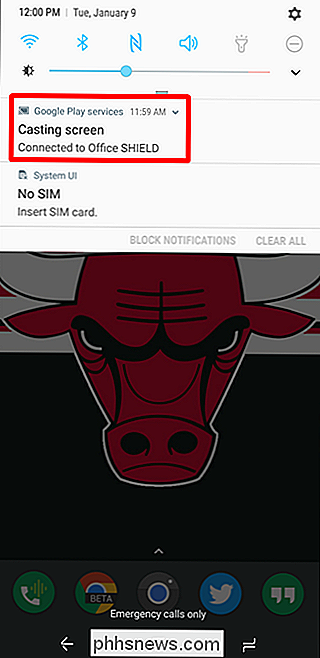
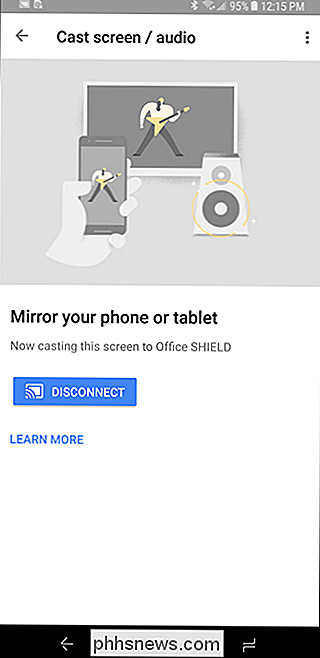
Vad du ska göra när du är ansluten
Nu när du speglar enhetens skärm, startar du bara ett spel och börjar spela! Allt som händer på din enhet kommer också att dyka upp på TV: det betyder hemskärmar, vilken app du startar och självklart spel.
Okej, Cool. Men hur bra fungerar det egentligen?
RELATERAT: Hur man spelar multiplayerpartyspel på din Chromecast
För enkla saker som att visa dina hemskärmar eller visa bilder är skärmspegling bra. Men vad sägs om spelprestation?
Förvånansvärt är det inte hemskt. I min testning var spegling in mycket låg latens - mycket mindre än förväntat - men det finns några faktorer att tänka på här.
Först och främst, din enhet. Om din enhet redan kämpar för att köra ett spel går det inte att göra någonting bättre för att kasta i bilden. i själva verket skulle jag inte rekommendera det alls. Men om din enhet snurrar snyggt, ge det ett steg! Du kanske tycker att allt är bra.

För det andra, överväga din Wi-Fi-anslutning. Eftersom allt detta händer via Wi-Fi, kommer du att vilja ha en bra router, och därmed en stark lokal anslutning. Om du till exempel använder en gammal 802.11b-router, kommer den förmodligen inte att ge den bästa upplevelsen. Allt modernt ska fungera ganska bra, men.
Sammanfattningsvis erkänner jag att jag är lite chockad över hur bra det fungerade. Varje spel jag försökte var definitivt spelbar, vilket jag egentligen inte förväntade mig. Jag var redo för latens och alla slags glitchy sopor, men det var helt enkelt inte så. Om du skulle lägga till en spelkontroll i mixen kan jag föreställa mig något som Modern Combat 5 eller Unkilled kan vara riktigt cool med skärmspegling.

Så här får du detaljerade mätningar när du ställer in inslag och flikar på linjalen i Word
När du anger inordningar eller flikar på linjalen i Microsoft Word kan du se ungefärliga mätningar med markeringarna på linjalen . Om du behöver mer detaljerade mätningar finns det emellertid ett enkelt sätt att få den här informationen. Märkningarna på linjalen kan visa dig hur långt det är från vänster ett inslag eller en flik men kanske du behöver veta hur långt från höger sida är det.

Hur man automatiskt sätter på verandorna när det blir mörkt ut med hjälp av Wink
Om du är som jag och slår på din veranda när solen går ner är det ibland lätt att glömma att göra det varje natt. Men om du har ett knäppningscentrum och en smart lampa eller smart brytare kan du få ditt veranda automatiskt att sätta på och stänga baserat på solnedgången och soluppgången. RELATERAD: Hur sätter du på dina ljus på en Planera med Wink Vi har täckt hur man gör någonting liknande tidigare, men det innebär att du ställer in en viss tid för att ljus ska sätta på och stänga av.



