Så här byter du färgerna på kataloger och filer i ls-kommandot

Om du har kört kommandotlsi Bash märker du att katalogerna och filer du ser är färgade enligt deras typ. Du kan anpassa ditt eget färgschema för att välja olika textfärger, bakgrundsfärger och formatering som fet och understrykning.
Så här fungerar
Färgschemat lagras i LS_COLORS-variabeln. För att visa ditt nuvarande färgschema kan du berätta för Bash att skriva ut innehållet i variabeln:
echo $ LS_COLORS
Du får se en lång lista över filtyper och nummerkoder. Vi förklarar hur du skapar en lista som denna själv.
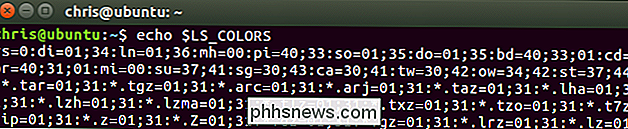
Innan du spelar runt med det här, rekommenderar vi att du sparar det aktuella innehållet i LS_COLORS-variabeln till en annan variabel. Detta gör att du snabbt kan återställa standardinställningarna utan att logga ut från skalet och logga in igen eller stänga och öppna terminalfönstret igen. Om du vill spara det aktuella innehållet i LS_COLORS-variabeln till en ny variabel som heter ORIGINAL, kör:
ORIGINAL = $ LS_COLORS
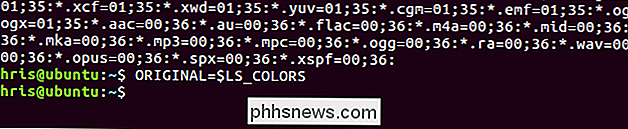
När som helst kan du köra följande kommando för att ångra dina ändringar och återställa standardfärgerna:
LS_COLORS = $ ORIGINAL
Dina ändringar är alltid tillfälliga tills du redigerar en fil för att göra dem till nya standardinställningar. Du kan alltid logga ut och skriva in eller stänga och öppna ett terminalfönster för att återställa färgerna till standardinställningen. Men det gör det enkelt att göra det med ett enda snabbt kommando.
Så här ställer du in anpassade färger
LS_COLORS-variabeln innehåller en lista över filtyper tillsammans med tillhörande färgkoder. Standardlistan är lång eftersom den anger olika färger för ett antal olika filtyper.
Låt oss starta ett grundläggande exempel för att visa hur det fungerar. Låt oss säga att vi vill ändra färg på kataloger från standard fetblå till fet röd. Vi kan köra följande kommando för att göra det:
LS_COLORS = "di = 1; 31"
di = 1; 31bit berättarlsde kataloger (di) är (=) fet (1;) rött (31).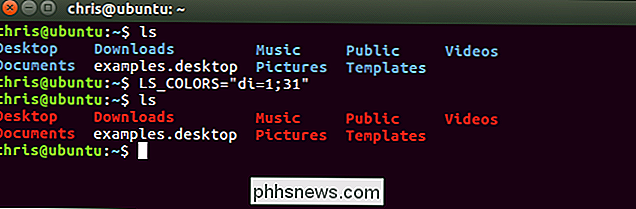
Detta är dock bara en mycket enkel LS_COLORS-variabel som definierar kataloger som en färg och lämnar alla andra typer av filer som standardfärg. Låt oss säga att vi vill göra filer med .desktop filtillägg en understrukad cyan färg också. Vi kan köra följande kommando för att göra det:
LS_COLORS = "di = 1: 31: *. Desktop = 4; 36"
Detta beskriverlsde kataloger (di) är (=) fet (1;) röd (31) och (:) vilken fil som slutar i .desktop (*. Skrivbordet) är (=) understruket (4;) cyan (36).
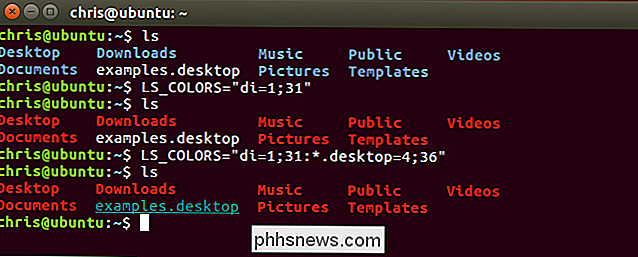
Detta är processen för att montera din lista över filtyper och färger. Ange så många som du vill i formuläret filetype = färg, separera var och en med ett kolon (:) tecken.
RELATERAD: Så här anpassar du (och färgar) Din basprompt
För att sammanställa din egen lista, du behöver bara veta listan över färgkoder och filtypkoder.
Här är listan över färgkoder för förgrundstext:
- Svart: 30
- Blå: 34
- Cyan: 36
- Grön: 32
- Lila: 35
- Röd: 31
- Vit: 37
- Gul: 33
Till exempel, eftersom gul text är färgkod 33, använder duHär är listan med textfärgattribut:
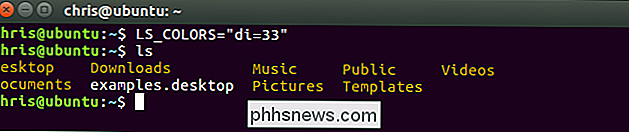
Normal text: 0
- fet eller ljustext: 1 (Det beror på terminalemulatorn.)
- Dim Text: 2
- Understruken Text: 4
- Blinkande Text: 5 (Detta fungerar inte i de flesta terminalemulatorer.)
- Omvänd text: 7 (Detta inverterar förgrunds- och bakgrundsfärgerna så att du ser svart text på en vit bakgrund om den nuvarande texten är vit text på en svart bakgrund.)
- Dold text: 8
- När du anger ett attribut eller mer än en färgkod separerar du listan med koder med en semikolon (; ) karaktär. Du behöver inte ange 0 för normal text, eftersom vanlig text används när du inte anger ett attribut här.
Eftersom fet text är färgkod 1 och gul text är färgkod 33, skulle du använda
di = 1; 33för att göra kataloger djärva gula. Du kan även ange mer än ett attribut. Du kan till exempel användadi = 1; 4; 33för att göra kataloger fet, understreckad gul.Här är listan över bakgrundsfärgkoder:
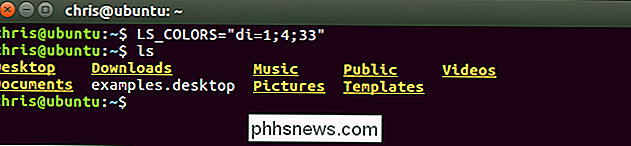
Svart bakgrund: 40
- Blå bakgrund : 44
- Cyan bakgrund: 46
- Grön bakgrund: 42
- Lila bakgrund: 45
- Röd bakgrund: 41
- Vit bakgrund: 47
- Gul bakgrund: 43
- Till exempel, Eftersom en blå bakgrund är färgkod 44, använder du
di = 44för att använda en blå bakgrund för kataloger. Du kan också kombinera en bakgrundsfärgskod, en förgrundsfärgskod och så många attribut som du vill. Exempelvisdi = 1; 4; 33; 44skulle ge dig fet, understruken gul text på en blå bakgrund.Här är listan över filtypkoder:
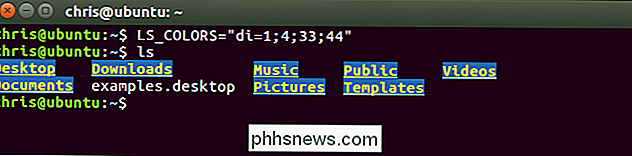
Katalog: di
- Fil: fi
- Symbolisk länk: ln
- Namnpipe (FIFO): pi
- Socket: så
- Block Device: bd
- Tecken Enhet: cd
- Orphan Symbolic Link en fil som inte längre existerar): eller
- Saknad fil (en saknad fil som en orphan symbolisk länk pekar på): mi
- Executable File (har x-behörigheten): ex
- *. Varje fil som slutar med en anknytning du anger. Till exempel, använd * .txt för filer som slutar i .txt, * .mp3 för filer som slutar i .mp3, * .desktop för filer som slutar i .desktop eller något annat du vill. Du kan ange så många olika filtillägg som du vill.
- Ange så många olika typer av filtypkoder med så många olika färger som du vill, åtskilda av: tecknet. Upprepa denna process för att montera din LS_COLORS-variabel.
Låt oss säga att du vill använda fet lila text för kataloger, understruken röd text för körbara filer och fet grön text på en röd bakgrund för .mp3-filer. Om du sammanför filtypkoderna och färgkoderna från listorna ovan får du:
LS_COLORS = "di = 1; 35: ex = 4; 31: *. Mp3 = 1; 32; 41"
Så här ställer du in nya standardfärger
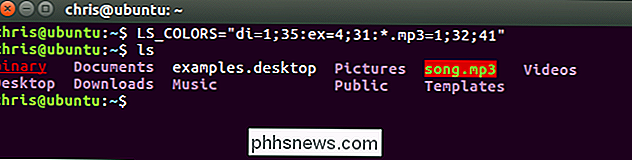
Du har nu en anpassad LS_COLORS-variabel som fungerar i den aktuella Bash-sessionen. Men du vill förmodligen göra den permanent så att den automatiskt används när du startar en ny Bash-session utan att du behöver komma ihåg det här.
Du kan ställa in din anpassade LS_COLORS-variabel - och någon annan Bash-variabel du gillar - genom att lägga till den till ditt användarkonto .bashrc-fil. Den här filen finns på ~ / .bashrc. Så, om ditt användarnamn är Bob, hittar du det på /home/bob/.bashrc. Det finns också andra sätt att ställa in miljövariabler också, men det här är enkelt.
Öppna först den här filen i din föredragna textredigerare. Vi använder nano här som ett exempel, men du kan använda vi, emacs eller något annat du vill.
nano ~ / .bashrc
Lägg till din anpassade LS_COLORS-variabel till en ny rad i slutet av filen , som så:

LS_COLORS = "di = 1; 35: ex = 4; 31: *. mp3 = 1; 32; 41"
Spara filen och avsluta. I nano trycker du på Ctrl + O och trycker sedan på Enter för att spara och trycker sedan på Ctrl + X för att avsluta.
När du startar en ny Bash-session kommer Bash att läsa .bashrc-filen och automatiskt ställa in din LS_COLORS-variabel. För att ändra dina färger i framtiden, gå tillbaka till din .bashrc-fil och redigera LS_COLORS-raden.
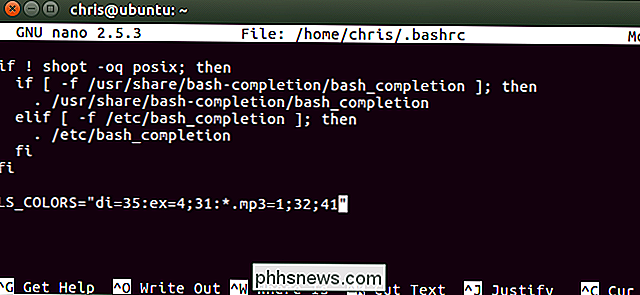
Du kan också bara radera den linje
LS_COLORS =som du lagt till i din .bashrc-fil för att använda standardvärdet färger igen. Om du inte ställer in LS_COLORS-värdet kommer Bash att använda standardfärgerna.

Hur man snabbt skapar en textfil med kommandoraden i Linux
Om du är en tangentbordsperson kan du utföra många saker bara med hjälp av Linux-kommandoraden. Det finns till exempel några enkla metoder att skapa textfiler om du behöver göra det. Skapa en textfil med hjälp av Cat Command Vår första metod för att skapa textfiler använder cat kommandot. Det är användbart om du vill omedelbart lägga till lite text i din nya fil.

Hur stoppar du Adobe Reader DC: s sidfält från öppnandet som standard?
Ett nytt år har kommit nya ändringar i hur Adobe Acrobat Reader DC: s inställningar och inställningar fungerar, vilket innebär att man redogör för hur man anpassar saker för att få UI-inställningen du föredrar. Med det i åtanke visar dagens SuperUser Q & A-inlägg en läsare hur man kan bli av med den sorgliga sidofältet.



