Hur man blockerar någon på PlayStation 4 eller Pro

Ibland kan den sociala aspekten av moderna spelkonsoler vara stor. Andra gånger kan det vara irriterande, särskilt om någon bara är där för att fungera som en troll. Lyckligtvis kan du enkelt blockera människor direkt från din PlayStation 4, så att du kan leka i fred.
Så, vad gör blockering? Enligt Sony kan du och den blockerade användaren inte göra följande:
- Skicka varandra meddelanden och vänners förfrågningar.
- Lägg till varandra i en grupp.
- Se varandras online och Nu spelar status.
- Skicka varandra inbjudningar till fester, dela lektionssessioner, spel sessioner, sändningar, grupper och evenemang.
- Gå med i samma parti.
- Kommentera varandras aktiviteter och Live från PlayStation-innehåll.
... så i stort sett allt.
Det finns ett par olika sätt att blockera någon, båda hamnar på samma plats, men det beror på om personen är redan på din vänlista.
RELATERAD: Så här tar du bort någon från din PlayStation-vännerlista
Om personen råkar vara på din vänlista och du plötsligt hatar dem kan du enkelt blockera dem. Hoppa över till det här inlägget och följ instruktionerna, men i stället för att välja "Ta bort", välj "Blockera". Enkel peasy.
Om de inte finns på din kompislista, är det dock ett sannolikt scenario som är mer sannolikt det tar lite mer arbete. Du måste känna till personens PSN-ID - deras online användarnamn - då kan du söka efter dem och blockera dem därifrån.
Först ska du gå in i din kompislista. Det är det tredje alternativet i åtgärdsfältet.

Navigera till det bästa alternativet: Sök i din vännlista.
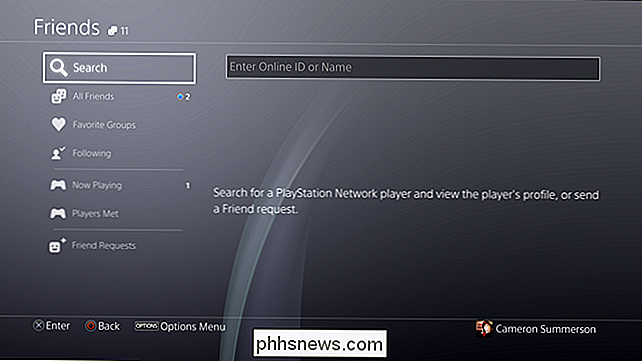
Leta upp personens användarnamn. När du skriver kommer förslag att börja fyllas på höger sida.
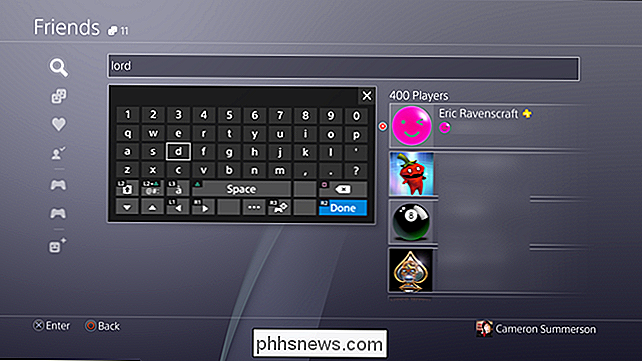
När den personens namn visas, tryck på R2 (Klar) för att stänga tangentbordet och flytta fokus till förslagspanelen. Välj personens namn för att öppna sin profil.
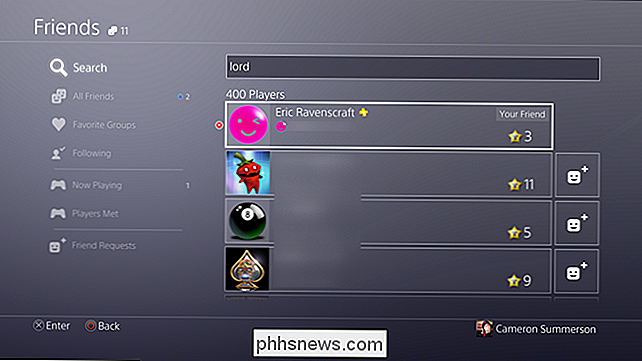
Navigera till alternativmenyn med tre punkter, tryck på X för att öppna den och välj sedan "Blockera".
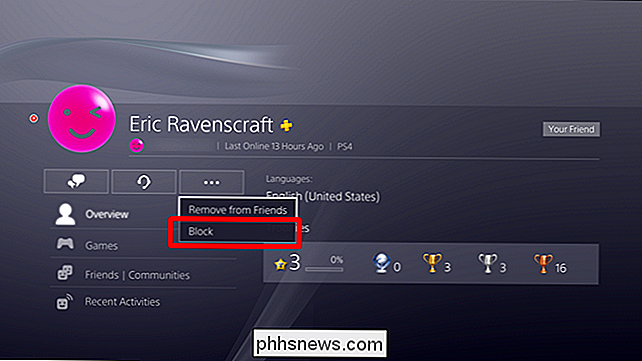
Ett bekräftelsesfönster visas. Välj bara "Blockera" för att slutföra blockering.
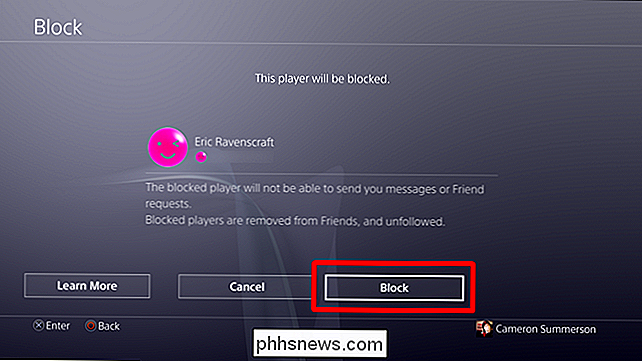
Om du vill ha mer information om vad blockeringen gör (som jag faktiskt citerade i början av den här artikeln) kan du också välja alternativet "Läs mer".
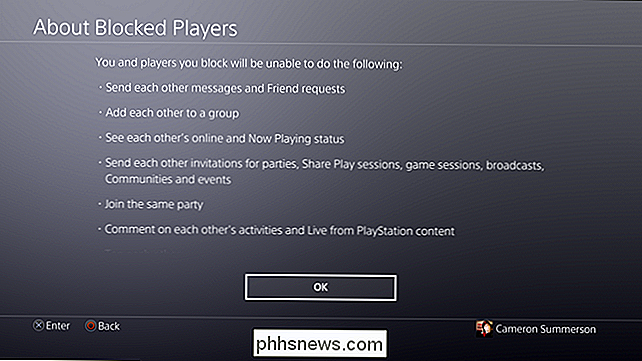

Så här ställer du upp Minecraft så att dina barn kan spela online med vänner
Dina barn älskar Minecraft, deras vänner älskar Minecraft, och de vill spela det tillsammans när de inte kan vara i samma fysiska plats - och de ber dig att få det att hända. Oroa dig inte, du behöver inte räkna ut det själv: vi är här för att hjälpa. Att skapa en privat server för dina barn och deras vänner att spela Minecraft är ett bra sätt att skapa en säker placera för dem att njuta av det vilt populära spelet.

Vad är den systemreserverade partitionen och kan du ta bort den?
Windows 7, 8 och 10 skapar en särskild "System Reserved" -partition när du installerar dem på en ren disk. Windows tilldelar normalt inte en drivbrev till dessa partitioner, så du kommer bara se dem när du använder Diskhantering eller liknande verktyg. RELATED: Förstå hårddiskpartitionering med diskhantering Systemreservering partition introducerades med Windows 7, så du kommer inte hitta den på tidigare versioner av Windows.



