När du tar bort en app på din iPhone eller iPad kanske du märker att den installeras igen när du synkroniserar med iTunes på din dator. PC. Det finns dock ett sätt att förhindra att apps installeras på din iPhone eller iPad efter att du raderade dem.

Om du vill ta bort en app från din iPhone eller iPad håller du ditt finger ner på appens ikon. Alla ikoner och mappar kommer att vinkla och du får se ett raderingsmärke (X i en cirkel) i det övre vänstra hörnet av ikonen. Tryck på den "X" -knappen för att ta bort appen från din enhet.
För att förhindra att en borttagen app installeras på enheten, stänger vi först en inställning på enheten. För att göra detta trycker du på "Inställningar" på startskärmen.
Tryck på "App och iTunes Stores" i menyn "Inställningar" till vänster på skärmen.
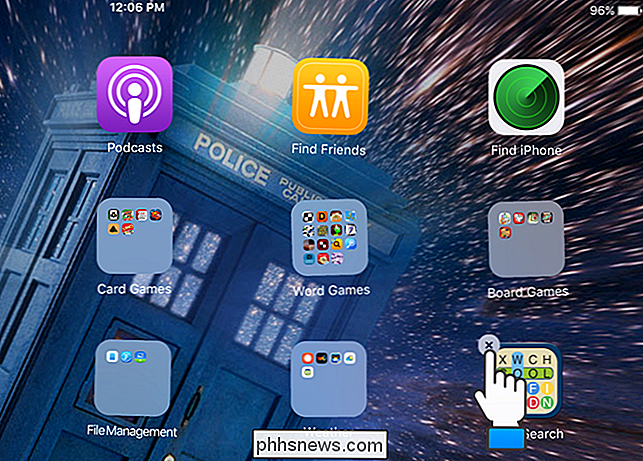
Under "Automatiska nedladdningar" på höger sida av På skärmen trycker du på den gröna reglaget för "Apps". Om du inte vill ha "Musik", "Böcker" eller "Uppdateringar" (från App Store) för att installera automatiskt, stäng av dessa alternativ också.
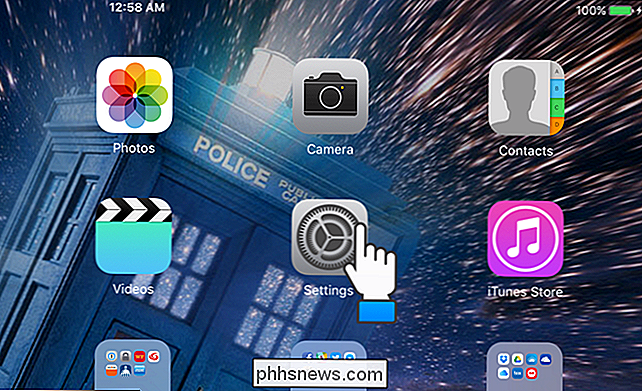
När ett alternativ är avslaget blir skjutreglaget vit och Ändringen av inställningen händer omedelbart. Du kan helt enkelt trycka på Hem-knappen för att återgå till startskärmen.
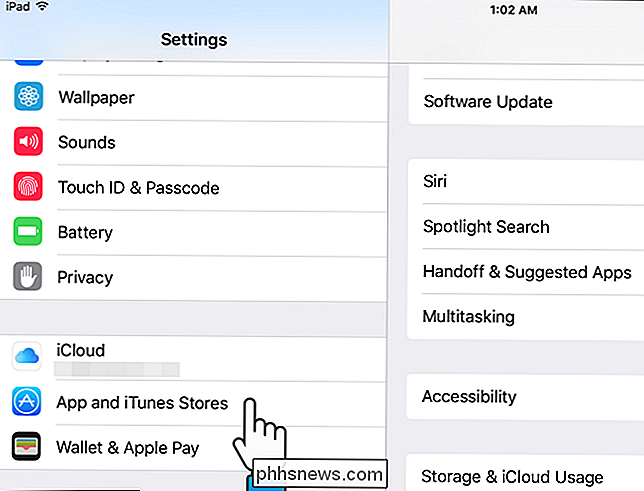
Det finns två inställningar att stänga av i iTunes för att förhindra att appar installeras på din enhet efter att du raderat dem. Den första vi ska ändra är funktionen "Automatiska nedladdningar" i iTunes. Öppna iTunes och välj "Inställningar" från menyn "Redigera".
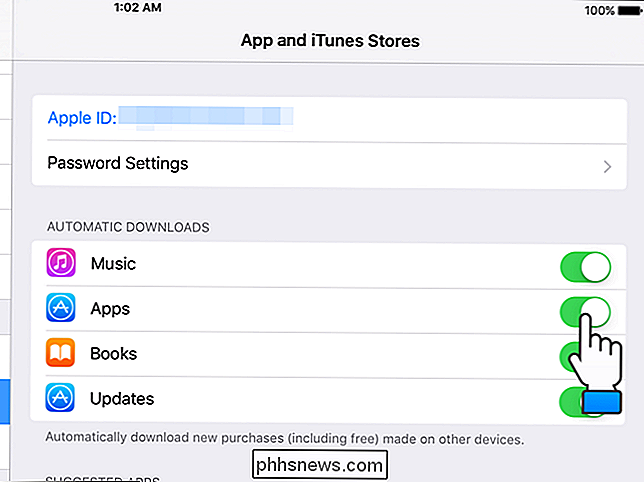
I dialogrutan "Allmänna preferenser" klickar du på "Spara" på verktygsfältet högst upp.
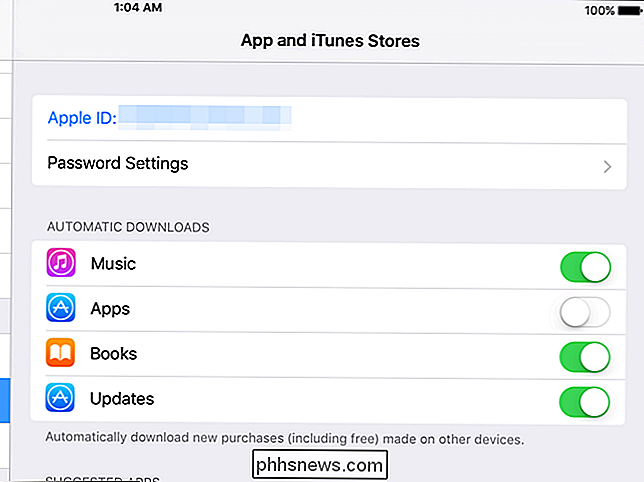
För att hindra att appar installeras på enheterna igen efter radering dem väljer du kryssrutan "Apps" i avsnittet "Automatiska nedladdningar" så det finns ingen markering i rutan.
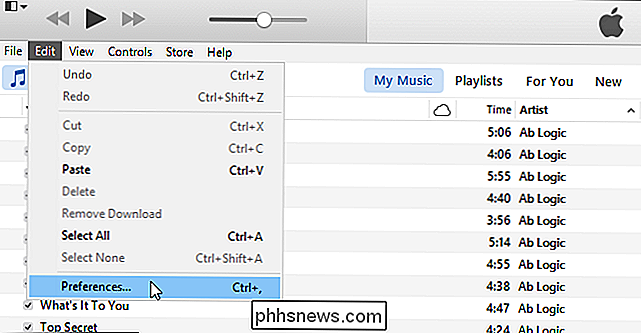
Klicka på "OK" för att spara dina ändringar och stäng dialogrutan.
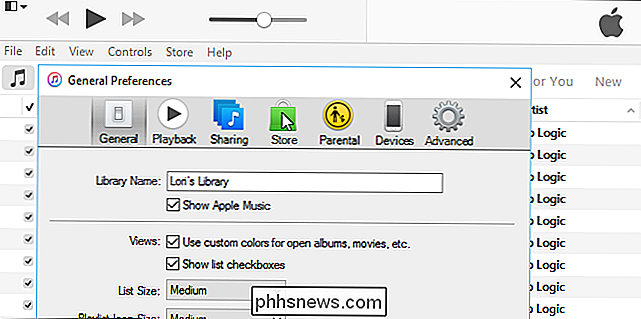
För att stänga av tredje alternativet, anslut din enhet till datorn. När enheten är ansluten klickar du på ikonen för enheten på verktygsfältet.
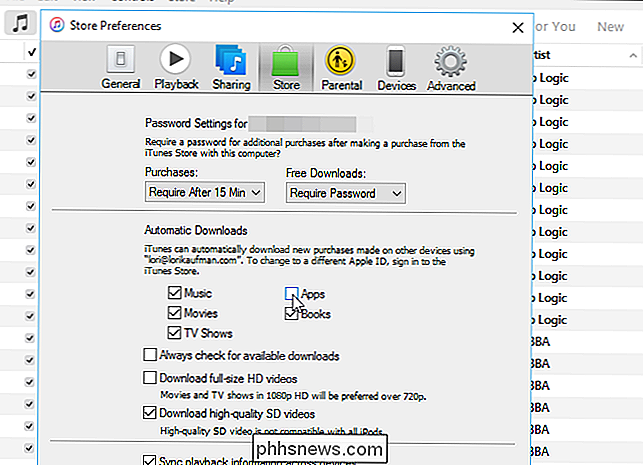
Under "Inställningar" i den vänstra rutan klickar du på "Appar".
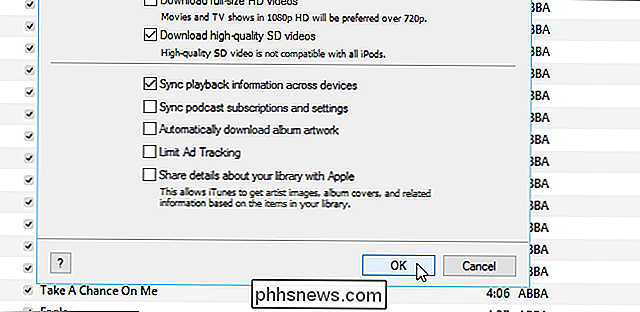
Skärmen "Apps" visar att du kan installera och ta bort appar från Din enhet använder iTunes.
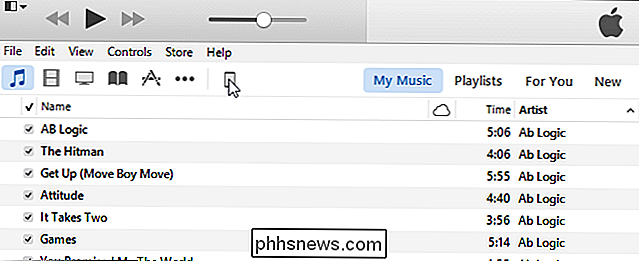
Bläddra ner förbi listan med appar och välj kryssrutan "Installera automatiskt nya appar" under listan, så det finns ingen markering.
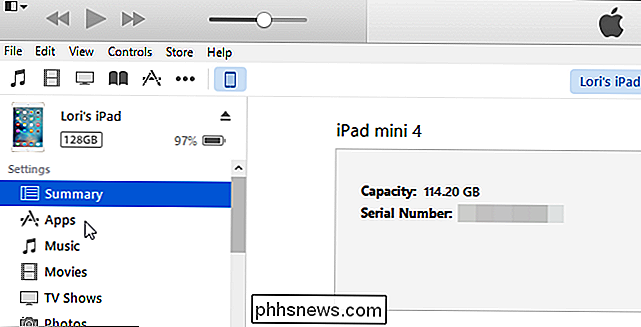
OBS! Om någon av dessa tre alternativ är på , kommer appar installeras igen efter att du raderade dem på enheten. Du måste stänga av alla tre alternativen.
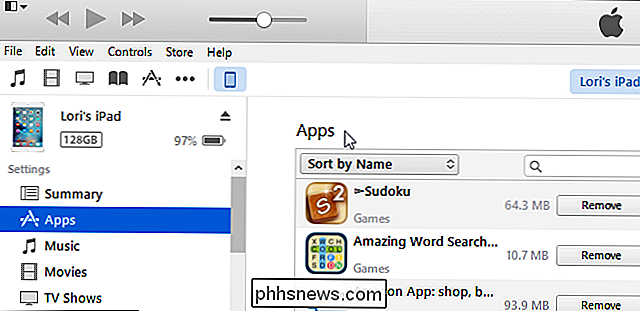

Hur man aktiverar, inaktiverar och PIN-kod Skydda röstinköp på din Amazon Echo
Det finns en hel del triks som din Amazon Echo kan och bland dem är en ganska snygg en: Du kan beställa produkter direkt från Amazon med hjälp av röstkommandon. Läs vidare när vi visar dig hur du aktiverar den, inaktiverar den och lägger till en PIN-kodskod för beställningsprocessen. Varför vill jag göra det här?

7 sätt att barn bevisa en dator
Jag har en 2-årig dotter och jag har insett vikten av barnsäkerhet på min dator! Den andra jag vänder mig om, hon springer till mitt skrivbord, hoppar på stolen och börjar slänga bort på nycklarna. Om datorn redan är på har hon funderat på hur man flyttar musen och klickar på allt hon kan. Det är jät



