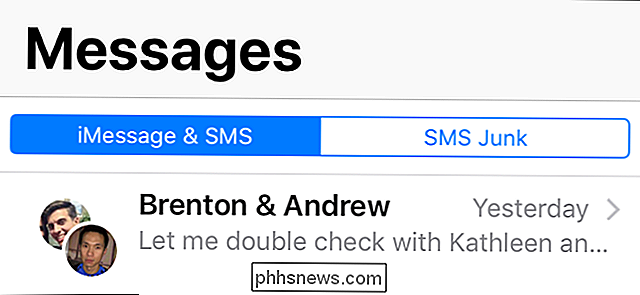Säkerhetskopiera dina textmeddelanden till ditt Gmail-konto

Säkerhetskopiera dina textmeddelanden från din Android-telefon till ditt Gmail-konto är så enkelt, det finns ingen anledning att inte säkerhetskopiera och smaka på dem sökvänliga i processen. Läs vidare för att se hur du kan göra ditt Gmail-konto till ett SMS-valv.
Vad du behöver
Det är lätt att förlora dina textmeddelanden. Allt från att byta telefoner till fumble fingrar kan släppa dina meddelanden framför den digitala reaperen - bara i går kväll lyckades jag oavsiktligt radera en massiv SMS-tråd när jag verkligen bara tänkte ta bort ett enda meddelande som vägrade att skicka.
Säkerhetskopiering dina sms-meddelanden till ditt Gmail-konto är så enkla, men det finns ingen anledning att inte göra det. För denna handledning behöver du tre saker:
- Din Android-telefon
- En gratis kopia av SMS Backup + från Google Play Butik
- Ett Gmail-konto
Har du allt? Låt oss komma igång!
OBS! Tekniskt kan du gräva runt de avancerade inställningarna för SMS Backup + för att omkonfigurera den för att fungera med alla IMAP-aktiverade e-postservern. Men eftersom det var utformat för att fungera med Gmail och fungerar så bra med Gmails sök-, trådlösa och inledande funktionalitet, kommer vi inte att göra något bra.
Steg ett: Konfigurera ditt Gmail-konto för IMAP-åtkomst
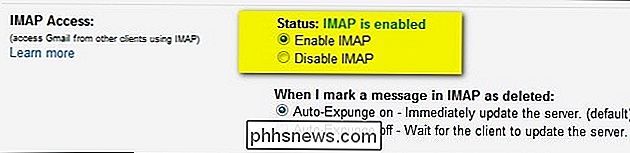
SMS Backup + kräver att IMAP-åtkomst till ditt Gmail-konto ska fungera. Låt oss ta en stund och hoppa över till Gmail-kontot vi planerar att använda med programmet och kontrollera statusen.
Logga in på ditt Gmail-konto och navigera till Inställningar -> Vidarebefordran och POP / IMAP. Kontrollera Aktivera IMAP . Bläddra ner och klicka på Spara ändringar . Det är den enda konfigurationen du behöver göra inom ditt Gmail-konto.
Steg två: Installera och konfigurera SMS-säkerhetskopiering +
Med IMAP-funktionerna i Gmail-kontot vippat på är det dags att installera SMS Backup +. Ta upp Google Play Butik och hämta appen. När programmet är installerat är det dags att konfigurera. Starta programmet. Den första skärmen du ser kommer att se ut som följande:
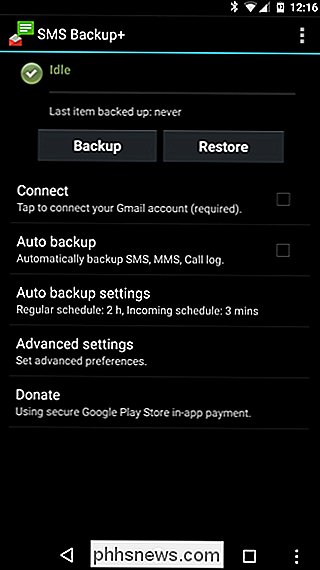
Det första steget är att konfigurera anslutningen till ditt Gmail-konto. Tryck på "Connect". Kontoplockaren på din Android-telefon startas, och du blir uppmanad att välja det Gmail-konto du vill använda för att säkerhetskopiera dina meddelanden.
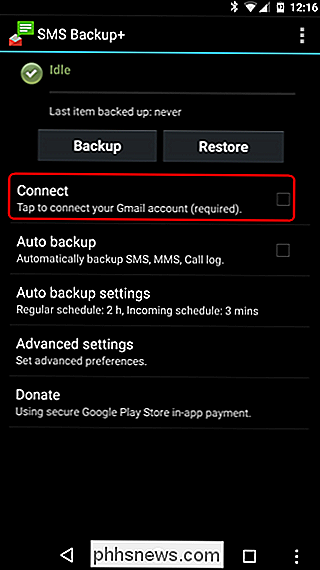
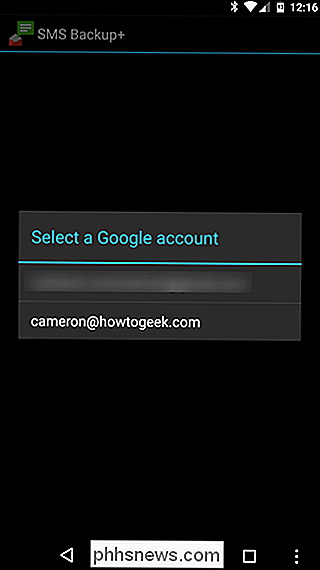
Välj ditt konto och bevilja de begärda behörigheterna. Du uppmanas att omedelbart starta en säkerhetskopia eller hoppa över den ursprungliga säkerhetskopian.
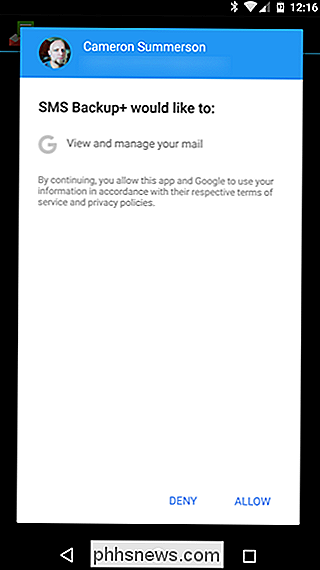
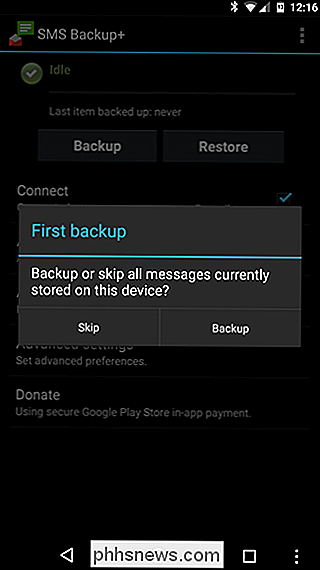
Klicka på "Backup". Vi kom inte hela vägen för att inte backa upp saker! Om du trycker på Hoppa över, kommer alla meddelanden på din telefon att flaggas som redan säkerhetskopierad och kommer att ignoreras.
Säkerhetskopieringsprocessen startar och beroende på hur många meddelanden du har, tar du var som helst från en minut till en halvtimme (eller längre!) för att slutföra. Det klämmar samman med ungefär ett meddelande per sekund.
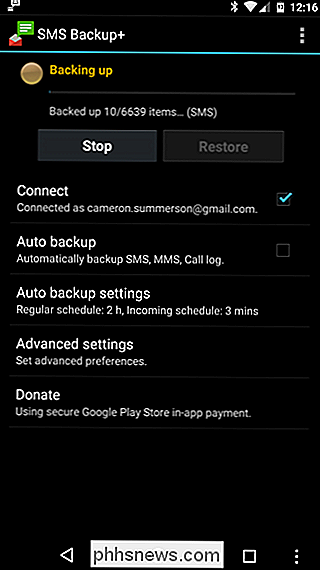
Du behöver inte ens vänta tills processen är klar för att hoppa över till Gmail-kontot och kontrollera framstegen. Logga in på ditt Gmail-konto från en webbläsare. Du får se en ny etikett i sidofältet: "SMS". Klicka på den.
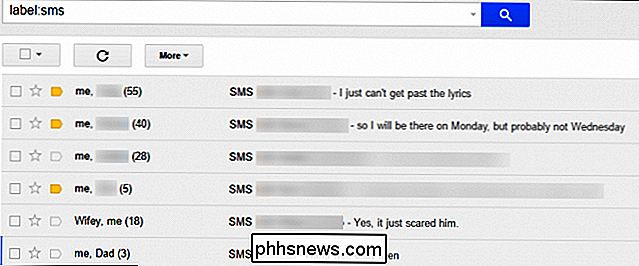
Framgång! SMS Backup + säkerhetskopierar automatiskt dina SMS-meddelanden samt dina MMS-meddelanden. Inte bara är alla våra textmeddelanden där men de bilder vi har skickat fram och tillbaka är säkerhetskopierade till Gmail tillsammans med meddelandena. Nu när vi har allt som simmar längs, låt oss titta på några avancerade alternativ.
Steg tre (Tillval): Slå på automatiska säkerhetskopior
Om du inte gör något annat innan du lämnar denna handledning måste du sätta på automatiskt backup-funktionen. Lämna saker upp till manuell säkerhetskopiering på ett säkert sätt att glömma. På huvudskärmen trycker du på "Auto backup" för att slå på den och sedan på "Auto backup settings" för att konfigurera frekvensen. Standardkonfigurationen är lite aggressiv. Du kanske vill, som vi gjorde, minska frekvensen av säkerhetskopior och till och med ställa in att bara säkerhetskopiera ett Wi-Fi om du säkerhetskopierar mycket MMS och inte vill bränna genom din mobila datakvot.
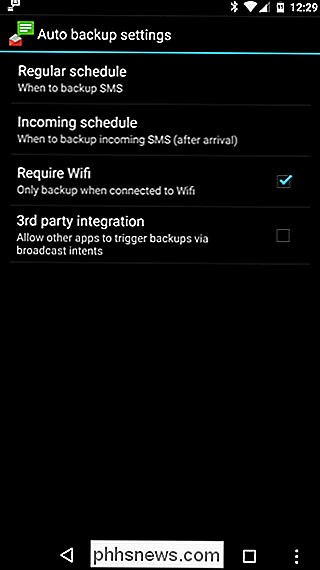
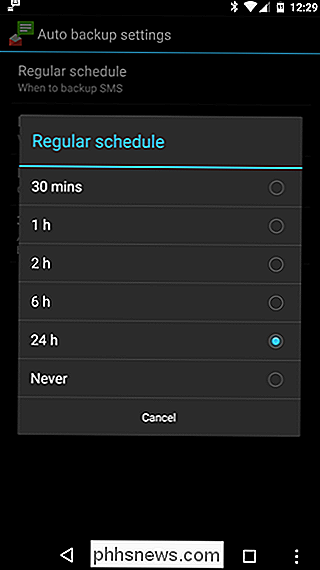
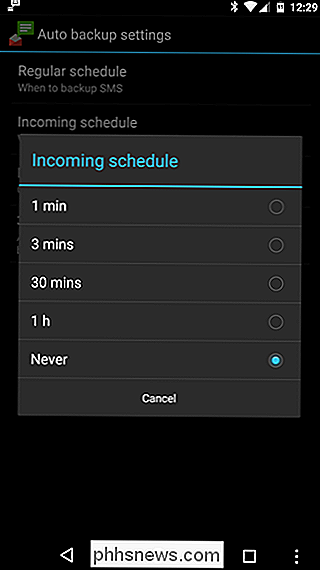
När du har ställt in automatisk säkerhetskopiering, återgå till huvudskärmen och gå vidare till Avancerade inställningar. Där kan du ändra inställningarna för säkerhetskopiering, återställning och meddelanden. Under "Backup" finns det några användbara inställningar som du kanske vill byta, inklusive att stänga av MMS-säkerhetskopiering (igen, för att spara dataförbrukning) och skapa en vitlista för kontakter som du vill säkerhetskopiera (i stället för standard där varje enskilt meddelande är säkerhetskopierad).
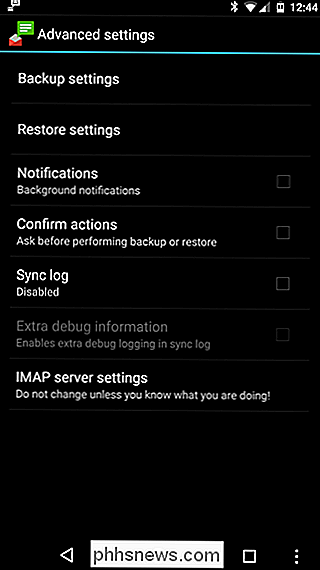
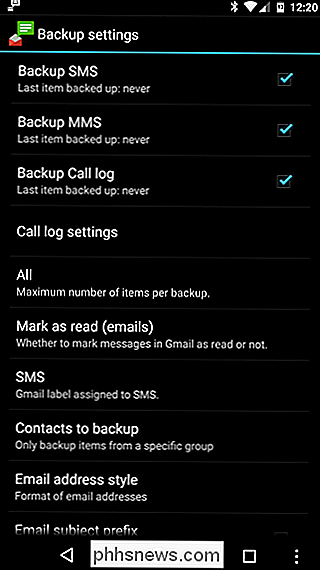
Det finns inte mycket att titta på under Återställningsinställningarna, men du kan dra nytta av ett praktiskt Gmail-centrerat trick. När SMS Backup + lagrar dina meddelanden i Gmail skapas en tråd för varje kontakt. Du kan meddela SMS Backup + för att bara återställa kontakterna med stjärnade trådar som gör det möjligt att snabbt välja vilka samtal som är viktiga för att återställa via stjärnsystemet i Gmail.
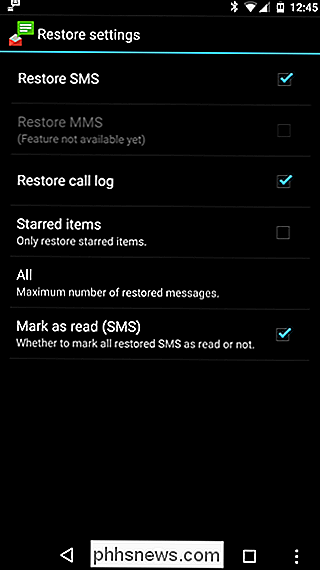
Där har du det! Alla dina textmeddelanden (inklusive multimedia bilagor) säkerhetskopieras i Gmail där du enkelt kan söka efter dem och återställa dem till din handenhet om det behövs.

Hur man gör att Google Chrome använder mindre batterilivslängd, minne och CPU
Chrome är inte den minsta webbläsaren det en gång var. Ursprungligen namngav Chrome eftersom det var utformat för att komma ur vägen, Chrome är inte längre bara en minimal webbläsare - det är en hel applikationsplattform. Googles webbläsare verkar äta en hel del batterilivslängd, särskilt på Mac-datorer.

Så här visar du flera tidszoner i systemfacket i Windows 8.1
Outlook låter dig lägga till en andra tidszon i kalendern, men två tidszoner, inklusive din lokala tidszon, är allt du kan visa i Outlook. Det finns dock en väg runt denna begränsning. RELATED: Så här lägger du till en andra tidszon i din kalender i Outlook Om du nästan möter människor i mer än två tidszoner kanske du behöver mer tidszoner än Outlook kan ge.