Så här kalibrerar du Joy-Con Controllers på din Nintendo Switch

För ett så litet paket, packar Nintendo Switch Joys Con Controllers säkert massor av komplexa sensorer och inmatningsmekanismer. Det finns en accelorometer, gyroskop, infraröd kamera, 20 + knappar och två kontrollpinnar, för att inte tala om pekskärmen på själva Switchen. Så småningom kanske du måste se till att alla inmatningar fungerar korrekt. Så här kalibrerar du kontrollpinnar, rörelsekontroller och till och med testar dina knappar och pekskärm.
För att kalibrera dina styrenheter, börja med att välja Inställningar från huvudmenyn.
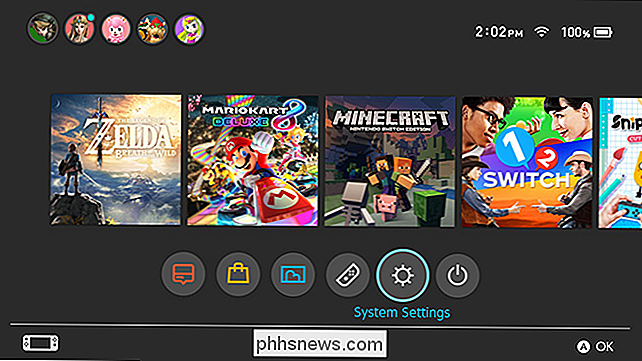
Bläddra ner till Controllers och Sensorer.
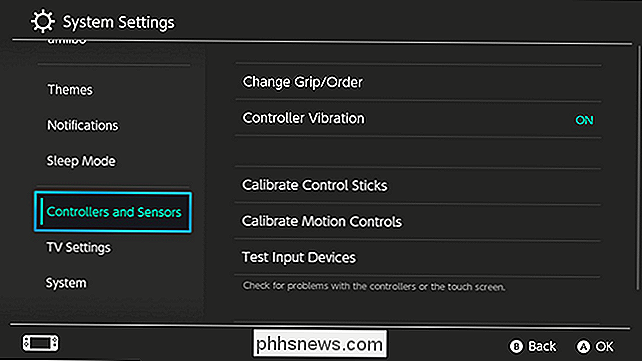
På den här menyn ser du några alternativ. Vi börjar med kalibrera kontrollpinnar. Välj det här alternativet om dina spel inte tolkar dina kontrollpinne rörelser korrekt.
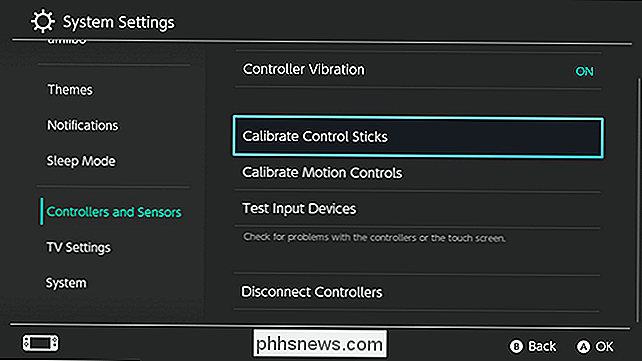
Klicka på kontrollpinnen som du vill kalibrera.
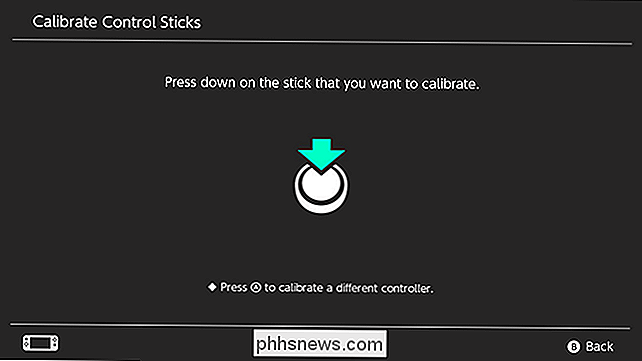
Denna skärm visar en cirkel med korshår genom den. När du inte rör kontrollpinnen ska du se ett grönt plustecken. När du flyttar kontrollpinnen ska du se en grön punkt. Cirkeln blir grön när du når kanten på regulatorns radie. Om någon av dina kontrollerörs rörelser inte fungerar korrekt, tryck X på kontrollenheten för att kalibrera den.
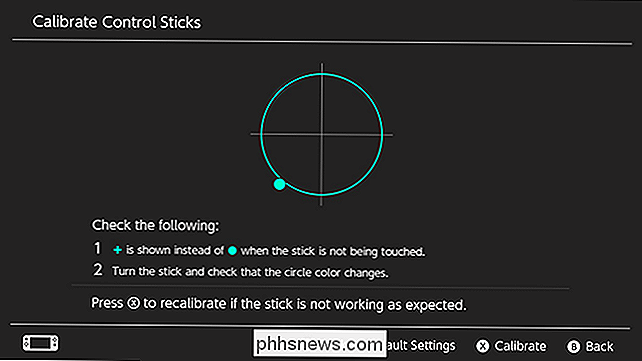
Du får se ett kort fönster som bara påminner om att kalibrera om det finns ett problem. Om du kalibrerar din kontrollpinne bara för att du hade ett dåligt spel kan du sluta göra det värre. Om du är säker på att din inmatning detekteras felaktigt (och du behöver inte bara mer övning), välj Kalibrera.

Följ anvisningarna på skärmen för att flytta kontrollpinnen i var och en av de fyra angivna riktningarna. Skjut pinnen hela vägen till den angivna riktningen, släpp sedan.
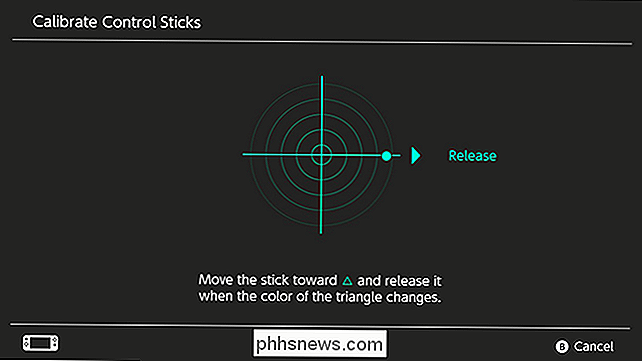
Därefter roterar du kontrollpinnen i ett par cirklar längs kanten av pinnens radie.
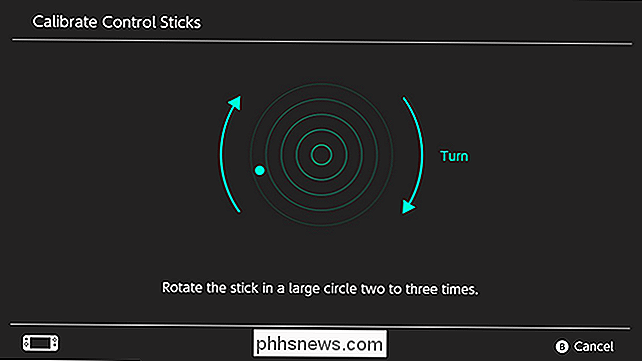
En popup kommer att berätta att kalibreringen är klar. Du kan testa kontrollpinnarna igen på testskärmen eller avbryta ett spel för att se hur bra det fungerar igen.
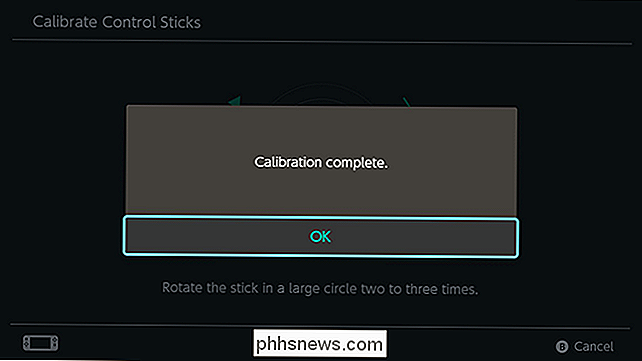
Nästa kalibrerar vi rörelsekontrollerna. Tillbaka på menyn Controllers och Sensors, välj Kalibrera rörelsestickor.
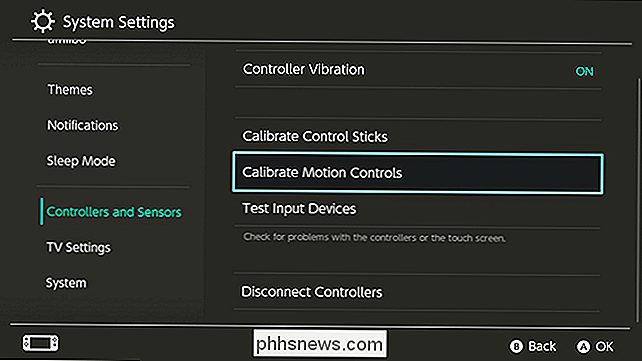
Ta bort kontrollenheten som du vill kalibrera och tryck antingen på + eller - knappen (vilken som helst som den här kontrollen har).
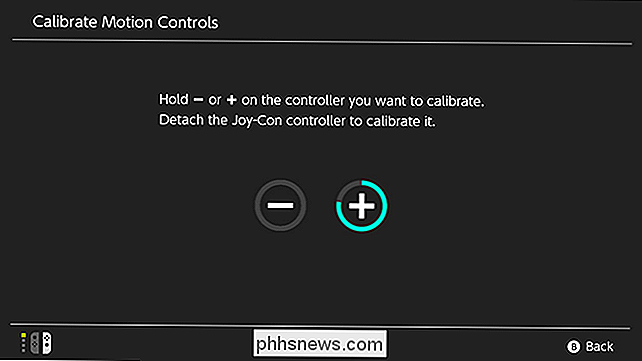
Ta bort styrenhetens bilagor och sätt på kontrollenheten en platt yta. Kontrollern kalibrerar sig själv när du sätter ner den.
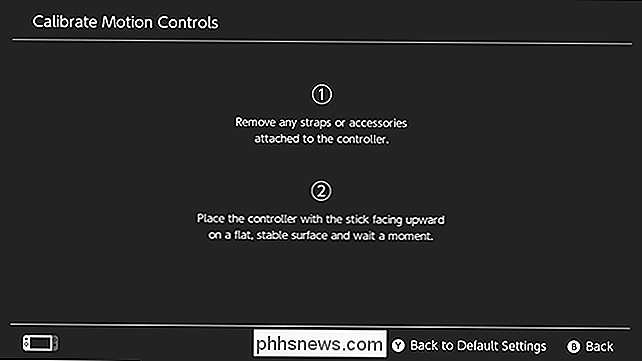
När kalibreringen är klar visas en popup som den nedan. Klicka på OK.
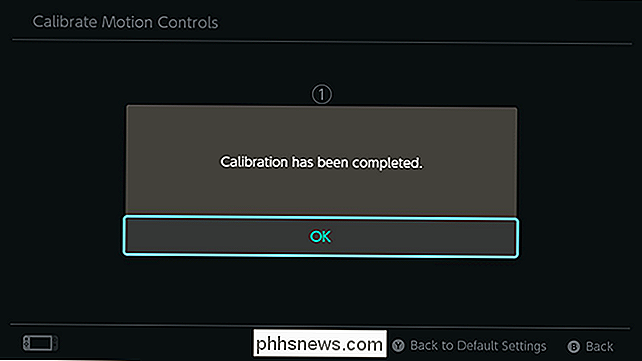
Medan det är kalibreringarna du kan göra själv kan du fortfarande testa dina knappar och pekskärmen för att se till att de fungerar som de ska. Gå tillbaka till menyn Controllers and Sensors och välj Testinmatningsenheter.
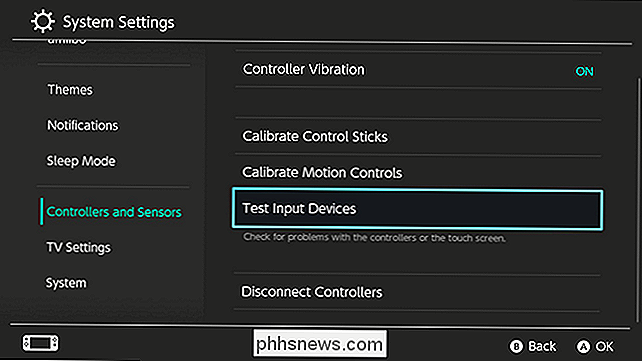
På den här skärmen har du två alternativ. Först ska vi titta på Test Controller Buttons. Välj det här alternativet för att se till att Växlaren läser knapptryckningarna korrekt.
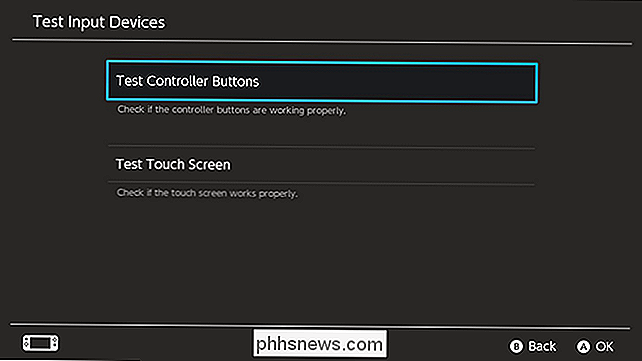
Tryck på någon av knapparna på någon av kontrollerna på den här skärmen. Du bör se en ikon visas på skärmen för varje knapp som du trycker på. Om ikonen matchar den knapp som du trycker på läses den korrekt. Om det inte är det kan det finnas en kommunikationsproblem med din controller. Du kan försöka koppla från och koppla in din kontroller igen för att åtgärda det, annars kan din styrenhet vara felaktig. Om du inte kan få din controller att fungera kan du behöva kontakta Nintendo-stöd.
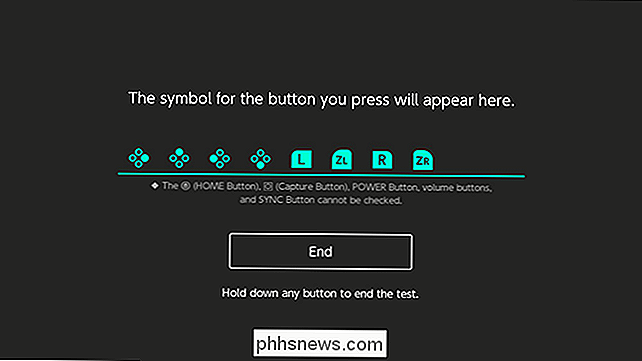
Tillbaka på skärmen Testinmatningsenheter har du också möjlighet att se till att konsolens pekskärm fungerar korrekt. För att göra detta, välj Test pekskärm.
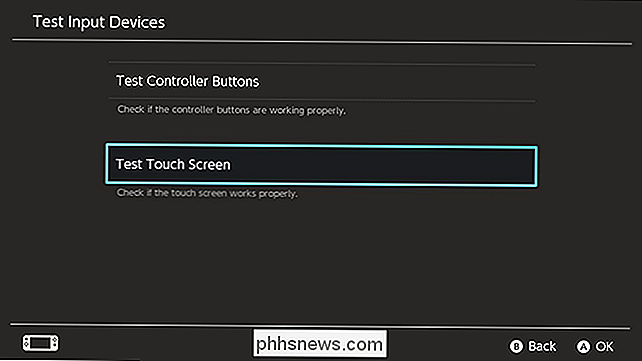
Du får se en skärm som den nedan. Tryck på var som helst på skärmen och du bör se en grå punkt visas. Dra ditt finger längs skärmen och det kommer att skapa en linje som punkteras av grå prickar. Om prickarna och linjerna motsvarar var du rörde skärmen fungerar den korrekt. Om de inte visas eller visas på fel ställe kan du behöva kontakta Nintendo-support.
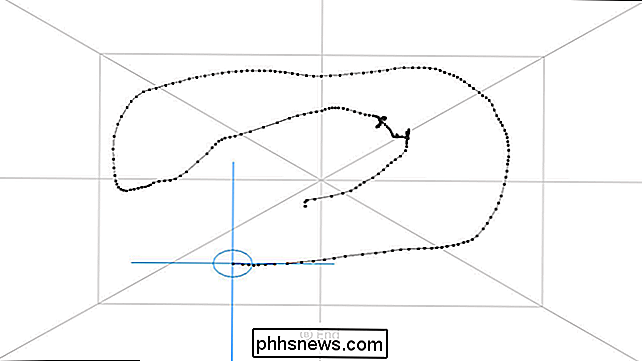
Knapparna och pekskärmen på konsolen kommer förmodligen inte att ha problem om det inte finns någon större maskinvarufel, men det är möjligt att dina kontrollpinnar eller rörelsekontroller kan komma över whack över tiden. Lyckligtvis ger Switchen dig några verktyg för att få dina styrenheter att fungera igen utan stora problem.

Så här byter du gränssnittets bakgrundsfärg i Photoshop
Photoshop är den bästa bildredigeraren runt, och den är full av tusentals små små funktioner som du inte visste att du behövde. En av dessa funktioner är att kunna ändra gränssnittets bakgrundsfärg. Ibland, när du arbetar, vill du se hur ditt foto skulle se ut mot en vit vägg, eller kanske måste du få mer kontrast runt kanterna så att du kan göra ett tydligare urval.

Tre alternativ RELATERADE: Vad är skillnaden mellan FAT32, exFAT och NTFS? Det finns flera alternativ för detta och Du måste välja en: Betalda tredje parters drivrutiner : Det finns tredjeparts NTFS-drivrutiner för Mac som du kan installera, och de fungerar bra. Dessa är betalda lösningar, men de är lätta att installera och borde erbjuda bättre prestanda än de fria lösningarna nedan.



