Lägg till en dold gest på din Mac som visar alla Windows för alla applikationer

Skulle det inte vara kul om du kan bläddra på någon dockningsikon för att snabbt se alla dess fönster, tillsammans med senaste dokumenten? Ett enda kommando lägger till den här annars dolda funktionen till din dockningsstation.
Vi har visat dig hur du använder din MacBooks pekfartsgester, inklusive den nedåtgående trefingerspetsen som visar att alla fönster är öppna med den aktuella applikationen. Det visar sig att det är möjligt att göra detta för alla applikationer, inte bara den för närvarande öppna. Du behöver bara rulla upp på dockningsikonen, så här:
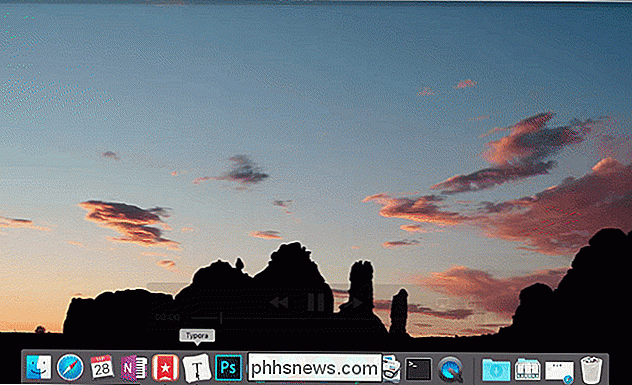
Försök inte det just nu. Den här funktionen är galen användbar om du håller många fönster öppna, men av någon anledning bestämde Apple att gömma det bakom ett obskyrt kommando. Så här aktiverar du det.
Så här aktiverar du rullning upp på din dockningsstation
Öppna terminalen, som du hittar i Program> Verktyg. Alternativt kan du söka Spotlight för "Terminal" för att hitta den.
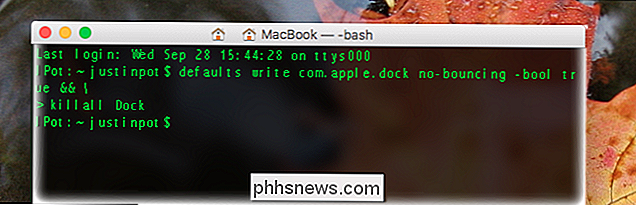
När du har Terminal öppen måste du köra dessa två kommandon, en efter en:
standardvärden skriv com.apple.dockstandardär ett program på din Mac som ändrar inställningarna
skrivberättarstandardvärdenför att göra en ändringcom.apple.dockhänvisar till din dockningsstation.scroll-to-openär den funktion du aktiverar med orden-bool truekillall Dockstartar om dockningen.Kör kommandot och din docka försvinner ett ögonblick. När det kommer tillbaka kan du börja rulla upp på ikoner. Tvåfingerbehållningen på din Macs styrplatta fungerar, liksom rullningshjulet på vilken mus som helst.
Som du kan se visas alla dina öppna fönster, vilket ger dig en snabb väg att hoppa till, oavsett vilket virtuellt skrivbord de är placerade på. Nedan är dina fönster några dokument som nyligen öppnats av programmet, vilket ger dig snabb tillgång till dem också.

Så här inaktiverar du rullning upp på din dockning
Om du vill inaktivera den här funktionen använder du följande kommandon :
standardvärden skriv com.apple.dock scroll-to-open -bool false
killall DockKommandot är identiskt med tidigare, bara med ordetfalseistället för true.Mitt tack till denna fantastiska lista med Mac-kommandon för att påpeka denna dolda funktion, vilket gör min Mac lite bättre. Jag hoppas det gör ditt bättre också.

Hur man raderar alla dina meddelanden omedelbart i iOS 10
IOS 10 har lagt till möjligheten att rensa alla meddelanden samtidigt. Det här är en funktion som iPhone-användare har önskat ett tag nu, och det har äntligen kommit. Det är säkert att erfarna iOS-användare kommer ihåg vad det brukade ta för att rensa oönskade eller läsa meddelanden från Notifieringscentret.

Så här konfigurerar du och konfigurerar användarkonton på Windows 10
Windows 8 introducerade Microsoft-konton, som i huvudsak är roamingkonton som låter dig synkronisera inställningar och filer från dator till dator. Idag vill vi diskutera vad Windows 10 ger till användarkontonhantering och de alternativ som är tillgängliga för dig. I de gamla PC-inställningarna i Windows 8.



