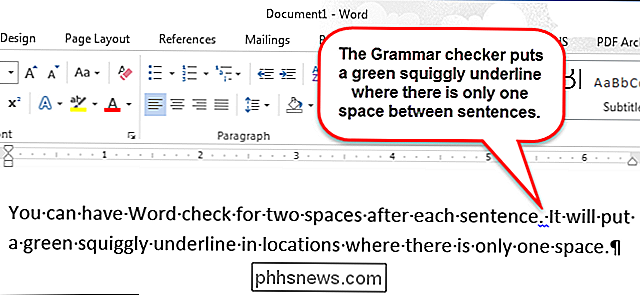Så här lägger du en iPhone eller iPad i "Övervakat läge" för att låsa upp kraftfulla hanteringsfunktioner

Övervakat läge är avsett för organisationer, men du kan aktivera det på din egen iPhone eller iPad. Övervakat läge får dig några extrafunktioner som att dölja inkluderade appar och alltid på VPN.
Du behöver en Mac för att göra detta, och enheten kommer att torkas under installationsprocessen. Supervised Mode kan användas för att allvarligt låsa ett barns apparat som en organisation skulle låsa ner en anställds enhet.
Vad du behöver veta om tillsyn
RELATED: Hur döljer IOS Inbyggd Appar i IOS 9 och tidigare
Om du har ansvaret för en stor organisations enheter, vill du förmodligen använda Apples Enhetsinsökningsprogram för att aktivera övervakning på dina enheter på ett trådlöst sätt. Vi kommer att täcka den manuella metoden här, som alla med en Mac kan använda för att manuellt aktivera övervakning på en eller flera iPhones eller iPads som de äger.
Den manuella metoden använder Apple Configurator, vilken Apple endast erbjuder för Mac. Äldre versioner av Apple Configurator erbjöds också för Windows, men är inte längre. Det finns inget sätt kring detta: Du behöver en Mac för detta.
När du lägger en enhet i övervakat läge raderas data på den. Du kan fortfarande logga in med ditt iCloud-konto och återställa en iCloud-säkerhet senare - eller skapa en manuell säkerhetskopiering med iTunes före tid och återställ sedan säkerhetskopieringen efteråt - men du måste ställa in din iPhone eller iPad igen.
Först : Avaktivera Hitta min iPhone eller hitta min iPad
RELATERAD: Spåra, inaktivera och töm en förlorad iPhone, iPad eller Mac
Innan du fortsätter vill du inaktivera Sök min iPhone eller Hitta min iPad-funktion på din enhet. Detta inaktiverar "Aktiveringslås", vilket annars förhindrar att Apple Configurator automatiskt ställer in enheten utan ditt iCloud-ID. Oroa dig inte-du kan aktivera om det här igen när du har övervakat iPhone eller iPad igen.
Öppna "Inställningar" -appen på enheten, tryck på "iCloud", tryck på "Sök min iPhone" eller " Hitta min iPad, "och inaktivera alternativet" Sök min iPhone "eller" Sök min iPad ".
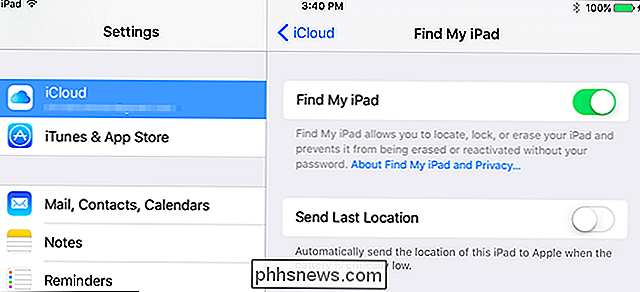
Så här lägger du en iPhone eller iPad i övervakat läge
För att komma igång måste du öppna Mac App Spara och installera den fria appen Apple Configurator 2 från Apple.
Du kommer att bli ombedd att ansluta en iPhone, iPad, iPod Touch eller Apple TV-enhet till din Mac. Använd den vanliga USB-kabeln som du brukar använda för att ladda telefonen eller surfplattan för att ansluta den till din Mac.
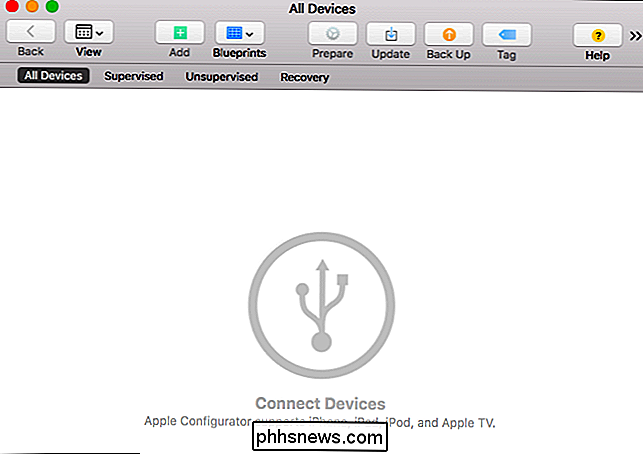
På iPhone eller iPad blir du ombedd om du vill lita på den anslutna Mac. Klicka på "Trust" -knappen.
Efter en stund ser du den anslutna enheten visas i Apple Configurator-fönstret.
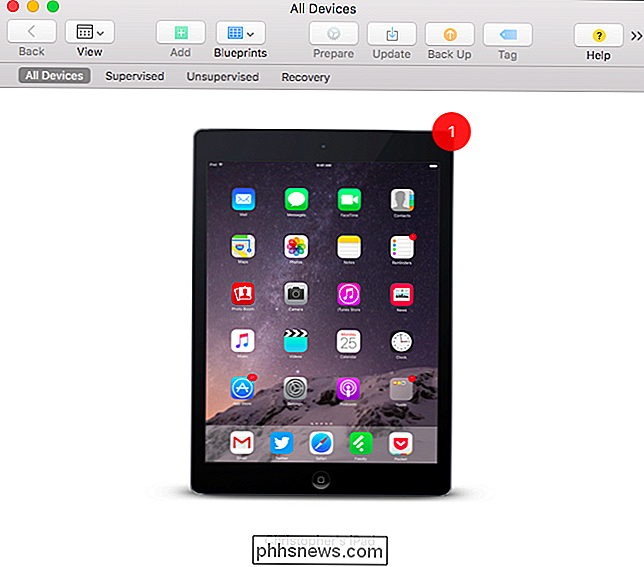
Dubbelklicka på din anslutna enhet i fönstret och du får se mer information om det. Klicka på "Förbered" -knappen på verktygsfältet för att förbereda enheten för övervakning.
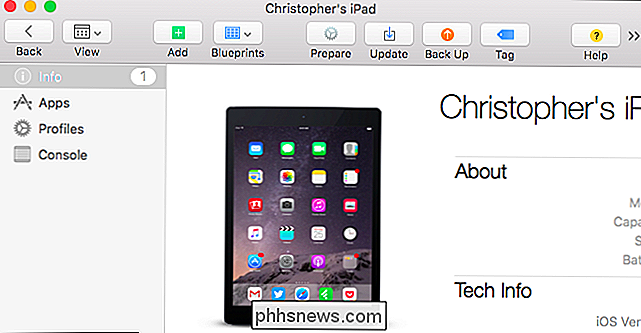
Välj "Manuell" konfiguration och klicka på "Nästa" för att fortsätta med den manuella övervakningskonfigurationen.
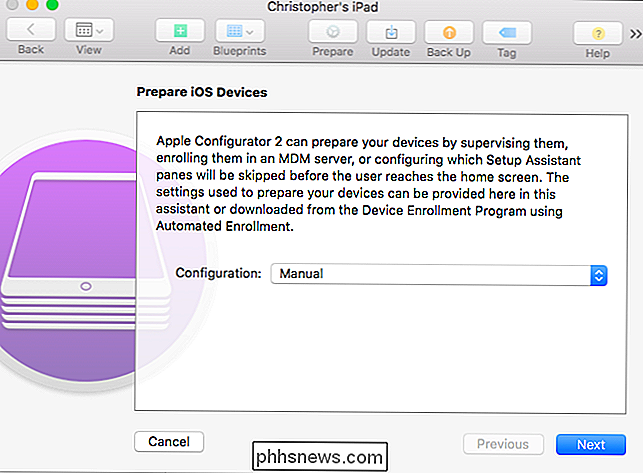
Om du har en mobilenhetshanteringsserver, kan registrera din enhet på en MDM-server härifrån. Om du inte gör det, och det gör du inte om du bara gör det på egen hand, välj "Registrera inte i MDM" och klicka på "Nästa" för att fortsätta.
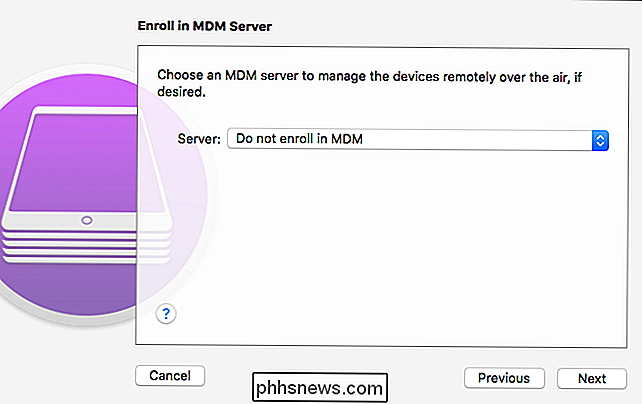
Aktivera alternativet "Övervaka enheter" här .
Som standard kontrolleras även "Tillåt enheter att para med andra datorer". Detta gör att din iPad eller iPhone kan para med andra datorer, till exempel att synkronisera med iTunes på andra datorer. Du kan förhindra att din iPhone eller iPad paras med andra datorer än din Mac genom att avmarkera alternativet Tillåt enheter som ska kopplas till andra datorer.
Klicka på "Nästa" när du är redo att fortsätta.
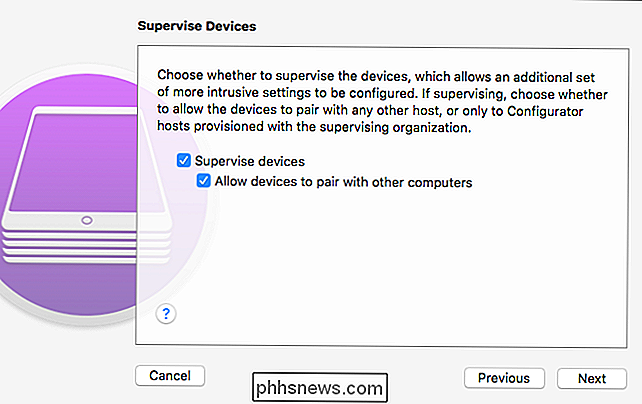
Du kommer måste ange ett organisationsnamn här för att fortsätta. Detta organisationsnamn kommer att visas på enheten, vilket indikerar "organisationen" som enheten övervakas av. Ange något du gillar här och klicka på "Nästa" för att fortsätta. Du kan också ange ett telefonnummer, e-postadress och adress till organisationen, om du vill - men du behöver inte.
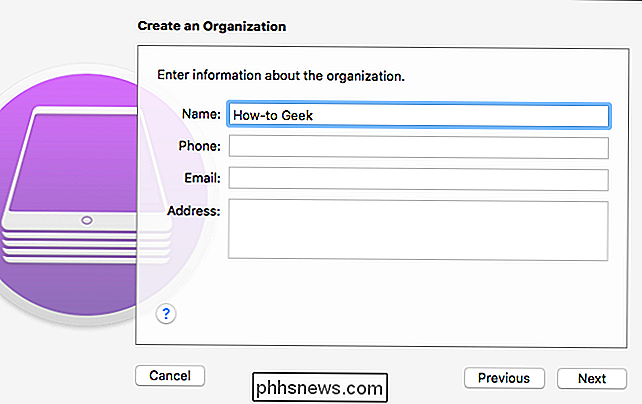
Du vill nu välja "Skapa en ny tillsynsidentitet" om du inte har gjort det tidigare. Klicka på "Nästa" och "verktyget kommer att generera en ny" övervakningsidentitet "för din organisation. Om du redan har skapat en övervakningsidentitet, kanske du övervakar mer än en enhet, kan du välja "Välj en befintlig övervakningsidentitet".
Varje övervakningsidentitet har sitt eget säkerhetscertifikat. Om du bara arbetar med din övervakade enhet på din enda Mac behöver du inte oroa dig för det här-det fungerar bara med din Mac. Andra Mac-maskiner kan inte hantera din enhet om du inte exporterar övervakningsidentiteten till dem.
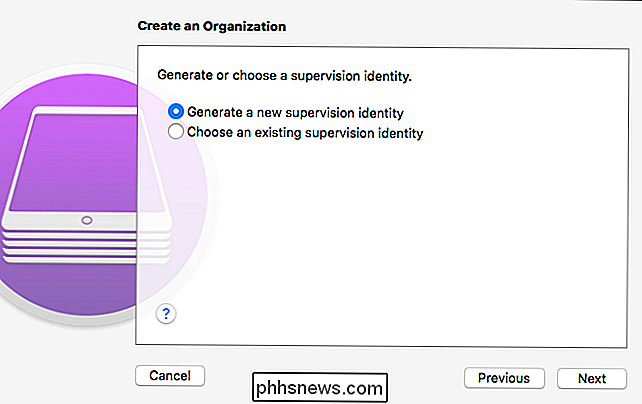
Du kan nu välja vilka steg som visas under första gången installationsassistenten på din övervakade enhet. Detta gör det möjligt för organisationer att anpassa installationsprocessen för sina användare. En organisation kan till exempel definiera dessa inställningar i en konfigurationsprofil och dölja sedan de associerade skärmarna från installationsprocessen för första gången.
Om du bara vill övervaka din egen enhet kan du bara lämna "Visa alla steg" aktiverat för att inte justera installationsprocessen för första gången.
Varning: Apple Configurator torkar enheten när du klickar på "Förbered"!
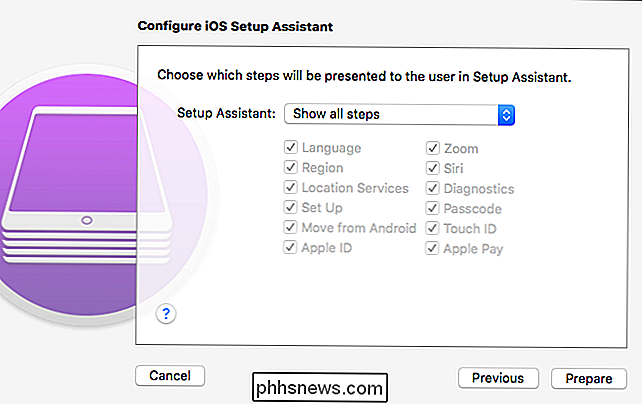
Apple Configurator kommer nu att gå igenom processen för att torka din enhet och ställa in den upp och övervaka den.
När det är klart kan du ansluta enheten till din Mac med en USB-kabel och hantera den från Apple Configurator, skapa konfigurationsprofiler och tillämpa dem - även om de behöver en övervakad enhet. Det betyder att du nu kan dölja de inbyggda programmen, aktivera en permanent VPN och ändra andra kraftfulla inställningar.
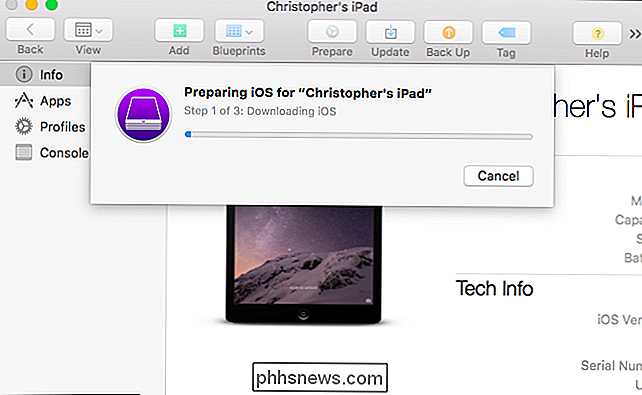
Om du har övervakat en enhet med Apple Configurator och du vill ta bort den övervakningen kan du bara återställa enheten till fabriksinställningarna. Detta kommer att ta bort "övervakning" på enheten och det kommer att återgå till det normala.
För att hindra användare från att ta bort tillsyn kan du använda konfigurationsprofiler för att låsa ner iPhone eller iPad och avaktivera åtkomst till alternativen på " Reset "-skärmen i Inställningar.

Hur fungerar gitarrförvrängning och överdrivning?
Med så många musikaliska genrer är det ingen överraskning att det finns många distorsionspedaler där ute. Men vad gör dem så annorlunda? Låt oss titta närmare på vad som händer med ljudsignaler när de passerar genom dessa relativt enkla enheter. Distorsion är en generell term för eventuell modifiering av en ljudsignal som ger en signifikant förändring.

Så här sätter du in sida X i Y till en rubrik eller sidfot i Word
Vi har visat dig hur du lägger till "Sidan X av Y" till en rubrik av sidfot i stora kalkylblad i Excel . Samma sak kan göras i Word för längre dokument. Det är lite annorlunda än i Excel, så läs vidare för att få reda på hur. RELATED: Så här sätter du in sida X av Y i en rubrik eller sidfot i Excel Det finns två sätt att lägga till "Sida X av Y "till en rubrik eller sidfot i Word.