Så här öppnar du flera instanser av Excel
Om du någonsin har arbetat med flera arbetsböcker i Excel vet du att det ibland kan orsaka problem om alla arbetsböcker är öppna i samma exemplar av Excel. Om du till exempel omberäknar alla formler, kommer det att göra det för alla öppna arbetsböcker i samma instans.
Om du inte vill att det ska hända eller om du bara vill se båda dina kalkylblad sida vid sida i två olika fönster, så skapar flera instanser av Excel meningsfullt. Du kan fortfarande dela upp flera kalkylblad i flera exemplar i en exempelläge av Excel, men jag finner det besvärligt och inte intuitivt.
Versioner av Excel
Innan vi kommer in i detaljer bör du bestämma vilken version av Excel du använder. Om du har Office 2016 eller Office 2013 installerat, behöver du inte oroa dig för att när du öppnar en ny arbetsbok skapar den automatiskt en ny instans av Excel.
Bara med Office 2010 och tidigare har du det exakta Excel-instansproblemet. I denna artikel kommer jag att nämna de olika sätten att få Excel att öppna olika arbetsböcker i olika fall.
Flera instanser av Excel
Normalt öppnar du Excel-kalkylblad genom att antingen dubbelklicka på dem i Utforskaren eller genom att navigera till dem från inuti Excel. Genom att använda någon av dessa två metoder kommer kalkylbladen att öppnas i en enda instans av Excel.
Metod 1 - Startmeny
Det första sättet att komma runt detta är att helt enkelt öppna Start-menyn och klicka sedan på Excel-genvägen. Detta öppnar automatiskt en ny instans av Excel. Observera att detta kommer att fungera i Windows 7, Windows 8 och Windows 10.

Om ikonen Excel inte visas i listan över mest använda appar kan du bara gå till Alla program eller Alla appar och öppna den därifrån.
Metod 2 - Aktivitetsfältet
Om du redan har en exempel av Excel öppen och Excel-ikonen finns på Windows-aktivitetsfältet, kan du bara trycka och hålla ned SHIFT-tangenten och sedan klicka på aktivitetsfältet och det öppnar en annan instans.
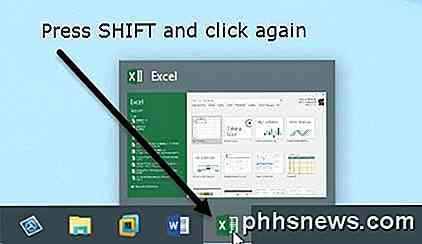
Observera att du inte har Excel-ikonen fast på din aktivitetsfält. Allt du behöver göra är att öppna en instans av Excel så att den visas i aktivitetsfältet. En gång där kan du hålla ner SHIFT och sedan klicka på ikonen.
Metod 3 - Mellan knapp
Om du använder en mus med en mellansknapp eller en knapptryckningsknapp, kan du också klicka på den här knappen för att få en ny instans utan att behöva hålla ner någon tangent. Om du inte visste det, kan du också klicka på bläddringsknappen som en knapp på nästan alla mus.

Det är också värt att notera att du helt enkelt kan högerklicka på ikonen Excel i aktivitetsfältet och sedan klicka på Excel 20xx och det öppnar en ny instans.
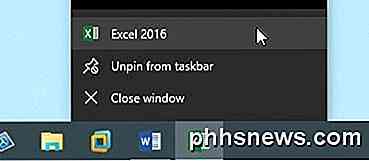
Metod 4 - Run Command
Om Excel saknas från skrivbordet, Start menyn och aktivitetsfältet, kan du fortfarande öppna en ny instans av Excel med kommandot Kör. Klicka bara på Start, skriv in Kör och tryck på Enter .
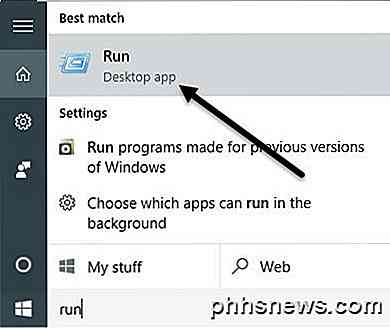
Skriv bara in ordet Excel i rutan och klicka på OK .
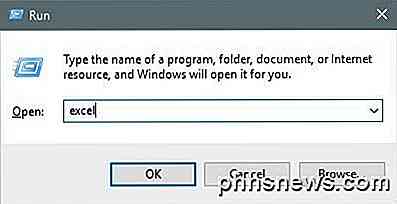
Det är ganska mycket alla sätt jag kunde hitta för att öppna flera instanser av Excel. Nu när du har dina arbetsböcker öppna i olika fall av Excel kan du fånga dem till olika delar av skärmen.
Lyckligtvis har jag redan skrivit om hur du kan dela upp din skärm i Windows XP, 7 och 8 och om den nya delningen och snap-funktionerna i Windows 10.
Återigen behöver du inte oroa dig för något av detta om du använder Office 2013 eller Office 2016 eftersom de inte längre öppnar flera arbetsböcker i en exempelläge av Excel. Det kan också vara en bra anledning att uppgradera till en nyare version av Office om du har hållit ut. Om du har några frågor, var god att kommentera. Njut av!

Så här installerar du Office 2013 med Office 365
Den senaste versionen av Office 2016 lägger till några användbara nya funktioner och förbättringar och är nu standardversionen installerad som en del av Office 365. Men om du vill installera Office 2013 istället eller på en annan maskin. Det görs enkelt. Logga in på ditt Office 365-konto genom att gå till https://www.

Så här färgar du Splash-bilder på iOS, Android och PC
Färgstänk effekten är en cool bildeffekt där en bild först konverteras till svartvitt, sedan läggs färg till vissa delar av bilden. Det fungerar väldigt bra i bilder med mycket ljus färg eftersom det ser mycket dramatiskt ut när resten av bilden konverteras till svartvitt och en sak förblir i färg.I den här a



