Så här inaktiverar du dialogrutan Radera bekräftelse i Outlook

Om du tar bort många e-postmeddelanden när du siktar genom din Outlook-inkorg, kan du kanske ha aktiverat möjligheten att automatiskt tömma mappen borttagna objekt när du lämnar Outlook. Det är praktiskt, men du måste förmodligen bekräfta att e-postmeddelandena raderas varje gång.
Om du manuellt skickar många e-postmeddelanden till papperskorgen, eller du har ställt in regler för att omdirigera e-postmeddelanden som du vet att du inte vill , den snabba bekräftelse dialogrutan visar ändå. Förse mig inte fel, dialogrutan med bekräftelse kan spara ditt dölj om du av misstag har raderat ett e-postmeddelande som du inte menade att. Men om du insisterar på att du inte blir frågad om du är säker på att du vill radera allt permanent i mappen Skräp eller borttagna objekt kan du inaktivera dialogrutan.
OBS! Den här proceduren gäller även att radera uppgifter, kalenderposter och anteckningar i Outlook.
Om du vill inaktivera dialogrutan för borttagningsbekräftelse öppnar du Outlook och klickar på fliken "Arkiv" i huvudfönstret i Outlook.
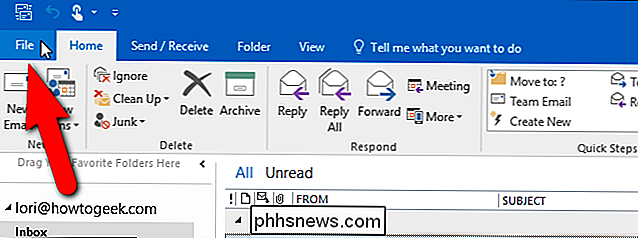
Klicka på "Alternativ" i listan över objekt till vänster.
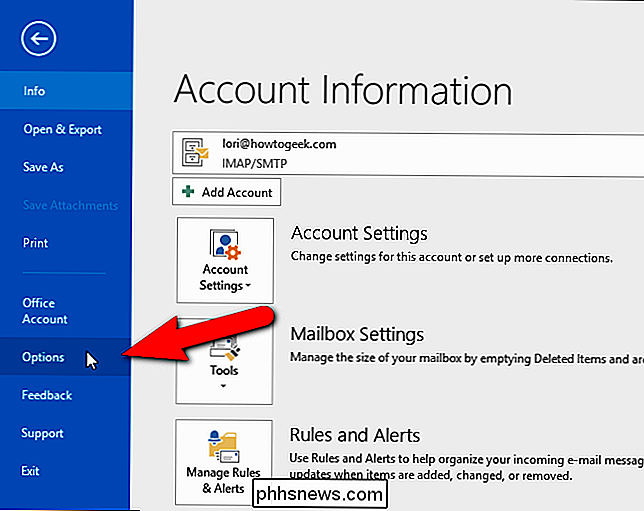
Klicka på "Avancerat" i listan över objekt till vänster om dialogrutan Outlook-alternativ.
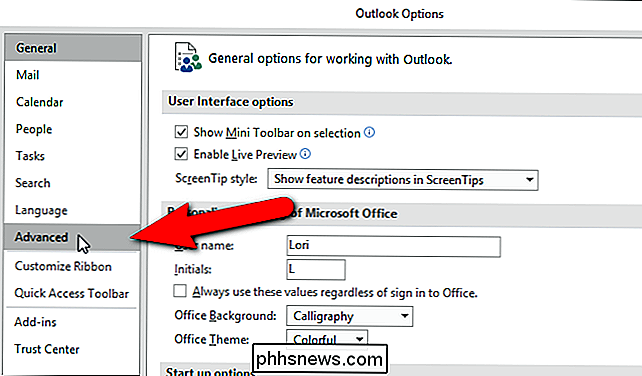
Bläddra ner till avsnittet Annat och klicka på "Fråga efter bekräftelse innan permanent borttagning av objekt" box så det finns ingen kryssmarkering i rutan. Klicka på "OK".
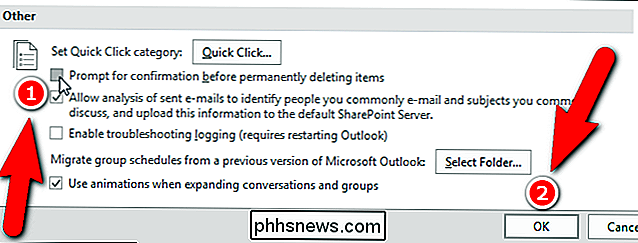
Nu kommer du inte att bli ombedd att bekräfta raderingen av objekt. Observera dock att tömma papperskorgen eller mappen borttagna objekt permanent raderar dessa objekt och du kan inte få dem tillbaka. Så, när du inaktiverar det här alternativet, var mycket försiktig med vad du lägger i mappen Trash eller Deleted Items och tänk innan du tömmer dessa mappar.

Slå på macOS 'Stör inte i en klick med den här genvägen
Försöker du öka din dator effektivitet? Det är alltid trevligt när du kan skära ner onödiga klick under din dag. Med ett enkelt trick kan du minska aktiveringen Stör inte med två klick. Normalt måste du, för att aktivera Stör ej på macOS, klicka på övre högra hörnet för att öppna anmälningscentralen, bläddra upp för att visa Do Stör inte knappen, slå på Stör ej och stäng sedan meddelandecentret-tre klick och en bläddring.

Så här hittar du och installerar appar på din Apple Watch
När du har hängt på att installera appar på din nya Apple Watch är det inte så mycket, men om du bara har avskalat den skyddande filmen bort är du förmodligen lite förvånad över hur din nya klocka fungerar. Låt oss ta en titt på hur man får appar från din iPhone till din klocka. RELATERAD: Hur man lägger till komplikationer från tredje part till din Apple Watch Om du är smartphone veteran, var det på iPhone eller Android spelar ingen roll, du är van vid rutinen.



