Hur man lägger till IFTTT-genvägar till din hemskärm

IFTTT kan du automatisera ett ton av dina favoritwebtjänster, men du kan också skapa snabba snabbkartor på hemmen för en mängd olika uppgifter . Så här skapar du dem.
RELATERADE: Hur man skapar egna recept med hjälp av IFTTT på iPhone
Förutom att tillämpa regler som automatiskt fungerar i bakgrunden, har IFTTT, liksom de flesta IFTTT-applet, också " knapp widgets "som effektiviserar appletar i en enda knapptryckning. Du kan placera dessa butotner på mobilens apparats framsida, i din iPhone: s anmälningscenter eller direkt på startskärmen på din Android-enhet.
I det förflutna hade IFTTT en separat app för detta, kallad DO men Funktionen är nu byggd direkt in i den huvudsakliga IFTTT-appen. Och även om dessa knapp widgets fortfarande är något begränsade jämfört med vad du kan göra med IFTTT som helhet, kan det inte vara överdriven att få tillgång till applets från en enda plats. Så här konfigurerar du dessa widgets.
Så här ställer du in IFTTT-knapp Widgets på iPhone
Börja med att öppna IFTTT-appen och trycka på fliken Mina applets längst ned till höger om
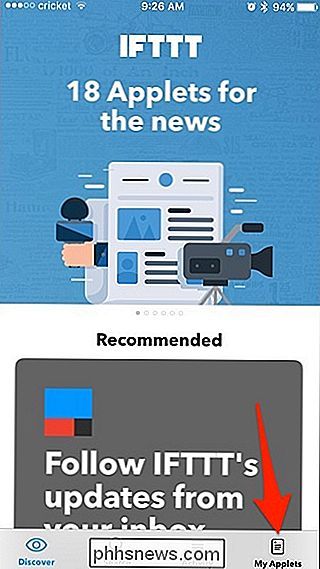
Tryck på ikonen för inställningsväxeln i det övre vänstra hörnet.
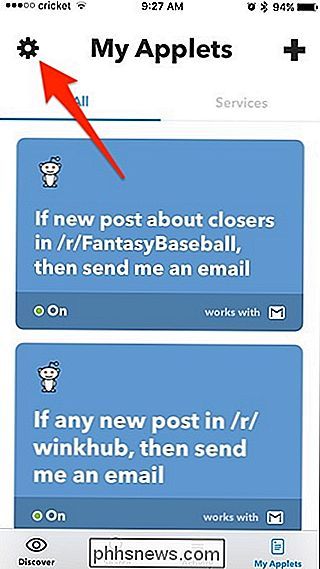
Välj "Widgets" från listan.
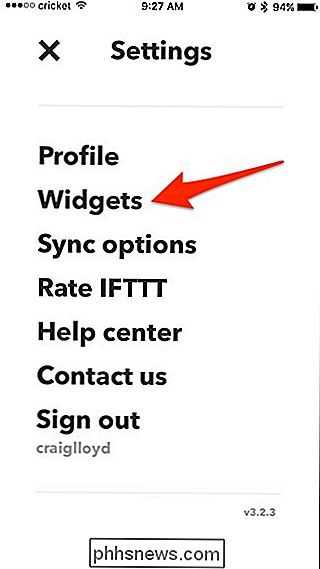
Tryck på "Hämta widgets".
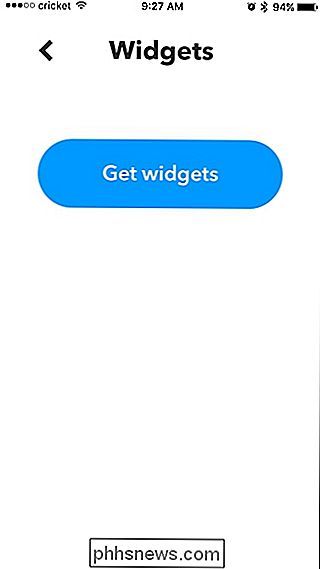
Nästa, bläddra igenom de nästan oändliga widgetarna som du kan aktivera. Tyvärr finns det ingen sökfunktion och inget sätt att skapa din egen anpassade widget. Men de widgets som visas är baserade på IFTTT-tjänster som du har aktiverat.
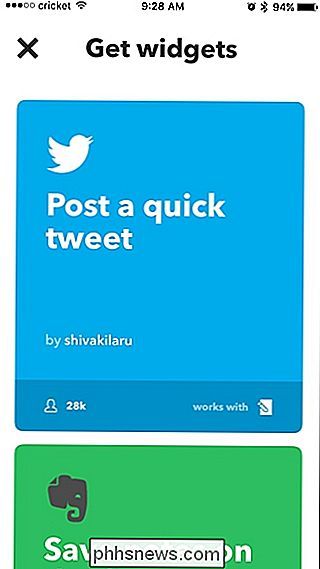
När du väl har hittat en widget som du vill aktivera, klicka på den och tryck sedan på "Slå på".
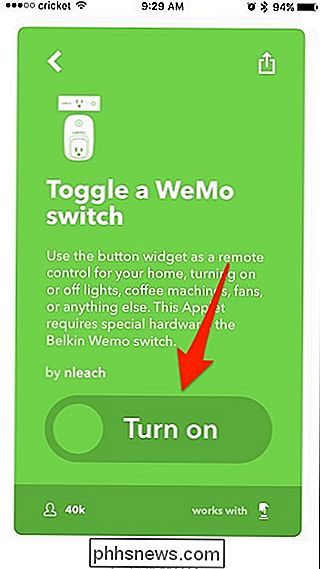
Nästa kommer du sannolikt behöver konfigurera widgeten. I det här fallet måste vi välja vilken Belkin WeMo-switch vi vill kunna styra, så tryck på rullgardinsmenyn längst ner.
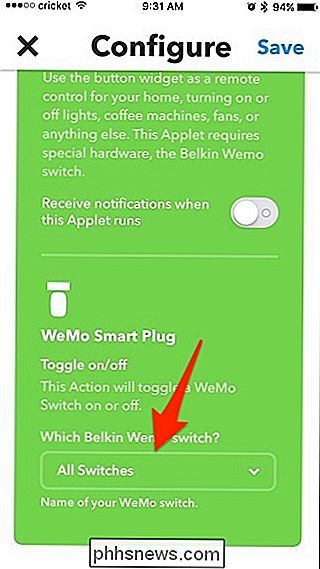
Välj vilken strömbrytare du vill att widgeten ska styra och tryck sedan på "Klar".
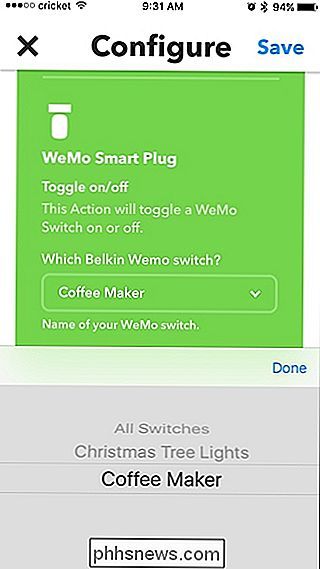
Slå på "Spara" i det övre högra hörnet.
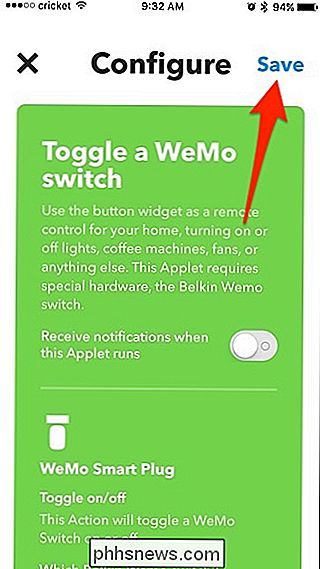
Därefter visas en popup längst ner. Tryck på "Gå" inom den här popupen.
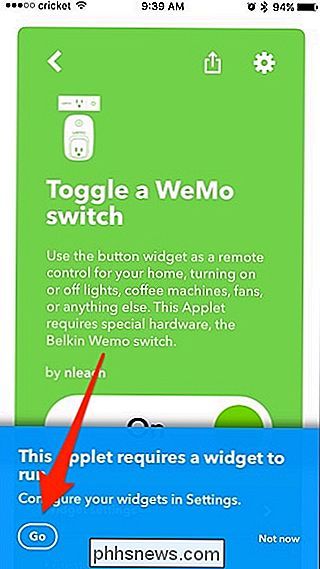
Tryck på widgeten som du just skapat.
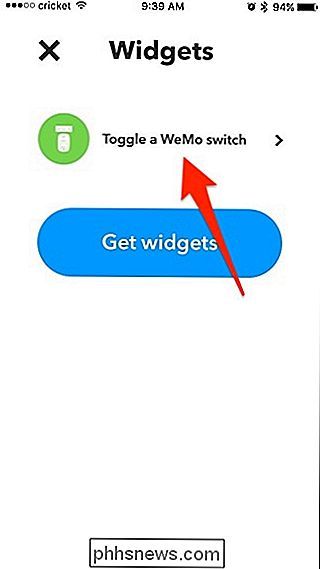
Härifrån kan du välja var widgeten ska visas på din iPhone. Du kan till och med lägga till en startsida-ikon som tar dig till widgeten i IFTTT-appen.
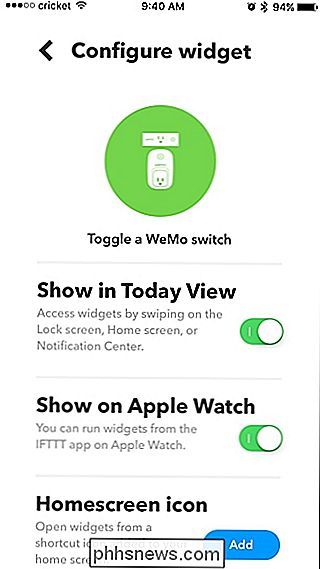
Men om du vill att widgets ska visas i Notifieringscenter behöver du fortfarande aktivera IFTTT iOS-widgeten. För att göra detta, svep ner från toppen av skärmen för att hämta meddelandecentret och dra sedan till höger för att visa widgetskärmen.
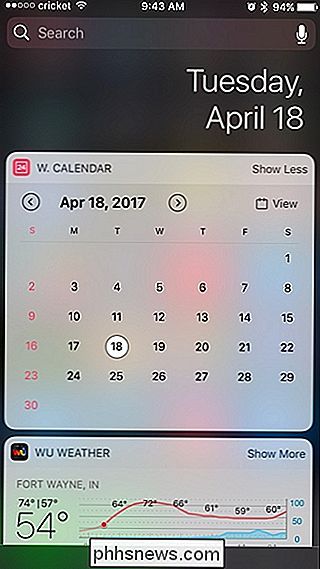
Bläddra ner och tryck på "Redigera" längst ner.
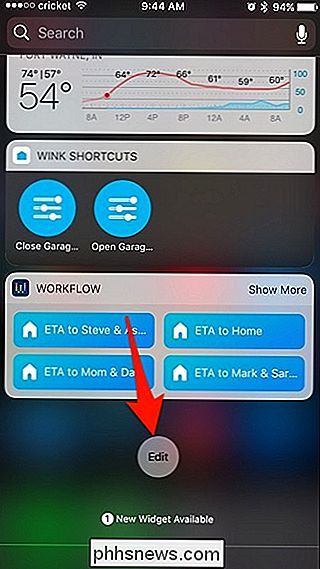
Hitta IFTTT iOS-widgeten och tryck på den gröna "+" -knappen bredvid den.
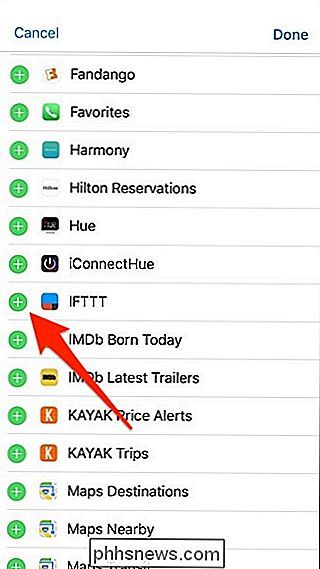
Bläddra uppåt till toppen och widgeten kommer nu att finnas i listan med aktiva widgets. Du kan hålla ner på ikonen för flytta till höger för att ändra var du vill att widgeten finns. Det är standardplatsen längst ner. Klicka på "Klar" i det övre högra hörnet när du är klar.
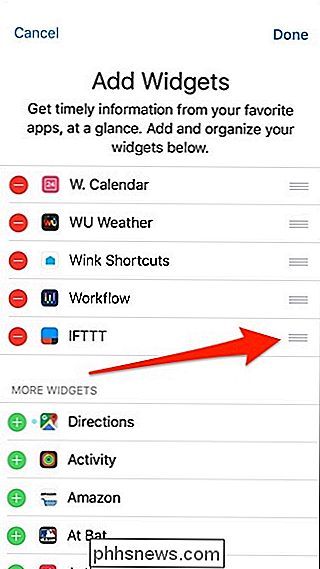
Din widget för IFTTT-knappen visas nu i ditt meddelandecenter, vilket ger dig snabb åtkomst till det när du vill.
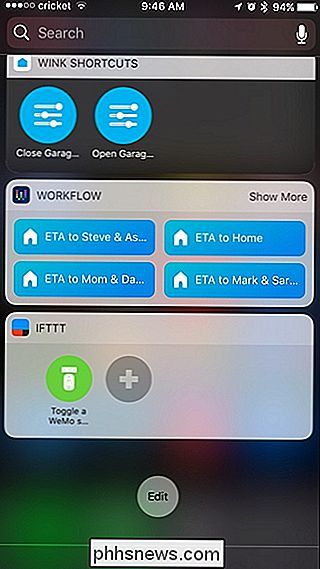
Så här ställer du in Widget på IFTTT-knapparna på Android
På Android är processen i stort sett densamma, med bara några mindre skillnader. Börja med att öppna IFTTT-appen och tryck på "Mina applets" i det nedre högra hörnet.
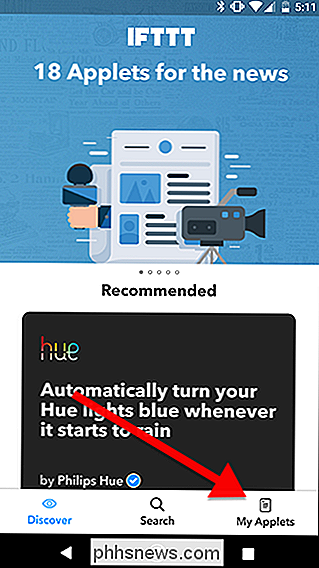
Tryck på inställningsikonen längst upp till höger på skärmen.
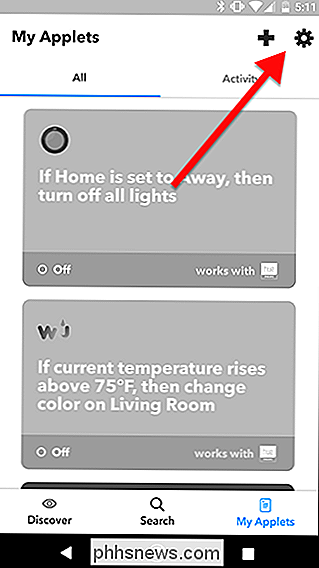
Tryck på "Widgets" i listan.
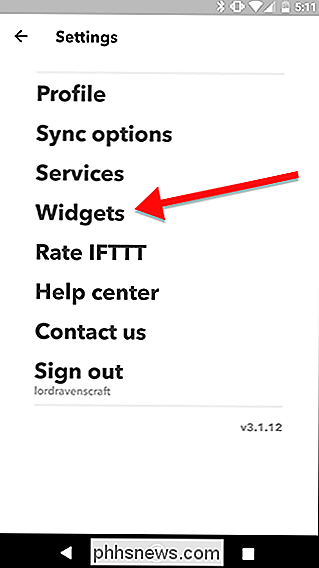
Om du har några appletter som kan användas för att skapa widgets ser du dem i den här listan. Du kan också trycka på + -ikonen för att hitta en lista med appletter som kan utlösas med widgets. När du har hittat en applet som du gillar, knackar du på den.
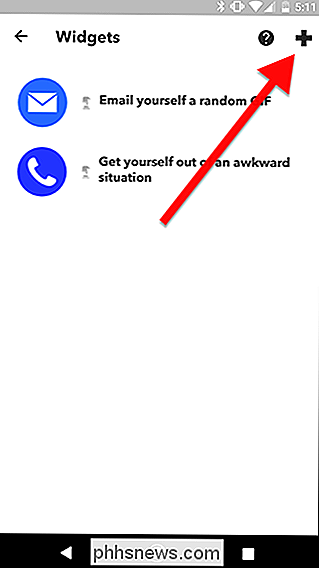
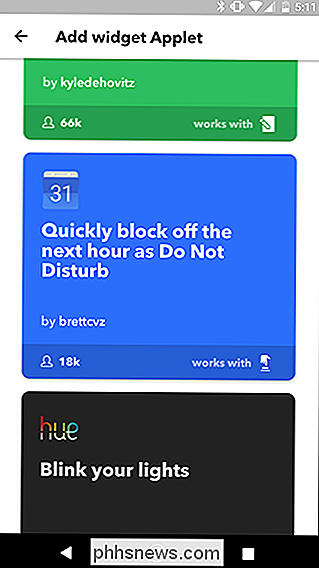
Peka på det stora vredet mitt på skärmen för att aktivera appleten.
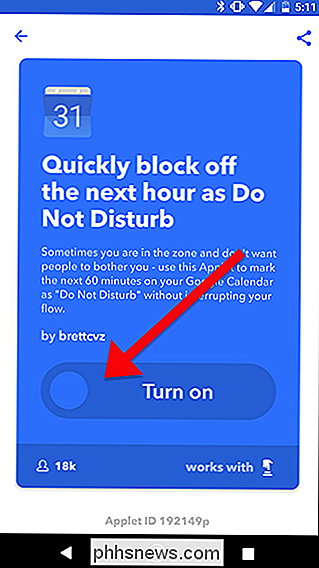
Du kan behöva konfigurera appleten innan du använder den. För att göra det, tryck på kugghjulsikonen längst upp på skärmen.
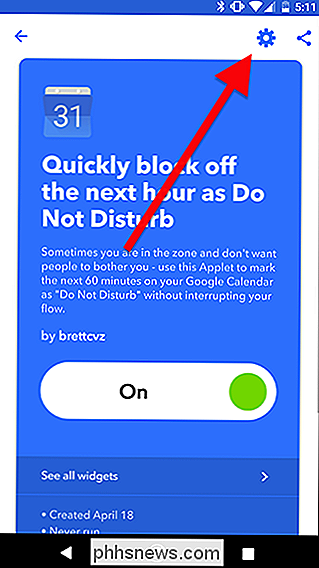
Tweak inställningarna på applets sida - i det här exemplet, du kan ändra rutan "Snabb lägg till text" och tryck på kryssrutan högst upp på skärmen när du är klar.
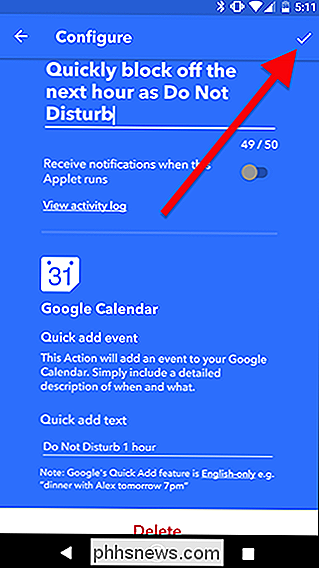
När du har avslutat att lägga till IFTTT-applet till ditt konto måste du lägga till widgeten på startskärmen. Du kan göra det på samma sätt som du lägger till någon annan widget på Android. Denna process kan dock vara lite annorlunda beroende på din telefon.
Gå först till startskärmen och tryck länge ett tomt utrymme där du vill lägga till en widget. Tryck sedan på Widgets.
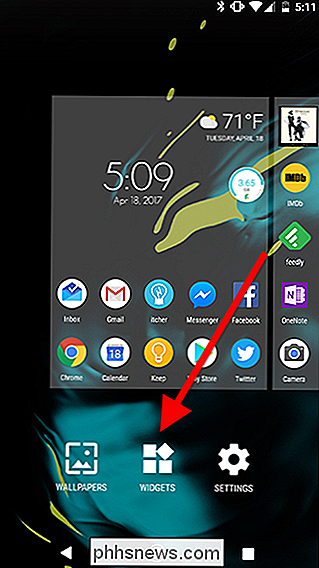
Bläddra ner i listan över widgets och hitta IFTTT. Den lilla widgeten tar upp ett ikonutrymme på startskärmen, och det kommer bara att köras en applet. Du kan också välja den stora widgeten som tar upp tre mellanslag, men du kan trycka uppåt och nedåtpilar för att bläddra igenom alla tillgängliga widget-kompatibla appletar som du såg i listan i IFTTT-appen några steg sedan. I det här exemplet använder vi den lilla widgeten.
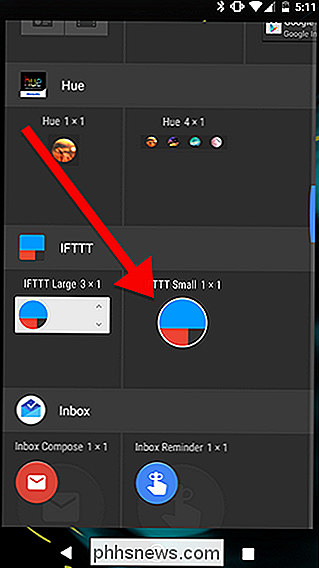
När du släpper den lilla widgeten måste du välja vilken applet du vill köra när du trycker på widgeten. Välj en från listan. I det här exemplet använder vi "Snabbt blockera den följande timmen som stör inte" Google Kalender-applet.
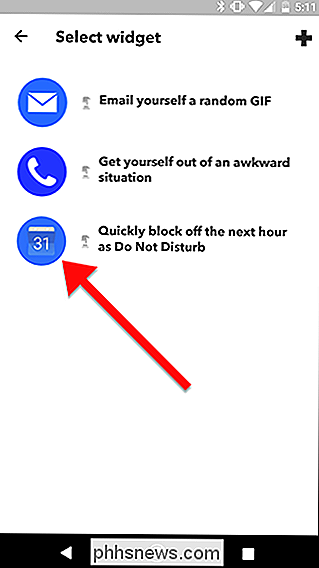
Nu kommer din widget att sitta på din startsida. Du kan dra den runt som någon annan Android-genväg eller widget och aktivera din IFTTT-applet med en enda kran.

Så här hämtar du Legendary Pokémon i Pokémon Gå
Sedan spelet gick online över ett år sedan har spelarna i Niantics massivt populära (och ofta frustrerande) AR-monster-fångare undrat var alla de legendariska varelser gömmer sig i Pokémon Go. Den ursprungliga Game Boy-titeln hade massivt kraftfull, intressant och unik legendarisk Pokémon-väg tillbaka på 90-talet, men smartphonespelet lanserades utan åtkomst till Articuno, Zapdos, Moltres och Mewtwo, trots en tung funktion i den ursprungliga släpvagnen.

Den fullständiga guiden för att skapa symboliska länkar (aka Symlinks) på Windows
Windows 10, 8, 7 och Vista stöder alla symboliska länkar - även kända som symlinks-som pekar på en fil eller mapp på ditt system. Du kan skapa dem med hjälp av kommandotolkningen eller ett tredjepartsverktyg som heter Link Shell Extension. Vad är symboliska länkar? Symboliska länkar är i grunden avancerade genvägar.



