Hur man byter eller startar appar från MacBook Pro Touch Bar

Apple sätter en pekskärm på MacBook Pro, men erbjuder inte något sätt att starta eller byta appar från den. Allvarligt, Apple? Det verkar som ett övervakning, men lyckligtvis har ett par utvecklare gått upp för att erbjuda denna funktion.
Två huvudapplikationer erbjuder touchbar-app-omkoppling och lansering: TouchSwitcher och Rocket. Båda är övertygande på egen väg, men vi gillar TouchSwitcher som utgångspunkt. Här är det i funktion:
Det är enkelt nog, men det finns en massa funktionalitet dolt precis under ytan. Låt oss dyka in.
Kommando + Tab för pekskärmen
TouchSwitcher, när den lanseras, lägger till en knapp på din kontrollremsa.

Tryck på den här knappen och avsnittet App Controls på pekskärmen visar dig alla öppna program för närvarande.

Tryck på någon ikon för att växla till det programmet. Det är enkelt, men det fungerar helt i pekfältet.
Men det finns mer! Du kan hålla dina modifieringsnycklar för att stänga eller dölja appar.
- Håll Shift och tryck på en appikon till göm den applikationen.
- Håll Alternativ och knacka på och appikonen till avsluta den appen.
Du kan hålla nyckeln och knacka på ett gäng appar för att snabbt gömma eller stänga saker i bulk. Ärligt talat är det här värt att installera det här programmet.
Du kan också hålla Control och trycka på för att se en lista med alternativ för appen.

Här kan du gömma eller avsluta programmet, eller du kan slå på Star-ikonen för att lägga till en viss app i din favoritlista.
Var slutar favoriterna? Till höger om dina aktuella öppna appar, men du måste dra listan över till vänster för att avslöja dem.

Detta gör i grunden TouchSwitcher till en dockningsbyte: du kan stifta dina favoritprogram här och göra allt av din applansering från pekfältet. Oavsett om du vill ha det är upp till dig.
Ikonen försvann! Vad händer?
Det finns en glitch: ikonen TouchSwitcher försvinner om du spelar någon musik i iTunes eller något media som kännetecknas av pekfältet. Det beror på att systemet bara erbjuder en extra plats på Control Strip, vilken medieanvändning tar upp, bumpa TouchSwitcher.

En lösning: tryck på mediaknappen, som utökar mediekontrollerna, men avslöjar även ikonen TouchSwitcher igen.

Här får du TouchSwitcher i ett par kranar. Om det är för långsamt för dig, kommer tangentbordsgenväg Option + 9 att dra upp dina applikationer.
Konfigurera TouchSwitcher
Du kan ändra denna tangentbordsgenväg och några andra saker genom att klicka på kugghjulet till vänster om din tillämpningar. Det här öppnar inställningsfönstret.
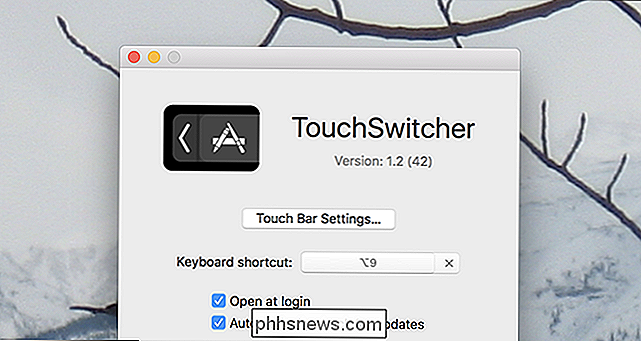
Här kan du ändra de tangentbordsgenvägar som utlöser appen, samt om TouchSwitcher startar när din Mac gör.
Ändra hur kontrollpanelen fungerar för specifika tillämpningar
Vi visade dig hur du anpassar din MacBooks pekfält och förklarar att du eventuellt kan inaktivera pekskärmens kontrollremsa eller App Control-sektioner. Detta är en systemövergripande inställning, men TouchSwitcher låter dig lägga till inställningar per app. Till exempel: Om du vill se den utvidgade kontrollremsan medan du spelar ett helskärmsspel kan du göra det.
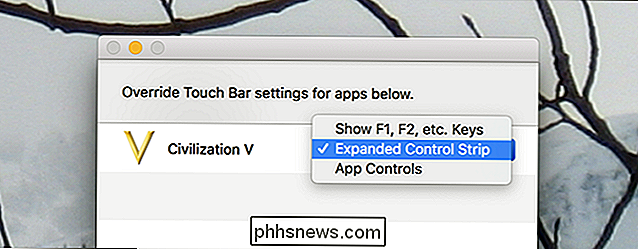
Du kan också konfigurera detta för att visa de fullständiga F1, F2, etc. tangenterna medan en viss applikation är öppen . Detta gör att pekfältet är mycket mer användbart i program som inte stöder det, och det är ärligt värt att installera TouchSwitcher för att få tillgång till den här funktionen ensam.
Raket: Ett övertygande alternativ

Men du kan helt konfigurera vad som visas när Rocket startas, om du vill.
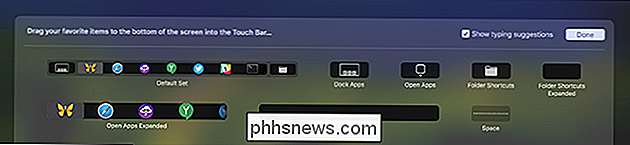
Raket är Ett solidt alternativ, speciellt om du vill ha snabb åtkomst till vissa mappar, men vi föredrar att använda TouchSwitcher på grund av dess skärmknapp och användning av modifieringsnycklarna för att gömma och byta massor. Använd det som är bäst för dig.

Så här väljer du den bästa (och snabbaste) alternativa DNS-servern
Din internetleverantör erbjuder sina egna DNS-servrar, som hjälper dig att göra webbplatser som www.phhsnews.com till sina respektive IP-adresser . Dina enheter använder dem som standard, men du kan ställa in egna föredragna DNS-servrar för lite förbättrad hastighet. RELATED: Vad är DNS och ska jag använda en annan DNS-server?

Fem dolda Amazon Echo-funktioner värt att checka ut
Amazon Echo är fylld med massor av användbara röstkommandon, men inte alla är uppenbara. Du kan också interagera med Alexa från andra enheter eller tjänster, vilket är ännu mindre uppenbart. Här är några av de mest användbara funktionerna du kan prova både på enheten och medan du är borta från ditt eko.



