Hur man avinstallerar och blockerar uppdateringar och drivrutiner i Windows 10

Windows 10 hämtar och installerar automatiskt alla uppdateringar. Detta inkluderar säkerhetsuppdateringar, funktionsuppdateringar och drivrutinsuppdateringar som tillhandahålls via Windows Update. Det här är i allmänhet bra, men om en drivrutin eller uppdatering orsakar problem kan du avinstallera det och blockera Windows från att ladda ner det igen.
Steg 1: Se vilka uppdateringar och drivrutiner som nyligen installerades
Om du inte är säker vilken drivrutin eller uppdatering av Windows som just installerats som kan orsaka problem, kan du se listan över installerade uppdateringar. Starta i säkert läge, om du behöver, Gå till Inställningar> Uppdatering och säkerhet> Windows Update och klicka på "Uppdatera historik". Du får se en lista över uppdateringar och de datum de installerades här.
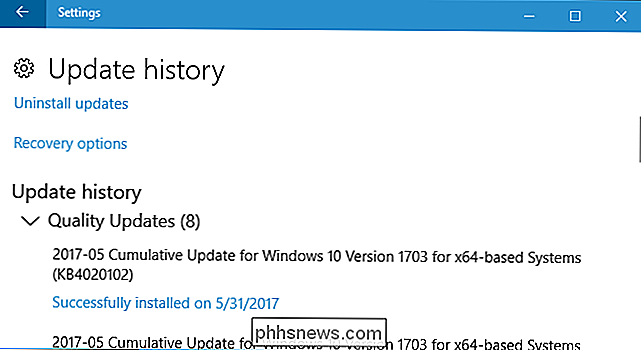
Steg två: Avinstallera problematisk uppdatering eller drivrutin
Nästa måste du avinstallera den oöverstigliga uppdateringen eller uppdateringen av drivrutinen - men det gör du annorlunda för varje.
Avinstallera en uppdatering från inställningsapp
Alternativet att avinstallera Windows-uppdateringar (inte drivrutinsuppdateringar) är begravd i inställningsappen. Gå till Inställningar> Uppdatering och säkerhet> Windows Update> Uppdateringshistorik. Klicka här länken "Avinstallera uppdateringar".
Den här länken tar dig till dialogrutan "Avinstallera en uppdatering", där du kan avinstallera en enskild Windows Update om det orsakar problem på ditt system.
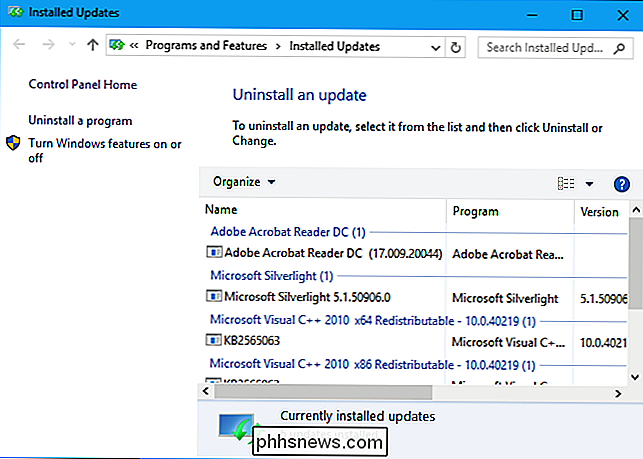
Här listas endast alla uppdateringar som har installerats sedan den senaste stora uppdateringen, eller "build", av Windows 10. Till exempel var Windows 10: s uppdateringar för skapare, årsdag och november uppdatering alla viktiga uppdateringar.
RELATERAD: Så här rullar du tillbaka Bygg och avinstallera uppdateringar i Windows 10
För att rulla tillbaka en byggnad av Windows 10, gå till Inställningar> Uppdatering och säkerhet> Återställning. Om det har gått mindre än tio dagar sedan du installerade en byggnad och du inte har tagit bort dess filer med diskrening, så kommer du att se en "Gå tillbaka till en tidigare byggnad" -alternativ. Klicka på "Komma igång" för att rulla tillbaka till din tidigare byggnad av Windows 10. Om du till exempel använde det här alternativet efter att ha installerat Creators Update, skulle du återgå till årsdagen.
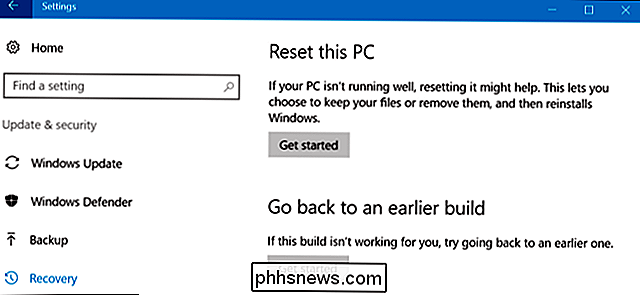
Rulla tillbaka en drivrutin från Enhetshanteraren
Drivrutiner kan vara särskilt problematiska. Om du rullar tillbaka en drivrutin eller installerar en annan själv, fortsätter Windows Update att hämta och installera den specifika drivrutinen om och om igen, skriv över din föredragna drivrutin när den kontrollerar uppdateringar. Vi pratar om hur du stoppar det på ett ögonblick, men först, låt oss prata om hur du rullar tillbaka föraren.
För att rulla tillbaka en drivrutin högerklickar du på Start-knappen längst ned till vänster på skärmen eller tryck på Windows + X och välj Enhetshanteraren för att starta Enhetshanteraren. Leta reda på den enhet vars drivrutin du vill avinstallera, högerklicka på den och välj "Egenskaper". Klicka på "Driver" -fliken och klicka på "Rulla tillbaka drivrutin".
Alternativet att rulla tillbaka en drivrutin har lagts till i Windows 10 års årsuppdatering. Tidigare måste du avinstallera enheten från ditt system och ta bort drivrutinen så att du kan installera om den ursprungliga drivrutinen.
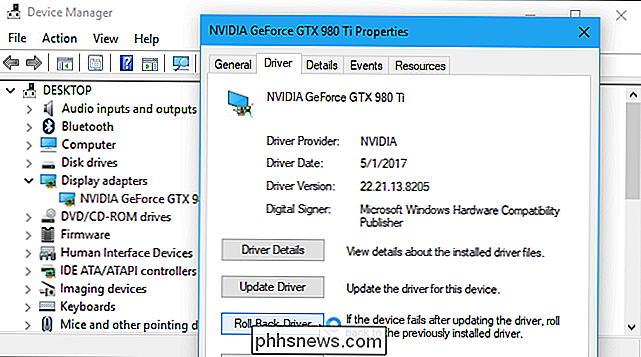
Steg tre: Förhindra en drivrutin eller uppdatering från att installeras från Windows Update
Avinstallera bara drivrutiner eller uppdateringar som vann " t förhindra att de installeras igen. Det finns inget sätt att "dölja" en uppdatering eller blockera uppdateringar från Windows själv, men Microsoft tillhandahåller ett nedladdningsbart verktyg för att göra det här. Det är tänkt att tillfälligt gömma buggy eller på annat sätt problematisk medan de inte fungerar ordentligt på ditt system.
Du kan hämta felsökaren "Visa eller dölj uppdateringar" för Windows 10 från Microsoft.
När du kör den här felsökaren söker efter tillgängliga uppdateringar och låter dig "dölja" dem, vilket förhindrar att Windows automatiskt installerar dem. I framtiden kan du köra den här felsökaren igen och ta bort uppdateringarna när du vill installera dem.
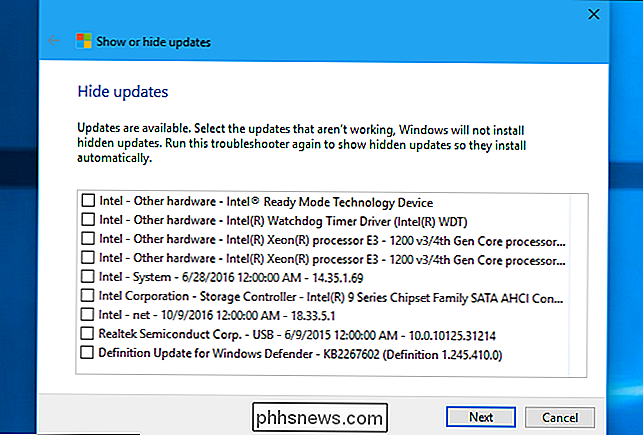
Alternativt: Stoppa Windows 10 Från att automatiskt installera uppdateringar (rekommenderas inte)
RELATED: Hur man förhindrar Windows 10 Från nedladdning av uppdateringar automatiskt
Om du tillfälligt vill förhindra att Windows hämtar och installerar uppdateringar automatiskt kan du göra det utan att använda verktyget ovan för att blockera uppdateringar. Ställ in din anslutning som mätad för att förhindra att Windows 10 automatiskt installerar de flesta uppdateringar. Vi rekommenderar dock inte detta eftersom det här kommer att förhindra att viktiga säkerhetsuppdateringar installeras.
Om du inte vill att Windows ska röra ditt systems hårdvarfördriver kan du konfigurera Windows för att aldrig uppdatera drivrutinerna för en viss hårddiskenhet . Du kan också inaktivera drivrutinsuppdateringar helt och berätta för Windows Update att aldrig installera nya drivrutinsversioner.

Så här ställer du in statiska IP-adresser på routern
Routrar både moderna och antika tillåter användare att ställa in statiska IP-adresser för enheter på nätverket, men vad är praktisk användning av statiska IP-adresser för en hemanvändare? Läs vidare när vi utforskar när du ska, och borde inte, tilldela en statisk IP. Kära hur-till-geek, Efter att ha läst över dina fem saker att göra med en ny routerartikel slog jag runt i kontrollpanelen på min router.

Hur man stänger av Amazon 1-Click-beställning överallt
Amazons 1-Click-beställning kan vara praktisk för att beställa saker snabbt, men det kanske inte borde vara ganska lätt att spendera massor av pengar utan att lämna ditt hem. Så här stänger du av 1-klick-beställning om du hellre vill hålla ett par extra steg mellan Amazon och din plånbok. RELATED: Vad är 1-klick beställning på Amazon och hur fungerar det?


