Så här lägger du in filnamnet i rubrik eller sidfot av ett orddokument

När du lägger till en rubrik med sidfot i Word kan du lägga till information som visas på varje sida. Det kan finnas flera anledningar till att lägga till filnamnet i sidhuvudet eller sidfoten och vi visar hur du gör det här.
RELATERAD: Lägga till en rubrik eller sidfot i ett orddokument
OBS! Vi använde Word 2013 för att illustrera denna funktion och för detta exempel lade vi till filnamnet i rubriken.
Klicka på fliken "Infoga" och sätt i en tom rubrik eller sidfot som beskrivs i vår artikel om att lägga till en rubrik eller sidfot ditt Word-dokument. För detta exempel skapade vi en tom rubrik för filnamnet.
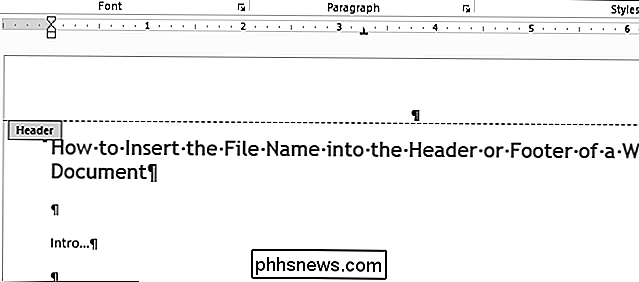
När du har lagt till en tom rubrik (eller sidfot) klickar du på fliken "Infoga".
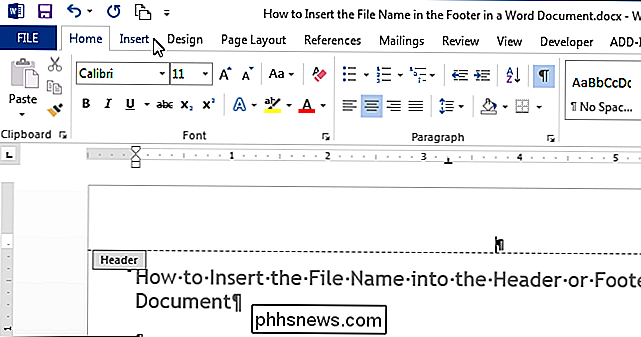
I avsnittet "Text" i "Infoga" fliken, klicka på knappen "Quick Parts".
OBS! Texten på knapparna visas kanske inte, beroende på storleken på Word-fönstret. Om du inte ser text bredvid knappen, leta efter ikonen påpekad i bilden nedan.
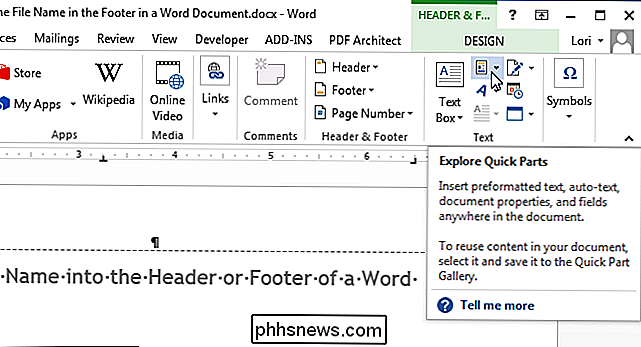
Välj "Fält" i rullgardinsmenyn.
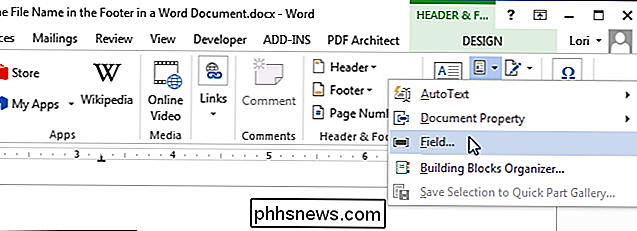
Dialogrutan "Fält" visas. I listan "Fältnamn" rullar du ner och väljer "FileName" i listan. Om du vill inkludera hela sökvägen till filen i filnamnet väljer du kryssrutan "Lägg till sökväg till filnamn" i avsnittet "Fältalternativ" så det finns ett kryss i rutan. Klicka på "OK" för att acceptera dina val och stäng dialogrutan "Fält".
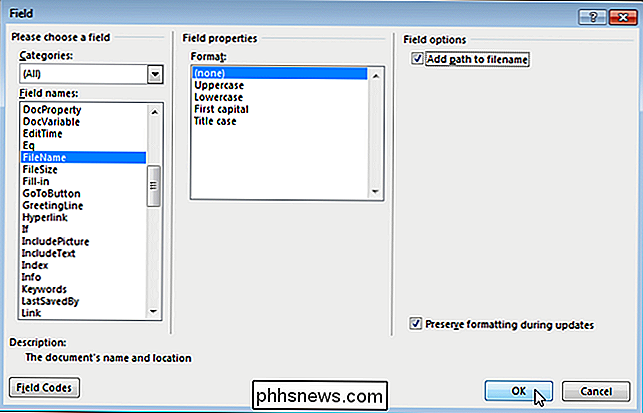
Filnamnet läggs in i rubriken (eller sidfot).
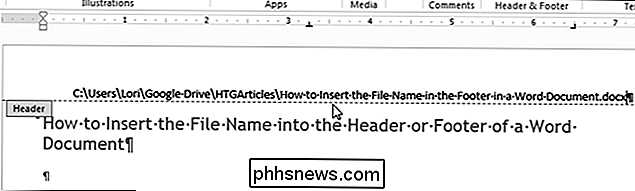
För att återgå till huvuddelen av ditt dokument, dubbelklicka på textområde i ditt dokument eller klicka på knappen "Stäng huvud- och sidfot" i avsnittet "Stäng" i fliken sidhuvud och sidfot "Design".
OBS! Om du använder knappen "Stäng huvud och fotare", är du återvände till var du slutade. Om du dubbelklickar på texttexten på ditt dokument för att återgå till redigering returneras du till början av ditt dokument.

Hur man döljer eller visar App-märken på Windows 10-aktivitetsfältet
ÅRsdagens uppdatering för Windows 10 lägger till emblemsikon för universella appar som är fastade i Aktivitetsfältet. Medan du inte kan aktivera och inaktivera ikonens märken för enskilda appar kan du inaktivera alla märken om du vill. Avbryt Windows-inställningarna genom att klicka på Start och sedan på knappen Inställningar (eller genom att trycka på Windows + I på tangentbordet ).

Så här styr du din hemmabiosystem med en Logitech Harmony-fjärrkontroll
Så du har en ny, ny Logitech Harmony-fjärrkontroll, redo att styra hela hemmabiosystemet, men en av dina enheter är en hemmabiosystem. Oroa dig inte: Din Harmony kan också styra din dator, det är bara inte direkt uppenbart hur. Beroende på vilken fjärrkontroll du har har du några alternativ när det gäller att styra din medie PC.



