Hur man snabbt avmontera externa enheter Från MacOS menyraden

Om du är som jag, kopplar du din Time Machine-backup-skiva varje gång du är på skrivbordet. Du vet att du ska avmontera den enheten när det är dags att träffa vägen, men att öppna Finder bara för att slå "Eject" känns som slöseri med tiden.
Skriv Semulov. Denna lätta, öppna källans applikation lägger till en "Eject" -knapp till din Macs menyrade, så att du kan avmontera alla enheter med bara två klick. Du kan även skapa en universell tangentbordsgenväg för att avmontera alla enheter som är anslutna till din dator, vilket gör att du behöver öppna Finder och avmontera allt för sig.
För att komma igång, ladda ner Semulov. Applikationen kommer i en ZIP-fil som du kan unarchive genom att öppna. Dra sedan ikonen till mappen Program.
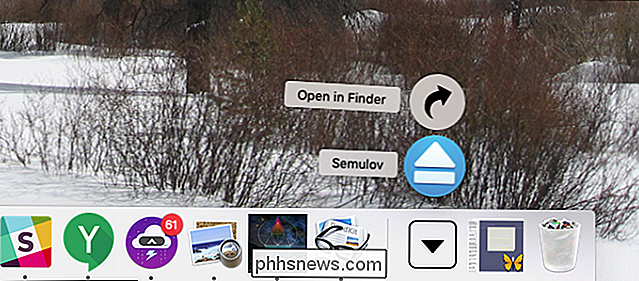
Start Semulov och du får se en utmatningsknapp i menyraden. Det ser ut som om utmatningsknappen används när Mac-datorer hade optiska enheter och dinosaurier strövade jorden.
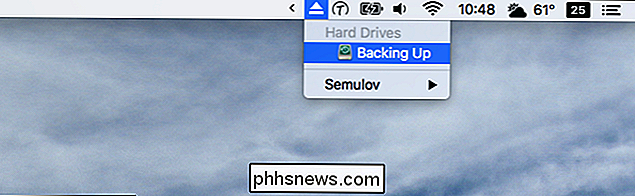
Klicka på ikonen och du kommer att se en lista över existerande externa enheter som för tillfället är anslutna. klicka på en enhet för att avmontera den. Du får se en meddelande när enheten är klar att koppla från.
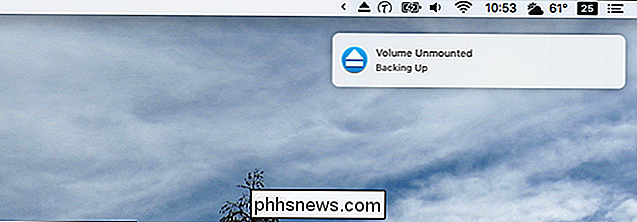
Du kan öppna enheter genom att hålla kvar Alternativ och klicka på enheten. mer om det senare.
Denna applikation behöver egentligen inte behöva vara mer komplicerad än detta, och för de flesta användare är det tillräckligt. Men det är lite mer ström om du gräver in i inställningarna, som du kan hitta genom att klicka på menyraden och gå till Semulov> Inställningar.
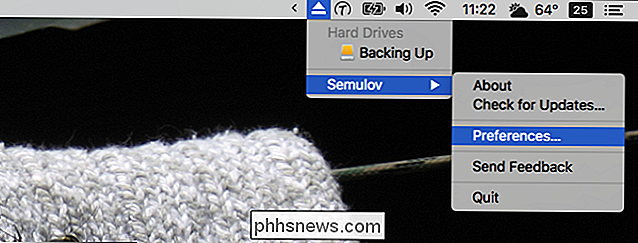
Ett fönster kommer att dyka upp med olika alternativ, varav den första är om Semulov ska starta när datorn gör det.
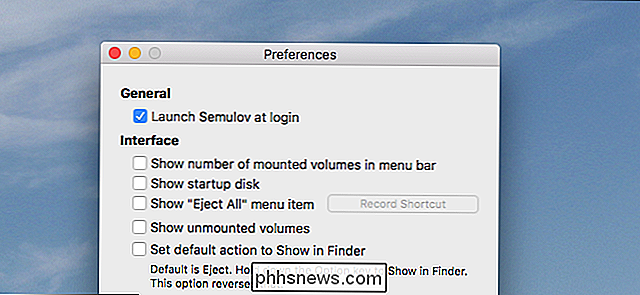
Du kan också:
- Anpassa menyradikonen, så att den visar hur många enheter som är installerade.
- Bestäm om din startdiskett ska listas.
- Lägg till en "Eject All" -knapp och definiera till och med en tangentbordsgenväg för att avmontera alla enheter.
- "Show Unmounted Volumes" gör exakt vad det säger att du kan montera sådana enheter helt enkelt genom att klicka på dem.
- Ändra om du klickar på en enhet omdirigerar den eller öppnar enheten i Finder. Markera det här alternativet och håll kvar Alternativ medan du klickar kommer att mata ut enheten.
Nedanför dessa alternativ hittar du några fler.
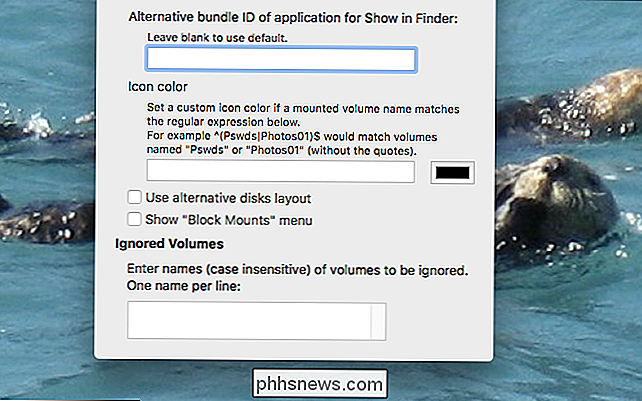
Om du använder en webbläsare förutom Finder kan du ange en alternativ applikation med bunt-id. Du kan också ställa in anpassade ikoner med regelbundna uttryck. "Alternativ skivlayout" ignorerar namn som ställts in av användarna till förmån för tillverkarens namn för en enhet och visar förhållandet mellan partitioner. Alternativet "Block mount" lägger till en knapp som tillfälligt förhindrar att enheter installeras. Slutligen kan du ange några namn på enheter för att programmet helt ignoreras.
För de flesta användare är dessa funktioner överkill, men vi tycker om att ha möjlighet att anpassa det här verktyget bara lite mer.

Så här aktiverar du nattljus i Windows 10
Windows 10 Creators Update innehåller Night Light, ett "blått ljusfilter" som gör att din skärm använder varmare färger på natten för att hjälpa dig att sova bättre och minska ansträngda ögon. Det fungerar precis som Night Shift på iPhone och Mac, Nattläge på Android, Blue Shade på Amazons Fire-tabletter och f.

Vi har alla hört skräckhistorierna om skadliga appar som kan ta kontroll över en enhet medan de körs i bakgrunden. Ta till exempel den nyligen hittade Skygofree malware. Det var i stånd att exekvera 48 olika kommandon, inklusive möjligheten att slå på telefonens mikrofon och lyssna på ... oavsett vad du pratar om då.



