Hur man programmerar om nyansdimmeromkopplaren till att göra något med dina ljus

Hue Dimmer Switch är ett utmärkt sätt att lägga till fysiska kontroller på ditt Hue belysningssystem men det är lite rudimentärt. Tack vare en användbar liten app kan du dock undervisa Hue Dimmer Switch en massa nya trickliknande inställningar med vilken knapp du klickar på.
Vad du behöver
Att följa med denna handledning , du behöver en handfull saker, de flesta som du sannolikt redan har om du är intresserad av att göra något så här.
Först och främst behöver du den nödvändiga nyansvaran. Minst behöver du Hue Dimmer Switch och Hue-systemet (lampor + bro). Om du bara har börjat med Hue-systemet och du behöver Dimmer Switch, säljer Philips dem för $ 25, eller du kan få den i en sats ($ 35) som innehåller en enda Hue White-lampa. Denna sats sparar dig $ 5 över att köpa strömbrytaren och glödlampan separat, så vi rekommenderar starkt att gå den vägen. Om du behöver hjälp med att konfigurera din Dimmer Switch, kolla in vår guide här.

Medan du kan anpassa Hue Dimmer Switch från Hue-appen (som vi visar dig hur du gör), är den ganska begränsad jämfört med en app från tredje part heter iConnectHue ($ 4,99). iConnectHue kan du göra en hel massa coola saker med dina Hue-lampor, inklusive att anpassa din Hue Dimmer Switch.
Det är för närvarande bara iOS och kräver iOS 7.1 eller högre och medan fem dollar är ett rimligt pris för att omprogrammera din Dimmer Switch till gör precis som du önskar, iConnectHue är mycket mer än bara ett byta programmeringsverktyg - du kan kolla in hela funktionslistan på deras webbplats.
Använda nyansapplikationen
Din Hue Dimmer Switch kan konfigureras och anpassas inifrån Hue-appen genom att först trycka på inställningsväxelsymbolen i skärmens övre vänstra hörn.
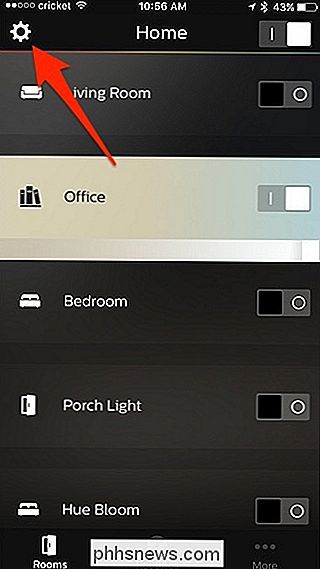
Därifrån väljer du "Tillbehörsinställningar".
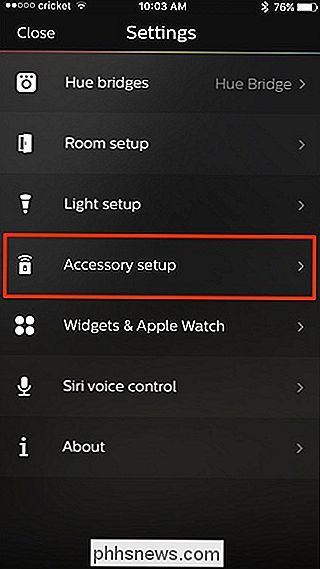
Markera sedan den färgdämpare som du vill anpassa.
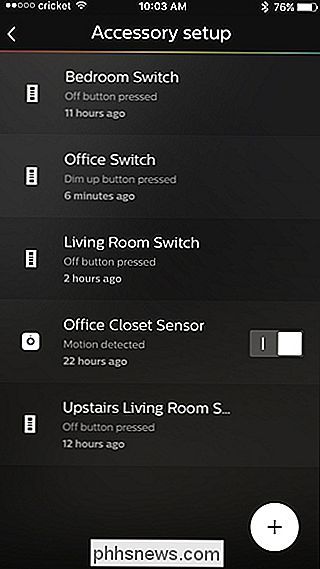
Du kommer då att se en layout av din Hue Dimmer Switch och du kan trycka på var och en av de fyra knapparna på strömbrytaren för att se vad den gör. Tyvärr är bara "On" -knappen anpassningsbar.
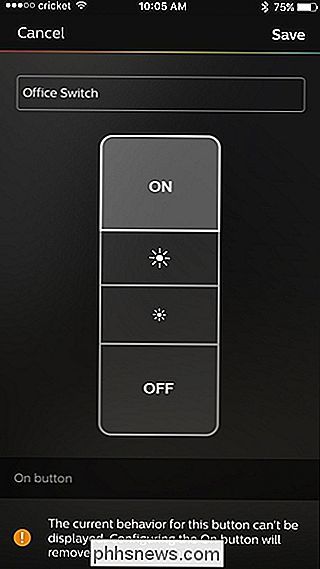
Välj "On" -knappen om den inte redan är, rulla ner och tryck sedan på "Var?".
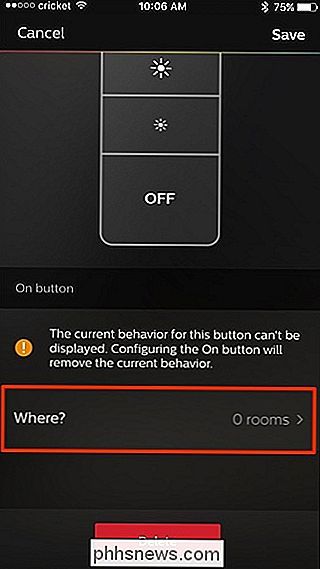
Välj det rum du vill ha din nyans Dimmer Växla till kontroll. Du kan välja upp till två rum för att styra samtidigt. Efter ditt val, tryck på bakåtknappen i det övre vänstra hörnet för att gå tillbaka.
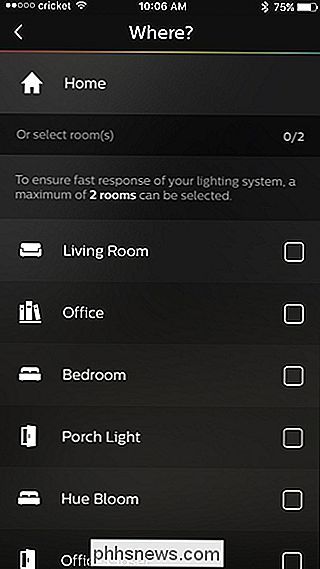
Bläddra längre ner och du ser att du kan ställa in vissa scener för knappens första tryckning, andra tryckning och så vidare.
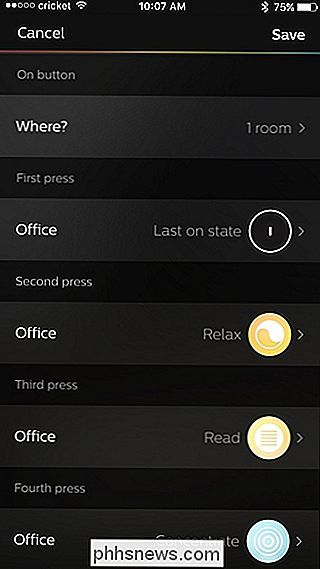
Tryck på en knapptryckning som du vill ändra och välj en scen eller recept från listan. Hue Dimmer Switch stöder upp till fem på varandra följande knapptryckar per knapp.
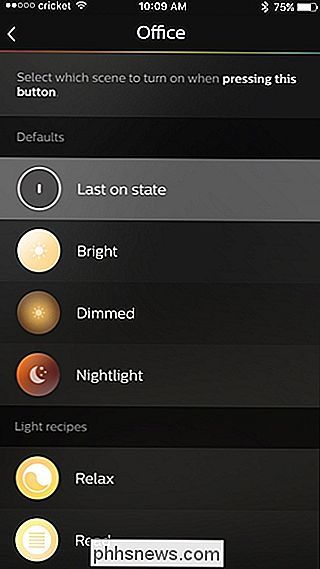
När du har ställt in de scener du vill ha, tryck på "Spara" i det övre högra hörnet och din Hue Dimmer Switch kommer omedelbart att konfigureras och är klar att använda.

Använda iConnectHue
Om du vill ha mer anpassningsförmåga är iConnectHue vägen, eftersom det låter dig anpassa någon av knapparna på din Hue Dimmer Switch för att göra praktiskt taget allt du vilja. Plus, det finns massor fler funktioner att kolla in, inklusive att skapa egna animeringar.
RELATED: Hur man skapar animationer med dina Philips-lampor
Även om processen med att konfigurera din Hue Dimmer Switch inom iConnectHue isn Det är svårt, det tar en hel del steg, och det är lite annorlunda än den normala Hue-installationsprocessen.
Först måste du länka den nya appen till ditt Hue Bridge-nav och manuellt skapa om det alla dina scener (tyvärr kan du inte importera scener från appen Hue). Om din Hue Dimmer Switch har konfigurerats före, torkar du den ren för att börja med ett nytt tillstånd och omfördela dess knappar.
Steg 1: Länk Hue Bridge
Starta iConnectHue-appen och den kommer genast att börja söka ditt hemnätverk för din Hue Bridge. När du uppmanas trycker du på den fysiska knappen i navets mitt och väljer sedan "OK, jag är klar" när du har gjort det.

Du kommer att bli uppmanad att ta en titt på appens funktioner - med tanke på att funktionerna är många och du vill få dina fem dollar värda, rekommenderar vi att du checkar ut det. Efter turnén ser du huvudkontrollskärmen enligt bilden nedan.

Det är viktigt att notera att medan det allmänna användargränssnittet kommer att vara detsamma för alla, är det faktiska innehållet på kontrollpanelen beroende av ditt Hue-ljussystem . I vårt fall kör vi ett enkelt trebultsystem där alla tre glödlamporna är placerade i samma rum som styrs av en Hue Dimmer Switch.
Även om de är korrekt grupperade med Dimmer Switch är "Dimmer 2" inte " Det är ett fruktansvärt intuitivt gruppnamn så vi ändrar det omedelbart. Du kan byta namn på någon grupp genom att trycka på och hålla kvar på sitt namn.
Steg två: Importera dina scener manuellt
Nästa order av affärer får dina scener från den ursprungliga Hue-appen till iConnectHue-appen. Medan det säkert skulle vara trevligt om vi bara kunde klicka på en knapp och importera dem alla, är den manuella importprocessen faktiskt ganska smärtfri.
RELATERAD: Så här använder du Siri för att styra din Philips Hue Lights
Du don behöver inte återskapa alla dina belysningsscener från början, du behöver helt enkelt utlösa dem med nyansapplikationen så att lamporna är på och i rätt ljusstyrka / färgtillstånd och ge den nuvarande konfigurationen ett namn i iConnectHue.
Till exempel, för att kopiera vår existerande "Movie" -scena som vi använder för att titta på filmer (där alla sovrumsljus är avstängda utom biasljuset bakom TV: n), skulle vi först öppna Hue-appen och utlösa den scenen. Bekräfta att lamporna är i det tillstånd de borde vara i (som iConnectHue enkelt kopierar vad som helst Hue-brorapporterna är det aktuella ljusläget).
I appen iConnectHue trycker du på den lilla cirkeln som är märkt med "Förinställningar" i toppen -högra hörnet. Observera att ljusindikatorerna på kontrollpanelen, se nedan, återspeglar den ljuskonfiguration som vi just beskrivit (nattljusslamporna är avstängda och TV-biaslampan lyser).

På förinställningsmenyn trycker du på "Lägg till som ny förinställning "Under gruppen du vill lägga till förinställningen till.

Upprepa processen så många gånger som du behöver för dina scener. Kom ihåg att du inte behöver importera varje belysningsplats du har skapat-bara de som du vill ha din Hue Dimmer Switch för att åberopa.
Steg tre: Torka om strömbrytaren
När vi väl har importerat våra belysningsskenor, nästa order är att torka våra Dimmer Switch-förinställningar rena. För att vara tydlig har du inteför att utföra detta steg. Men om du inte torkar de tidigare förinställningarna från strömbrytaren kommer de att visas i iConnectHue-appen som "Okända förinställningar". De kommer fortfarande att fungera precis som de gjorde innan du startade projektet, men det är irriterande på två sätt: Först vet du inte riktigt vad förinställningen är. För det andra kan du inte justera dem. Det är mycket bättre att torka omkopplaren helt ren och då om du vill att de gamla förinställningarna ska existera tillsammans med dina nya fina knappkonfigurationer kan du enkelt lägga till dem igen.
För att torka omkopplarens befintliga förinställningar vi behöver bara hoppa till inställningsmenyn. För att göra det, tryck på menyikonen i övre vänstra hörnet och välj "Inställningar".
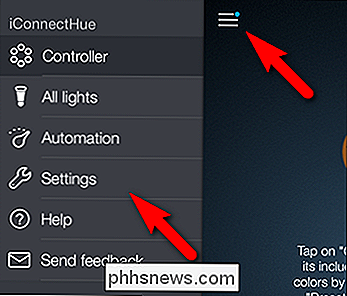
Välj "Bridges & Devices" överst i listan.
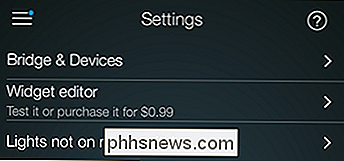
Välj din omkopplare från enhetslistan, som sett nedan.
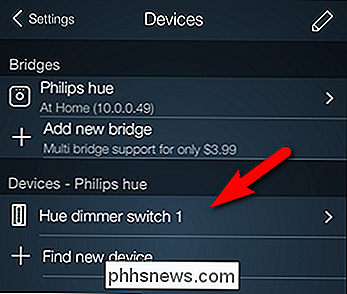
Här är gränssnittet där all magi händer, och var ska vi tillbringa resten av handledningen.
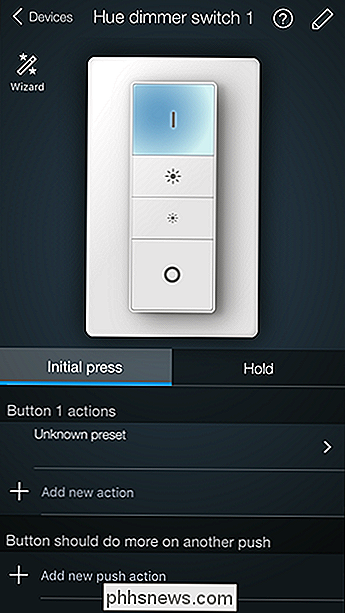
För att återställa din strömbrytare, tryck på "Wizard" -ikonen längst upp till vänster och sedan välj "Clear switch settings".
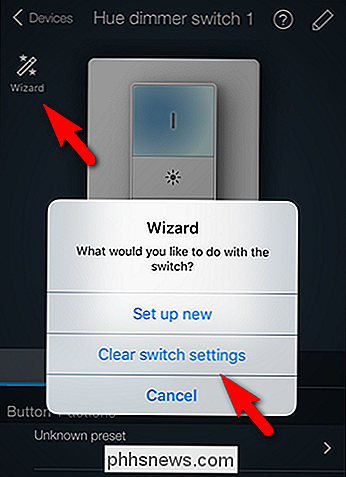
Steg fyra: Tilldela knapparna
Nu när vi har rensat vägen för våra färska konfigurationer är det dags att börja tilldela knappar.
Innan vi dyker in på att konfigurera Dimmer Switch att utföra nya knep, låt oss först markera hur man gör det gör alla sina gamla knep. Som standard slår strömbrytaren på med den övre knappen, brights och dimmer lamporna med mittenknapparna och stänger av lamporna med den nedersta knappen.
Om du vill återställa den här standardfunktionen och sedan bygga vidare på den med ytterligare knep, aktivera du bara installationsguiden som vi gjorde i föregående steg och välj "Ställ in ny" istället för "Rensa växlingsinställningar" i guiden.
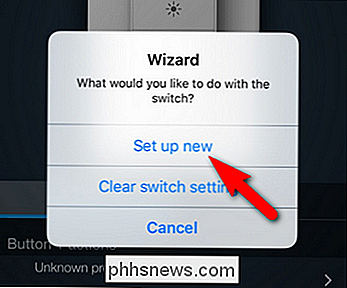
Detta kommer automatiskt att konfigurera alla fyra knapparna för att fungera exakt som de gjorde innan vi återställde dem, men med en extra bonus: De är nu korrekt märkta och du kan redigera deras konfiguration.
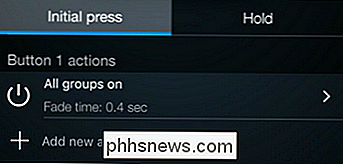
I skärmbilden ovan kan du se hur det var " Okänd förinställd "när inställningen ärvd från den ursprungliga inställningen av Dimmer Switch är nu märkt" Alla grupper på "med en tilldelad fade-tid.
Låt oss nu titta på hur man lägger till en ny och unik funktion för Dimmer Växla. Eftersom det finns så många potentiella kombinationer, så går vi helt enkelt så att du visar hur du gör en (som lär dig hur du öppnar menyerna) och sedan dela ett litet arbetsblad som du kan använda för att hålla reda på att du fyller i alla dina andra knappar.
För att lägga till en åtgärd, välj den knapp som du vill redigera på gränssnittet så här:

Välj knappfunktionen "Initial Press" för ett lättklick och "Håll" för ett tryck och håll-tryck.

Välj sedan "Lägg till ny åtgärd" under "Knapp # Åtgärder" för att associera en åtgärd med den knappen. Du kan också lägga till en sekundär funktion i "Knappen ska göra mer på en annan push" sektion. På det här sättet kan du tilldela en funktion till den första trycket och en funktion till den andra trycket.
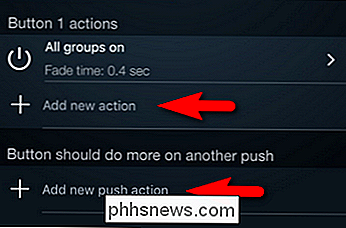
När du väljer "Lägg till en ny åtgärd" -post, presenteras följande alternativ:
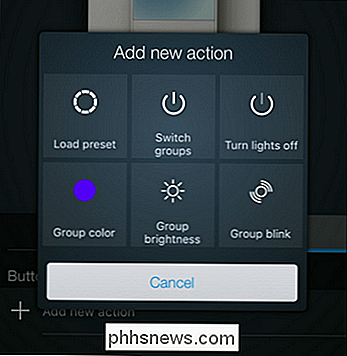
Du kan ladda en förinställd, växla vilken grupp av lampor som Dimmer Switch styr, stäng av lamporna, ändra gruppen till en annan färg, justera gruppens ljusstyrka eller tvinga gruppen att blinka.
Välj "Ladda förinställd" och välj sedan vilken förinställning
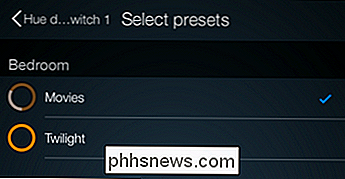
Och där har du det: en ny funktion (i det här fallet trycker du på och håller knappen 1 intryckt för att utlösa "Film" -scenen i sovrummet) i samband med din Dimmer Switch knapp:
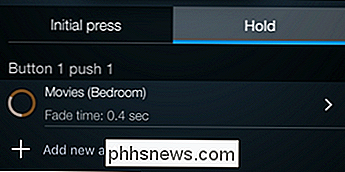
För att verkligen maximera knappens magi, vill du associera olika knapptryckningar med olika scener, färger eller vad annat ditt hjärta önskar. Medan du går in i alla knappkombinationer är det ganska enkelt att hålla reda på dem alla medan du arbetar i appen kan vara ett krångel (vi kommer att erkänna att halvvägs genom att arbeta på vår konfiguration glömde vi en av de kombinationer vi tänkte omfatta). Med det i åtanke rekommenderar vi att du skriver ut den här praktiska, smarta listan, så att du kan brainstorma vilka knappar du vill tilldela.
Vi har märkt knapparna med namnet som används i iConnectHue som såväl som symbolen / funktionen som representeras på de fysiska knapparna.
- Knapp 1 (På):
- Första pressen:
- Andra pressen:
- Första hållet:
- Andra hållet:
- Knapp 2 (Brighten):
- Första pressen:
- Andra pressen:
- Första hållet:
- Andra håll:
- Knapp 3 (Dim):
- Första pressen:
- Andra pressen:
- Första hållet:
- Andra hållet:
- Knapp 4 (Av):
- Första pressen:
- Andra pressen:
- Första hållet:
Second Hold:
behöver inte använda alla 16 möjliga alternativ, men listan ovan kommer säkert hjälpa dig att bestämma och planera vad varje knapp ska göra (och hur många funktioner du vill tilldela den).

Så här ställer du manuellt din plats i Google Chrome
Telefoner får alla roliga leksaker. Tack vare inbyggd GPS, nätverks triangulering och andra godisar är det möjligt för dem att använda en mer eller mindre exakt plats för appar och verktyg på webbplatsen. Det är vanligtvis inte sant med bärbara datorer och stationära datorer där platsåtkomst bestäms vanligtvis baserat på din IP-adress.

Hur man ökar din Windows-bärbar dator batteriets livslängd
Vi fixar ofta på batterilivslängden för smartphones, men de flesta bärbara datorer har fortfarande inte batteritid hela dagen. I stället för att koppla din bärbara dator till ett uttag, är det några sätt att klara mer liv från din bärbara dator batteri. Ingen av dessa tricks kommer att göra en bärbar dator utan mycket uthållighet till en hela arbetshäst, men de hjälper dig att gå utan ett uttag för ett tag längre.



