Hur man migrerar från Internet Explorer eller Edge till Chrome (och varför du borde)

Googles Chrome-webbläsare används nu mer än Microsofts Internet Explorer och Edge kombinerat. Om du inte har bytt till Chrome ändå är det här varför du kanske vill - och hur du snabbt byter över.
Varför Chrome slår Internet Explorer och Edge
Microsofts webbläsare har båda stora problem. Internet Explorer är gammal och föråldrad så mycket att Microsoft har för avsikt att avveckla det. Det stöder inte de senaste webbläsarfunktionerna, det kan vara ganska långsamt, och dess webbläsartilläggsram är klumpigt.
Microsoft Edge är Microsofts efterföljare till Internet Explorer, en stor ny webbläsare som ingår i Windows 10. Trots dess nytt namn, som är avsett att avstå från Internet Explorer rykte, har Edge egna allvarliga problem. Det lanserades utan viktiga funktioner. Edge stöder fortfarande inte webbläsarutvidgningar och kommer inte att löpa ut för Windows 10 års årsjubileum. Edge kan förhoppningsvis få en hoppa start på dess förlängningsbibliotek genom att vara mest kompatibel med Chrome-tillägg, men det kommer fortfarande ta lite tid för det att komma ikapp.
Edge bygger också på Microsofts nya "Universal Windows Platform" istället för den gamla Win32 desktop applikationsplattformen. Detta har gett Edge några allvarliga tänder och prestationsproblem. Det betyder också att Edge inte fungerar på äldre versioner av Windows, så Windows 7-användare kan inte ens tänka på att använda den. De måste byta till Chrome för att få en modern webbläsare.
Till skillnad från Edge är Chrome en moget programvara komplett med årens gränssnittsförfining som Edge saknar. Det är en modern webbläsare som körs på alla vanliga versioner av Windows, inklusive Windows 7. Det ger snabb prestanda och kompatibilitet med de senaste webbläsar- och webbplatsfunktionerna. Om har ett brett utbud av webblänstillägg som utvecklarna har raffinerat i flera år. Det erbjuder webbläsarsynkronisering, så du kan enkelt synkronisera dina bokmärken och annan information mellan Chrome-webbläsaren på Windows, Mac, Linux, Chrome OS, IOS och Android-telefoner.
Chrome stöds också allmänt, i själva verket är Chrome uppenbart bättre stöds av webbplatser och webbutvecklare än Microsoft Edge är. Chrome fungerar inte om du behöver Internet Explorer för att komma åt en gammal webbplats som kräver Internet Explorer 6 eller ActiveX-kontroller, men de flesta moderna webbplatser kommer sannolikt att fungera bättre med Chrome. Du behöver fortfarande IE för vissa äldre webbplatser. Därför är IE fortfarande med i Windows 10, trots att Microsoft trycker på Edge.
Det finns andra webbläsare du kan välja utöver Chrome, såklart - vissa människor svär av Mozilla Firefox, trots att det fortfarande inte erbjuder flera processer och en säker sandlåda för att bättre dra nytta av moderna processorer och skydda mot skadliga webbplatser. Mozilla arbetar med det, men det är några stora anledningar att vi föredrar Chrome och använder det själv.
Så här byter du till Google Chrome (och tar med dig saker)
Byte är enkelt och Chrome kan enkelt migrera din favoritwebbplatser över. Bara ladda ner och installera Chrome. När installationen är klar klickar du på länken "Importera bokmärken nu" på den nya fliksidan för att importera data från en annan webbläsare på ditt system.
Om du inte ser det här alternativet öppnar du skärmens inställningar genom att klicka på menyn Klicka på knappen "Importera bokmärken och inställningar" under Människor på sidan Inställningar.
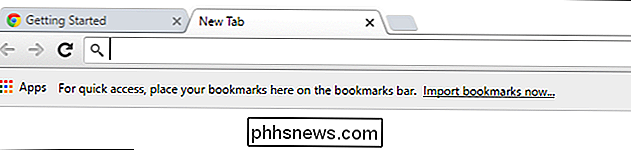
Välj Microsoft Internet Explorer eller Edge för att importera data från. Chrome kan bara importera dina favoriter från Edge, men det kan importera favoriter, sparade lösenord, surfhistorik och sparade sökmotorer från Internet Explorer.
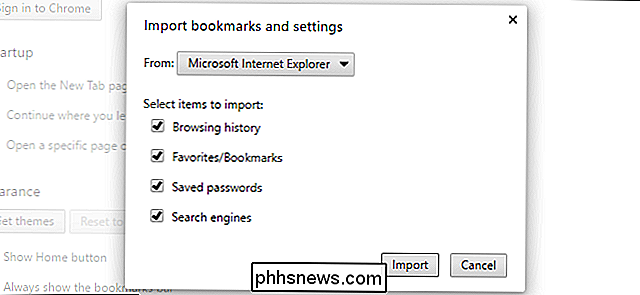
Du vill också ändra din dator för att använda Chrome som standardwebbläsare. I Windows 7 och 8.1 kan Chrome automatiskt bli din standardwebbläsare med ett enda klick. Öppna Chrome-menyn, välj "Inställningar" och klicka på "Gör Google Chrome till standardwebbläsaren" under standardwebbläsaren längst ner på inställningssidan.
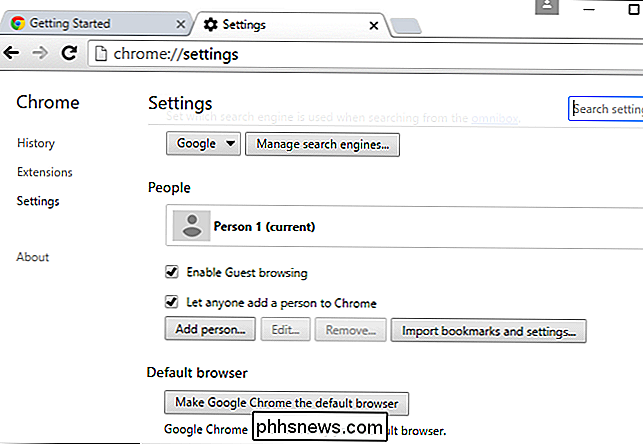
I Windows 10 öppnar du knappen Inställningar> System> Standard Apps istället. Du måste rulla ner, klicka på "Webbläsare" och välj "Google Chrome" från din lista med installerade webbläsare.
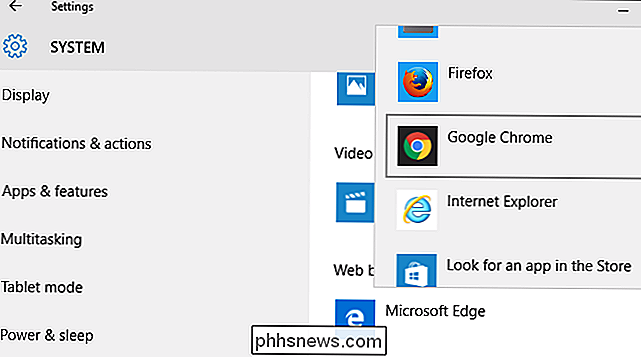
Om du har ett Google-konto (som en Gmail-adress) kan du logga in på det med klicka på profilknappen på menyraden och klicka på "Logga in". Du behöver inte göra det om du inte vill. Du kan använda Chrome utan att någonsin logga in med ett Google-konto och saker ska fungera bra.
Men om du loggar in med ett Google-konto kan du synkronisera Chrome: s webbläsardata med dina andra enheter. Det innebär att du aldrig kommer att förlora dina bokmärken eller annan data. Logga bara in på samma Chrome-webbläsare på en annan dator, smartphone eller surfplatta för att komma åt dem.
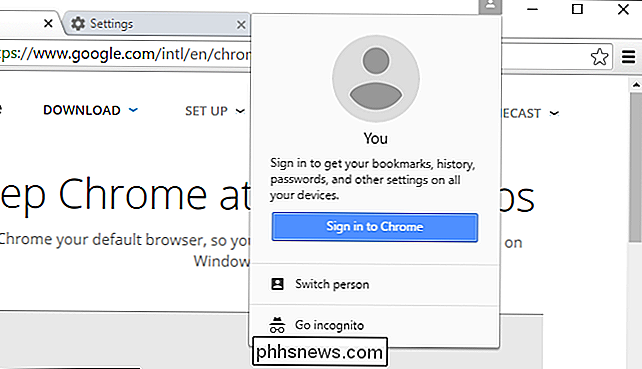
RELATED: 47 Tangentbordsgenvägar som fungerar i alla webbläsare
Sammanfattningsvis fungerar Chrome och andra moderna webbläsare på samma sätt. De har alla enkla, avtagna gränssnitt med en flikfält överst på skärmen. De försöker alla att komma ur vägen så att du kan använda webbplatser. De delar alla många av samma kortkommandon.
Om du vill ha ytterligare funktioner som inte ingår i webbläsaren, klicka på menyknappen längst upp till höger i Chrome-webbläsarfönstret och välj Fler verktyg> Extensions. Klicka på "Få fler tillägg" längst ner på den här sidan för att besöka Chrome Web Store där du kan hämta och installera en mängd gratis tillägg samt teman som ändrar hur Chrome ser ut. Om du hade några tilläggsprogram för webbläsare för Internet Explorer måste du installera en Chrome-version av tillägget från Chrome Web Store.
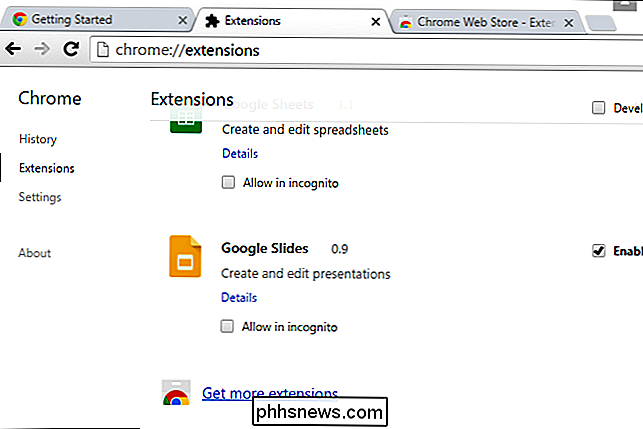
Du behöver inte oroa dig för att uppdatera Chrome. Det uppdaterar sig automatiskt, tar de senaste säkerhetsuppdateringarna och nya funktioner i bakgrunden. Alla Chrome-webbtillägg som du installerar från webbshopen uppdateras också automatiskt. Chrome innehåller också en egen kopia av Adobe Flash, och Chrome uppdaterar automatiskt den plugin-programmet.
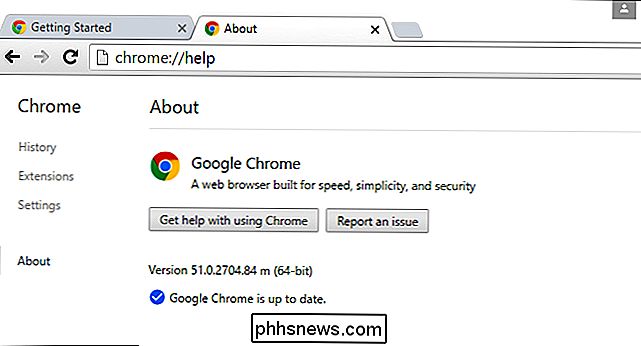
Om du vill bryta en webbplats ur din webbläsare, gå till webbplatsen, klicka på menyknappen och välj Fler verktyg> Lägg till Desktop. Markera alternativet "Öppna som fönster" och du får en skrivbordsgenväg som öppnar en webbsida i sitt eget fönster. Dubbelklicka på genvägen på skrivbordet och sedan kan du stifta webbplatsens fönstret direkt på din aktivitetsfält.
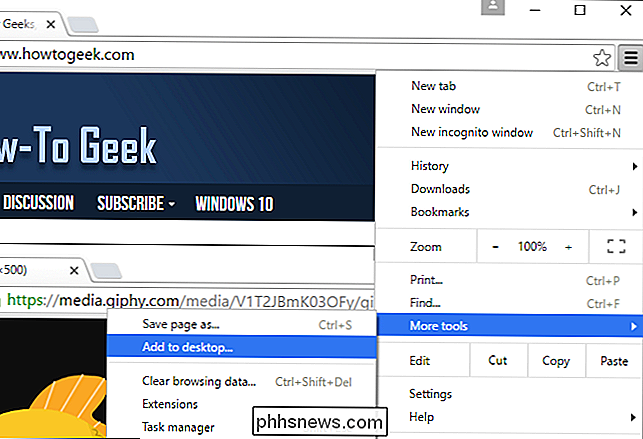
Det är så mycket mer du kan göra med Chrome. Men det går oftast bara ur vägen och låter dig använda webben. Lite använda funktioner som Chrome: s app launcher och anmälningscenter har tagits bort av Google nyligen, vilket gör Chrome ännu effektivare.

Så här öppnar du flera instanser av Excel
Om du någonsin har arbetat med flera arbetsböcker i Excel vet du att det ibland kan orsaka problem om alla arbetsböcker är öppna i samma exemplar av Excel. Om du till exempel omberäknar alla formler, kommer det att göra det för alla öppna arbetsböcker i samma instans.Om du inte vill att det ska hända eller om du bara vill se båda dina kalkylblad sida vid sida i två olika fönster, så skapar flera instanser av Excel meningsfullt. Du kan fortfa

Kan en USB-flashstation användas tillförlitligt som en manuell säkerhetskopiering?
När det gäller att säkerhetskopiera dina filer kan du kanske diskutera vilken typ av "enhet" som passar bäst behov. Vilket är bättre, en vanlig extern hårddisk, en SSD eller en USB-flash-enhet? Dagens SuperUser Q & A-post hjälper en nyfiken läsare att göra rätt val för en backup-lösning. Dagens Frågor och svar sessions kommer till vår tjänst med SuperUser-en indelning av Stack Exchange, en community-driven gruppering av Q & A-webbplatser.



