Så här använder du anpassade stilar i LibreOffice Writer

Om du använder LibreOffice-programmet med gratis och öppen källkod, är din textbehandlare troligen mycket kraftfullare än den behöver. Writer har minst lika många standardfunktioner som det betalda Microsoft Word, och att bli bekant med några av dem kan hjälpa till att dramatiskt effektivisera ditt arbetsflöde. Med andra ord, spendera lite tid på att ställa in saker och du kommer att flyga igenom dina dokument som en 60WPM Superman.
Låt oss idag titta på Styles-verktyget och hur du bättre kan justera det för dina specifika arbetsbehov.
Vad är stilar?
I Writer är en stil en samling formateringsinformation som du applicerar på en gång, snabbt och enkelt. En stil innehåller vilken kombination som helst av följande attribut:
- Innehåll och mellanslag
- Anpassning
- Textflöde
- Teckensnitt och teckensnittseffekter
- Position
- Översikt och nummer
- Gränsar
- Genomskinlighet
- Markera
- Droppkapsyler
- Flikar
Med andra ord, ganska mycket vad du kan ansöka på tecken- eller styckenivåer med formateringsverktygen en i taget kan du ansöka allt på en gång genom att välja en Stil. Det här är otroligt användbart om du skapar ett dokument som skiftar regelbundet mellan textstilar, som ett pressmeddelande med många titlar och citat eller en datortunga presentation med textdiagram och massor av underhuvuden. Det gör att allt format är mycket enklare och hjälper också att hålla formateringen konsekvent.
Writer kommer utrustad med en samling vanliga förinstallerade stilar. Du kan tillämpa någon av dem genom att välja vilken text som helst (ett ord, en mening, ett stycke), klicka på Style-rullgardinsmenyn och sedan välja en stil.
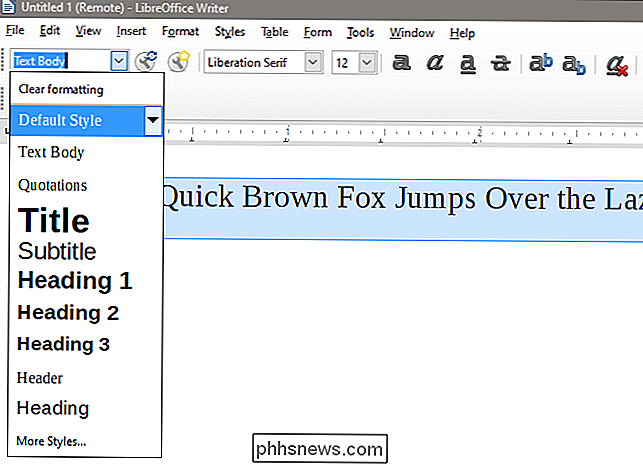
Om du inte kan se rullgardinsmenyn Style bredvid typsnittväljaren ovanför textområdet, klicka på Visa> Verktygsfält och se till att "Formatering (Styles)" är aktiverat.
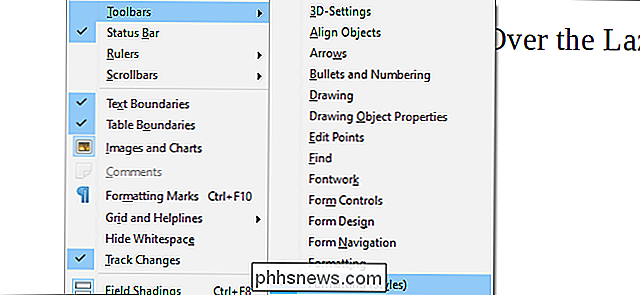
För att se alla tillgängliga stilar samtidigt, klicka på "Styles" rullgardinsmenyn och sedan Klicka på alternativet "Fler stilar" längst ner i listan. Detta öppnar en sidobalkmeny som visar alla tillgängliga stilar i sin formaterade text.
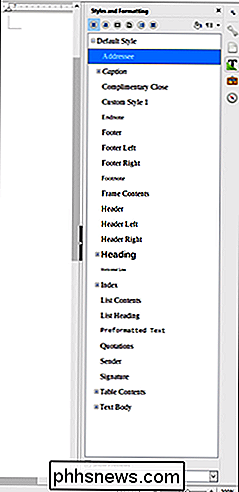
Det här är praktiskt.
Observera att olika format används för olika ändamål och påverkar olika grupper av text baserat på deras egenskaper. En teckenstil gäller endast formatering för de valda tecknen. En styckeformat använder formatering till en hel paragraf - även om den här styckstilen bara innehåller formateringsnivå på teckennivå. Det finns också specifika stilar för listor, ramar och sidor.
Redigera en stil
Låt oss säga att du föredrar att hålla fast vid standard LibreOffice-stilar, men du vill göra en anpassning till en av dem. Klicka på rullgardinsmenyn, klicka på nedpilen till höger om stilen du vill ändra och klicka sedan på alternativet "Ändra stil".
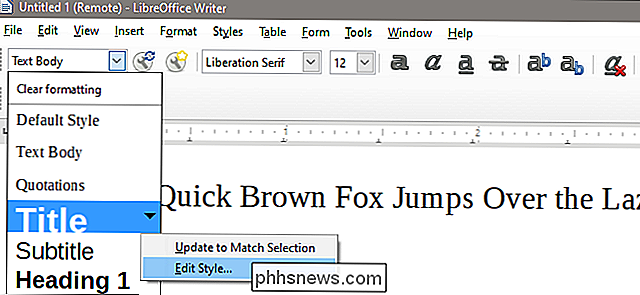
Alternativt kan du klicka på knappen "Ändra stil" (skiftnyckeln med den lilla blå fönsterikon) eller högerklicka på en stil på sidofältet och klicka sedan på alternativet "Ändra".
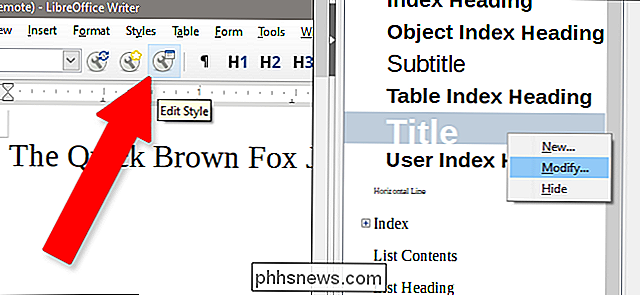
Från det här menyfönstret kan du justera ungefär allt om en stil. Alla ändringar som du gör i någon av dessa flikar sparas och tillämpas på den stil du jobbar med. Klicka på "OK" för att spara dina ändringar, "Ansök" för att se dem i åtgärd i textdokumentet (även utan någon text vald!) Eller "Återställ" för att ändra den till standardinställningen för Writer för den här stilen.
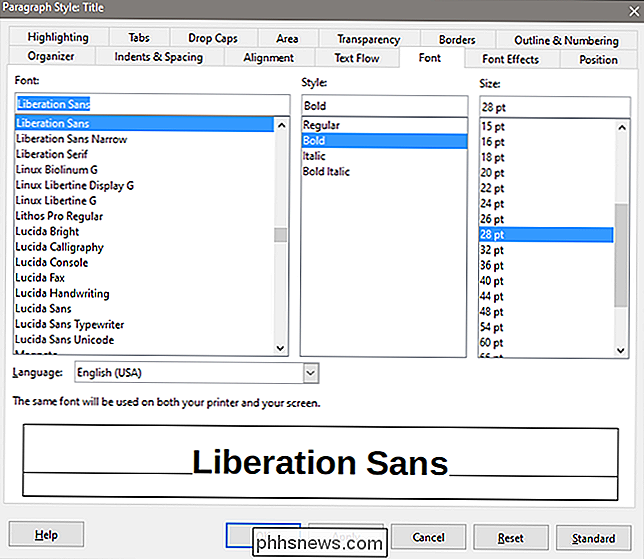
Du kan göra detta för något av de stilar som är tillgängliga för dig.
Skapa en ny stil
Om du hellre vill börja från början med din egen stil kan du starta processen genom att antingen 1) klicka på "New Style" "På menyraden (skiftnyckeln med den gula stjärnan), högerklicka på sidformat" Styles and Formatting "och klicka sedan på" New "alternativet, eller 3) tryck på Shift + F11 på tangentbordet.
Ge din stil ett nytt namn - något som lätt kan urskiljas från namnen på standardstilarna.
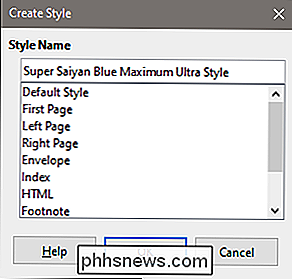
Okej, kanske bara lite mer användbar.
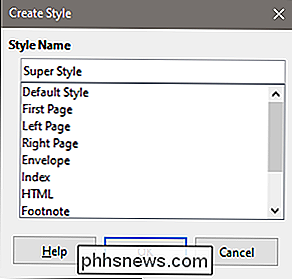
Där går vi. När du är klar, klicka på "OK" -knappen
Den nya stilen visas i listan under delen av den senaste stilen du valde. Ändra det på samma sätt som vi pratat om i föregående avsnitt.
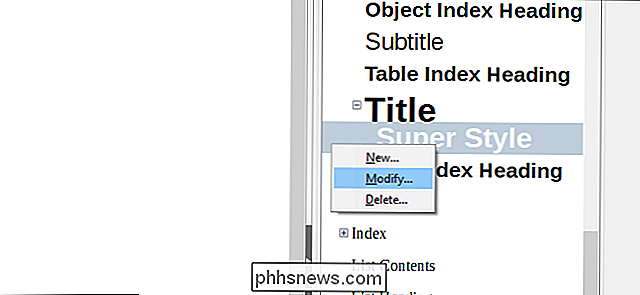
Härifrån kan du justera allt du vill ha bland listformatlistan ovan i de olika flikarna. Teckensnittsändringar kommer att tillämpas på teckensnitt, styckeändringar kommer att tillämpas på stycken, etcetera. När du är klar klickar du på "OK" igen.
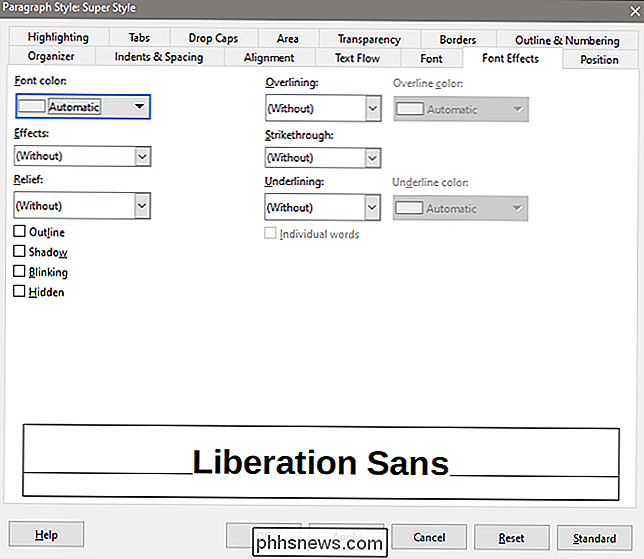
Det finns ett annat sätt att göra detta, och du kanske föredrar om det är bekvämare att arbeta direkt på din text än att dyka genom menyn. Gör ett textval och gör sedan vilka ändringar du vill tillämpa på det. Till exempel, här är ett specifikt titelformat som jag gillar, med Lucidia Bright-teckensnittet i storlek 18 i kursiv med en modifierad flik på .5 tum.
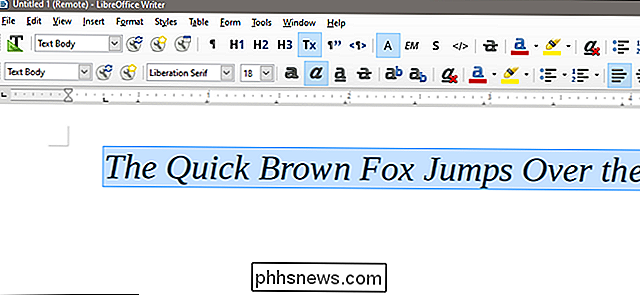
Välj nu texten du har ändrat, och se sedan på Styles and Formatting sidobar för knappen "New Style from Selection". Det här är den lilla styckeknappen, här:
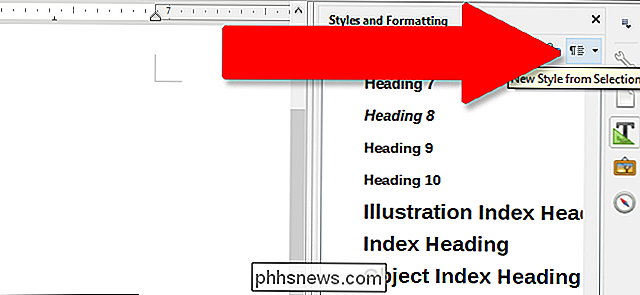
Klicka på "Ny stil" för att skapa en helt ny stil som matchar alla ändringar du har gjort i texten eller "Uppdatera stil" för att tillämpa ändringarna beroende på vilken stil du har vald för tillfället. (Varning: Om du inte har valt någon stil, kommer den att applicera den till standardtexttextstil.)
Handy Shortcuts
När du vant sig med att arbeta med stilar, vill du ha en snabbare sätt att manipulera dem. Här är några genvägar du kanske vill öva:
- F11 : Öppna fönstret Styles and Formatting.
- Ctrl + F11 : Skapa en ny stil.
- Ctrl + Shift + F11 : Uppdatera den stil som du har tillämpat med ditt textval.
- Ctrl + 0 : Använd standard styckeformat.
- Ctrl + 1-5 : Applicera rubrik 1-5 stil .

Det finns ingen brist på sätt att lagra och visa dina familjefotografier idag, men det finns en viss allure att använda Plex Media Server för att göra det. Och om du redan använder Plex för dina andra medieorganisationsbehov, är det trivialt att sätta upp. RELATERAD: 18 saker du kanske inte har kända Google-bilder kan göra Förutom en stabil stabil grundläggande funktioner som stöd för flera bildbibliotek och spellista för anpassade bildspel, det finns några fantastiska premiumfunktioner för Plex Pass-abonnenter, inklusive tidslinjebaserad bildvisning (i stället för enkel filbläddring) samt automatisk taggenbildning som liknar den automatisk taggning som finns i fullfjädrande bildlagringstjänster som Amazon Prime Photos och Google Photos.

De olika typerna av färg (och när de ska användas)
Om du kommer att attackera väggarna i ditt hus med en ny ny färgfärg, alla olika val i Färggången på din lokala maskinvaruhandel kan vara ganska överväldigande. Här är vad du behöver veta om olika typer av färg och när du ska använda dem. Oljebaserad vs vattenbaserad färg När det kommer till det, är färg antingen oljebaserad eller vatten- baserad, vilket innebär att färgens huvudingrediens är antingen vatten eller en typ av olja (vanligtvis antingen alkyd eller linolja).



