Så här läser du Comic Books och Manga på din Kindle

iPad har blivit tote som den ultimata comic book-läsaren, men det betyder inte att du inte kan ge det ett lopp för sin pengar med din Kindle. Så här optimerar och överför dina serietidningar och manga till din Kindle.
Visst kan tabletter ha stora färgglada skärmar, vilket utan tvekan är bättre för de flesta serietidningar. Men Kindle s e-bläck skärm har sin plats. Du kan läsa den på natten utan att dra dina ögon, du kan läsa den utomhus i direkt solljus och batteriet är absolut mördare. Dess skärm kan vara liten, men för manga och andra svartvita serier är det en perfekt liten enhet.
Kindle kan tyvärr inte läsa vanliga CBR och CBZ-filer ur lådan. Det finns dock ett praktiskt verktyg som kallas Kindle Comic Converter på Windows, MacOS och Linux som kan konvertera dina serier till ett Kindle-vänligt format och optimera dem så att du får bästa möjliga läsupplevelse. (Obs: trots sitt namn kan Kindle Comic Converter också optimera böcker för Kobo, Nook och andra ereaders.)
Steg 1: Konvertera dina CBR och CBZ-filer till Kindle
För att komma igång ladda ner Kindle Comic Converter och starta den på din dator. För att lägga till en CBR / CBZ-fil (eller grupp av filer), klicka på knappen "Lägg till fil".
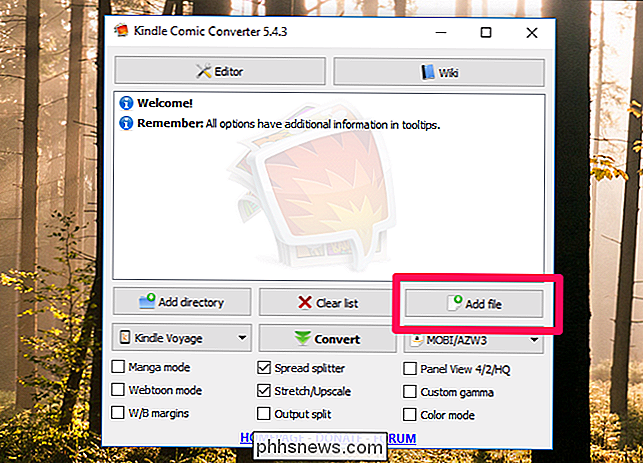
Välj din fil från listan. Du kan hålla Ctrl eller Shift för att välja flera filer.
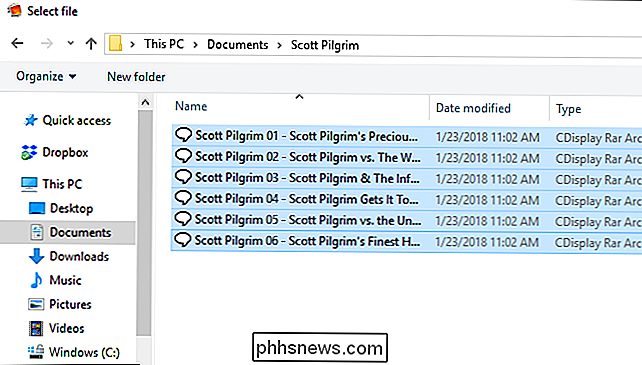
Du bör se en lista över filer som är redo att konverteras i programmets fönstret.
Därifrån väljer du din ereader från rullgardinsmenyn till vänster (jag använder en Kindle Paperwhite 3), och det bör förhandsvala dina alternativ för dig. Du kan justera vissa saker om du behöver (som "Manga Mode", om komiken i fråga läses höger till vänster). Klicka bara på någon av de andra alternativen för att se vad de gör.
När du är klar klickar du på knappen Konvertera.
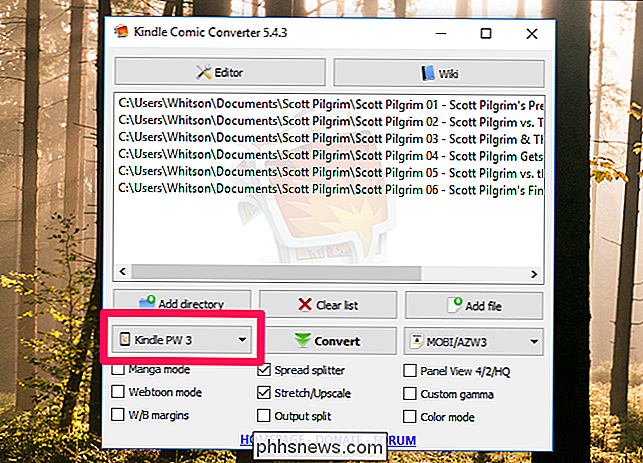
Omvandlingen kan ta ett tag beroende på hur många filer du har valt. När du är färdig borde du hitta dina konverterade filer i samma mapp som källfilerna.
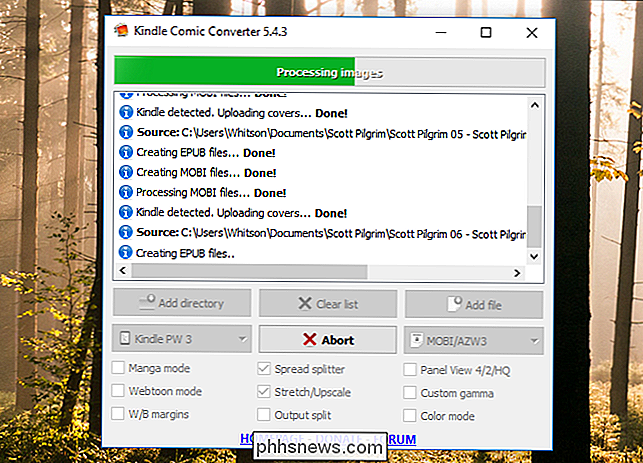
Steg två: Kopiera dina serier till din Kindle
Om du någonsin har kopierat en bok till din Kindle innan nästa steg bör vara bekant Anslut din Kindle till din dator med sin USB-kabel. Öppna din dators filutforskare och navigera till den nybyggda Kindle-enheten.
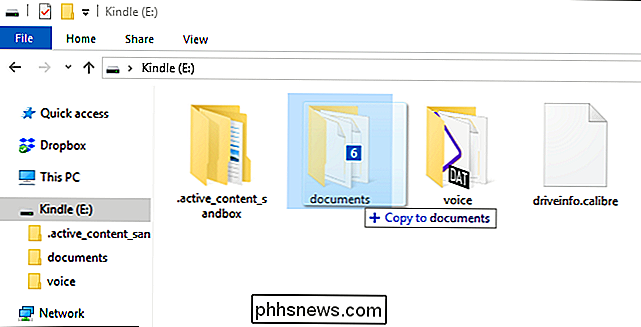
Dra bara dina nya komiska filer (som sannolikt kommer att vara i MOBI- eller AZW3-format, om du inte använder en annan ereader) till din enhet på min Kindle, jag har lagt dem i mappen "dokument". Utsätt din Kindle, och du bör se att de visas i din läsningslista!
RELATERAD: Så här organiserar du din ebooksamling med kaliber
OBS! Du kan också använda ett verktyg som Caliber för att kopiera dina serier till Din Kindle, precis som du skulle göra några andra böcker. Det är ett bra verktyg om du har många lokala böcker att organisera!
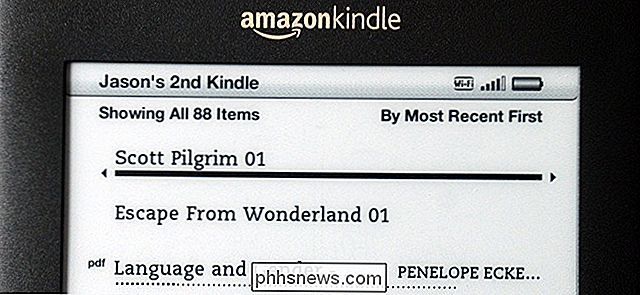
Här kan du förvänta dig att serier ser ut på din enhet. Vi valde Scott Pilgrim eftersom den extremt enkla och hög kontrastlinjekonst som används i serien är en bra indikator på vad Manga-stilartiklar i allmänhet kommer att se ut:
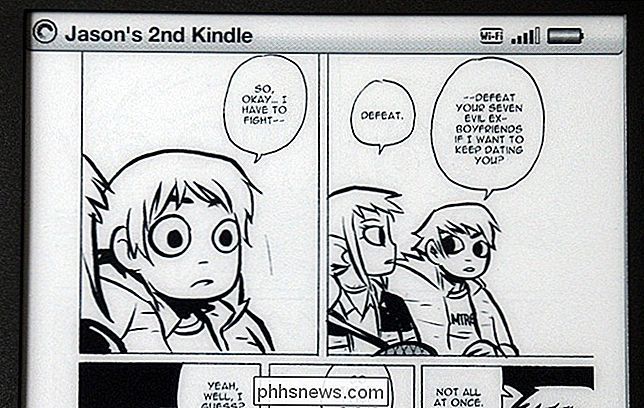
Ser fantastiskt ut? Det är lätt att läsa, linjekonst och dialogbubblor är skarpa. Och den nyare Kindle du har, desto bättre kommer det att se.
För jämförelse, här är en sida från Escape from Wonderland :
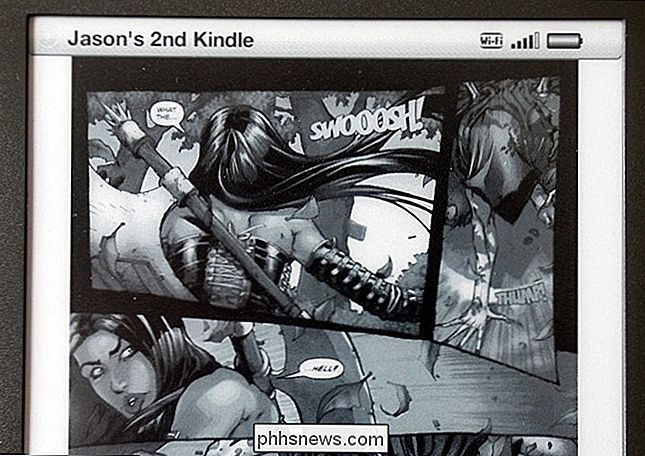
Med tanke på detaljer och färgmättnad av originalet, är det här en riktigt fin konvertering, även om du saknar mycket av vad som gör boken bra. Detta skulle definitivt vara en bok att läsa på en tablett, men det är trevligt att veta att det fortfarande är användbart på en Kindle.

Så här konverterar du en PDF-fil till ett redigerbart textdokument
Adobes PDF-standard är praktisk när du behöver distribuera viss information och vara säker på att den ses på samma sätt av alla mottagare. Men PDF-filer är också otroligt svåra att redigera. Om du inte har betalt för Adobe Acrobat (den fullständiga versionen, inte bara läsaren), måste du leta efter ett visst verktyg för att redigera texten i PDF-filer.

Så här kontrollerar du om din HP-bärbara dator har Conexant Keylogger
Många HP-bärbara datorer som släpptes 2015 och 2016 har ett stort problem. Ljuddrivrutinen som tillhandahålls av Conexant har aktiverat felsökningskoden, och det loggar antingen alla dina tangenttryckningar till en fil eller skriver ut dem till systemfelsloggen, där malware kan snoopa på dem utan att se för misstänksamt.



