Så här minimerar du iTunes till Windows Aktivitetsfält
Även om jag har använt iTunes länge, visste jag tydligen inte någon av de mest användbara funktionerna i programvaran: det faktum att iTunes kan minimeras till och kontrolleras från Windows-aktivitetsfältet precis som Windows Media Player! Så om du alltid använder iTunes för att spela din musik och du inte redan visste det här lilla tricket, så här kan du ställa in iTunes så att det kan styras från Windows-aktivitetsfältet.
Med kontrollerad menar jag att du kan stoppa och pausa en låt, hoppa över till nästa låt, etc. Som standard, om du minimerar iTunes i Windows, går det bara ner till aktivitetsfältet som en rektangel precis som alla Windows-program gör. Om du vill att den ska visas med musikreglagen måste du först högerklicka på Aktivitetsfältet och gå till Verktygsfält och sedan välja iTunes .

Klicka nu på minimeringsknappen längst upp till höger i iTunes-fönstret:
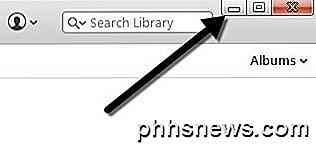
Nu bör du se iTunes-kontrollerna minimeras till det nedre högra hörnet av Windows Aktivitetsfält. Du kan pausa den aktuella låten, hoppa över till föregående eller nästa låt och justera volymen.

Du kan klicka på den lilla lilla pilen längst ner till höger och här har du några fler alternativ som Repeat Off, Repeat All, Repeat One och Shuffle.
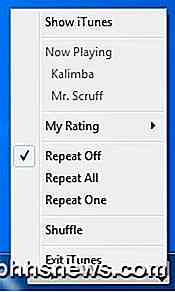
Observera att det här är annorlunda än alternativet i iTunes för att minimera till systemfältet. Om du går in i iTunes och sedan går till Inställningar och klickar på fliken Avancerat finns det två alternativ till den nedre kallat Visa iTunes-ikonen i systemfältet och Minimera iTunes-fönstret till systemfältet . Alla dessa alternativ är kontrollen där huvudprogrammet minimeras också. Till exempel, istället för att minimera till aktivitetsfältet, kommer det att minimera iTunes till systemfältet som en liten ikon.

Du kan låta Visa iTunes en kontrolleras om du vill, men se till att avmarkera kryssrutan Minimera iTunes Windows. Låter lite motintuitiv, men du vill att Windows ska styra hur minimeringsprocessen, inte iTunes.
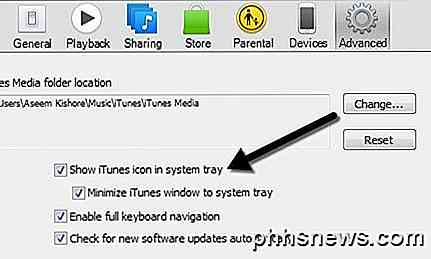
Om du lämnar båda markerade, försvinner de små musikreglagen i aktivitetsfältet. Om du lämnar Visa iTunes-kontrollerat visas både ikonen och musikkontrollerna.

Och det är allt! Du bör nu kunna styra iTunes via Windows-aktivitetsfältet. Om du är på en Mac och vill göra något liknande Windows måste du byta iTunes till minispelaren och växla sedan till den extra lilla minispelaren. Öppna först iTunes, klicka på Window och sedan Byt till MiniPlayer .
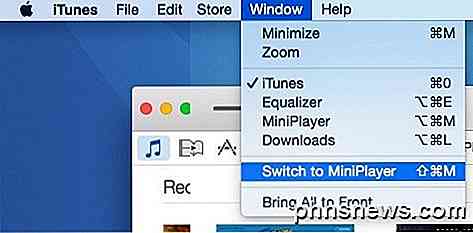
Du kan också växla till miniplayer genom att bara sväva musen över den övre delen av iTunes som har Apple-ikonen. När musen flyttas in i det här området visas en liten ikon längst upp till vänster. Klicka bara på det och det kommer att öppna minispelaren.
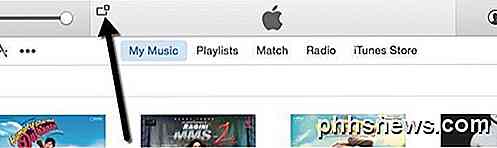
Miniplayer är bara en mindre version med albumkonstverket och några musikkontroller och några andra alternativ för att se vilka låtar som kommer fram nästa, etc.

Men det här är inte det minsta läget iTunes på OS X kan gå. Om du tittar noga finns en liten ikon längst upp till vänster som ser ut som två trekanter som pekar mot varandra. Fortsätt och klicka på det och du går in i små lägen, åtminstone det är vad jag kallar det.
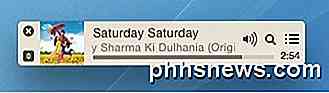
Tyvärr finns det inget mindre läge du kan få än detta. Egentligen är detta tillräckligt litet; Det skulle bara vara trevligt om du kunde släppa det i Apple-bänken överst så att du kunde styra det från ett virtuellt skrivbord eller från helskärmsappar. Istället fungerar det bara som en flytande verktygsfält som kommer att ligga på toppen av allt på det speciella skrivbordet, men kommer inte att dyka upp på andra skrivbord. Det är fortfarande bättre än att ha ett jätte iTunes-fönster öppet på din Mac, men jag önskar att de hade en jämförbar lösning på Windows-aktivitetsfältet.
Om du har några frågor, skriv gärna en kommentar. Njut av din musik under tiden!

Hur stannar du permanent pekplattan på en bärbar dator?
En pekplatta kan vara mycket användbar för de flesta människor, men det finns tillfällen då det är lite mer än en irritation, så hur mår du Avaktivera permanent en pekplatta om du inte vill eller behöver den? Dagens SuperUser Q & A-inlägg har svaren på att hjälpa en frustrerad läsare. Dagens Frågor och svarssession kommer till vårt tillstånd av SuperUser-en indelning av Stack Exchange, en community-driven gruppering av Q & A-webbplatser.

Hantera tillgänglighetsfunktioner i Windows 10
Tillgänglighetsalternativ är inbyggda i Windows för att hjälpa användare som kan ha problem med att använda sina datorer normalt får lite mer funktionalitet ur sitt favorit-OS. Fastän Windows 10 innoverar på många funktioner som vi har kommit att förvänta oss av äldre versioner av operativsystemet, har Microsoft för det mesta valt att hålla mycket av kärnfunktionaliteten i dess tillgänglighetsfunktioner densamma, så att det blir lättare både för användare och utvecklare att anpassa sig utan stora problem mellan det gamla systemet och det nya.



