Så här omarrangörs din Macs Windows med en Keyboard Shorcut

När det gäller att ordna Windows, ligger MacOS bakom ... ja, Windows. På Microsofts operativsystem kan du enkelt ordna två program så att de båda tar upp hälften av skärmen, vilket är perfekt för saker som forskning och skrivning samtidigt. På macOS måste du dock göra en sådan så här själv.
Om du inte hittar det rätta tredjepartsprogrammet för jobbet. Det finns några bra, men Spectacle är öppen källkod och lätt, och arbetar helt med tangentbordsgenvägar. Det är det snabbaste sättet vi har upptäckt för att snabbt få Windows att ta upp hälften av skärmen, hela skärmen, eller i grund och botten vilken konfiguration du kan tänka dig. Så här konfigurerar du det.
Så här installerar du och aktiverar spektakulär
Först, fortsätt och ladda ner Spectacle. Applikationen kommer i en ZIP-fil, som du kan unarchive genom att öppna den. När du gör det drar du Spectacle-programmet till mappen Program.
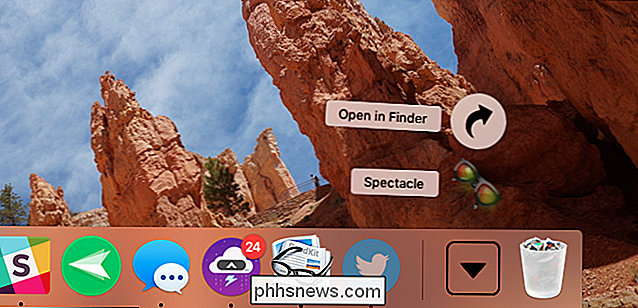
Starta spektakulär för första gången och du får veta att Spectacle behöver tillgång till Macs tillgänglighetsfunktioner. Det beror på att de ska arbeta.
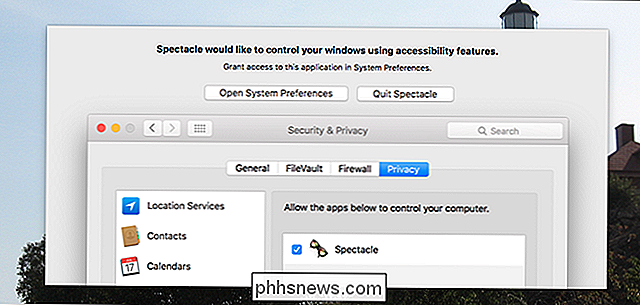
Klicka på "Öppna systeminställningar" och du kommer att hämtas till rätt panel. Härifrån måste du se till att "Spectacle" är markerad.
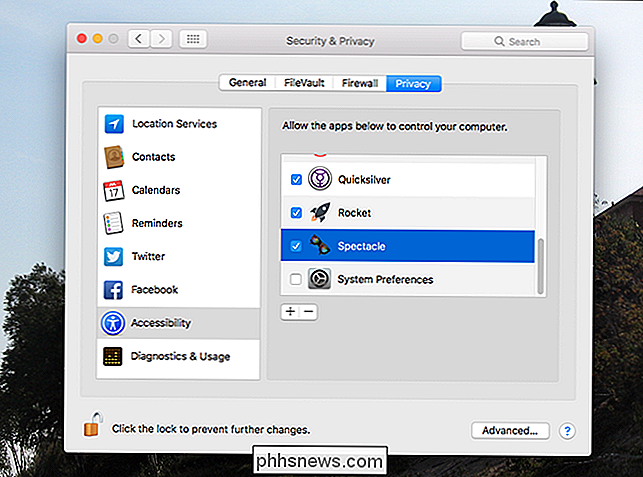
Observera att du kan behöva klicka på låset längst ner till vänster och ange ditt lösenord innan du kan göra några ändringar här.
Så här ordnar du Windows med spektrum
Nu när Spectacle är upprättat klickar du på ikonen i menyraden. Du får se en lista med åtgärder:
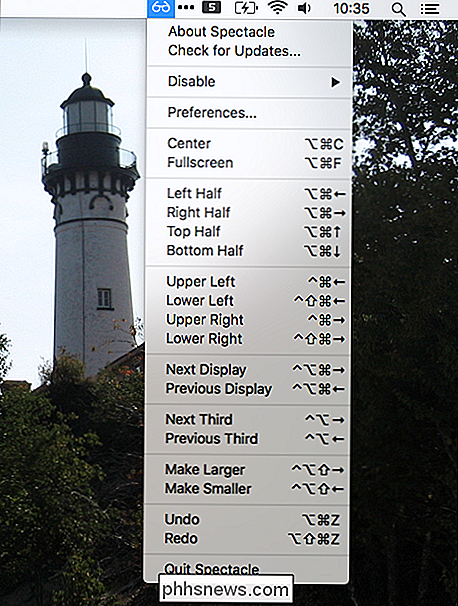
Klicka på någon av dessa och det aktuella fönstret ordnas. Alternativt kan du helt enkelt ta dig tid att lära sig de listade genvägarna. Observera att "⌘" representerar kommandotangenten, "^" representerar kontrolltangenten, "⌥" representerar alternativknappen och "⇧" representerar Shift-tangenten.
Verksamheten själva undersöks bäst genom att experimentera, men här är en några exempel för dig. "Vänster halv" gör att det nuvarande fönstret tar upp den vänstra halvmen av skärmen, så här:
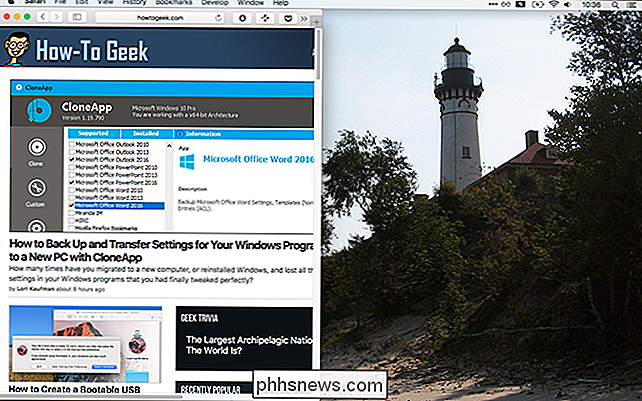
Du kan använda detta tillsammans med "Höger halv" för att ordna två fönster så att de tar upp den högra och vänstra halvan på skärmen.

Det här är perfekt för multitasking.
"Top Half" är liknande, vilket gör att ditt nuvarande fönster tar upp den övre halvan av skärmen:
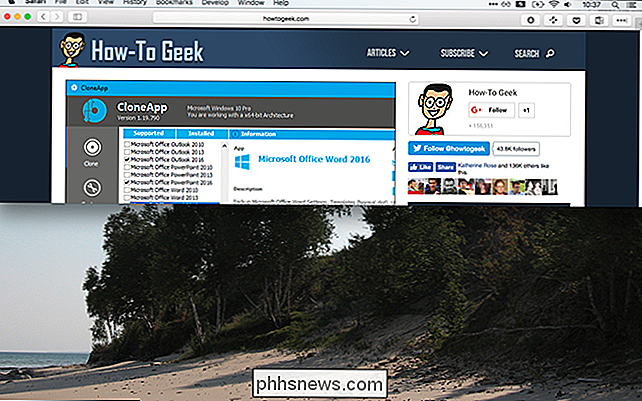
Du kan kombinera detta med "Bottom Half".
De andra alternativen är oftast lika. "Övre vänster" och resten gör att windows tar upp en fjärdedel av skärmen.
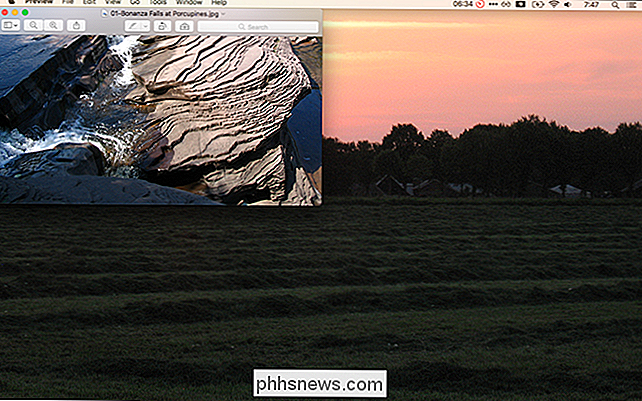
Med detta kan du ordna fyra fönster på din skärm, eller du kan ha ett halvfönster bredvid två mindre.
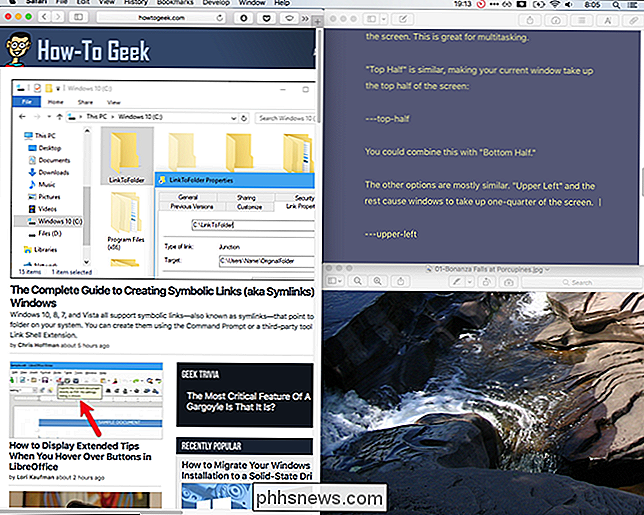
Det finns några fler alternativ. Om du har flera bildskärmar kan du använda "Nästa bildskärm" och "Föregående bildskärm" för att flytta fönster från en bildskärm till nästa. Du kan också snabbt justera storleken på ett fönster med "Gör större" och "Gör mindre", vilket gör exakt vad du kanske tror.
Totalt är det enda sättet att verkligen lära sig att använda Spectacle att dyka in och använda Det. Det finns bara en fångst, verkligen: vissa fönster ändrar inte riktigt hur du vill att de ska. Systemfönstret, till exempel, kan inte riktigt ändra storlek, vilket betyder att dessa genvägar inte kan påverka dem. Medan det inte är troligt att du kan bryta ditt arbetsflöde finns det andra program som fungerar på samma sätt. Terminalen kommer inte nödvändigtvis att passa in i formerna, eftersom dessa fönster delvis är dimensionerade av teckenbredd. De flesta andra applikationer ska fungera bra med Spectacle, men
Så här ändrar du Spectacle-tangentbordsgenvägar
Kanske är dessa exakta snabbkommandon inte meningsfulla för dig eller överlappar de genvägar du använder i andra applikationer. Det är okej! Klicka på Spectacle-ikonen i menyraden, klicka sedan på "Inställningar" och du kan ändra alla genvägar.
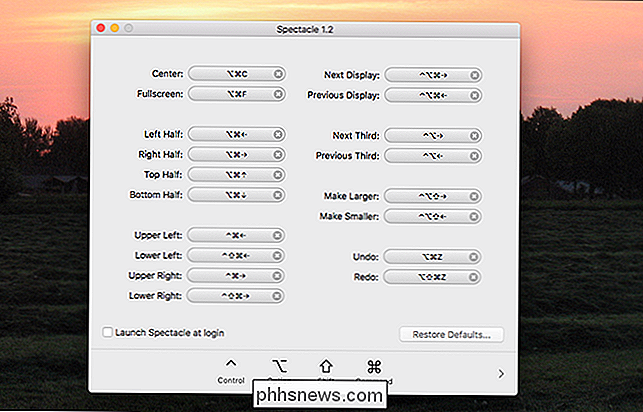
Du kan också härifrån säga Spectacle att börja vid inloggningen och till och med ta bort ikonen på menyraden. Det handlar om allt detta program erbjuder när det gäller konfiguration, men det behöver verkligen inte erbjuda mycket mer. Börja arrangera dina fönster, snabbt.

Hur man övervakar din Android-enhetens batterihälsa
Batterihälsa är en stor sak - kanske nu mer än någonsin, med hela iPhone-nedgångsdebatten. Även om det i sig inte nödvändigtvis har någon betydelse för Android-telefoner, är det aldrig en dålig idé att hålla batteriets hälsa i åtanke. Det är inte så enkelt eller inbyggt att kontrollera batteriet hälsa på Android.

Vad är Creative Commons-licenser?
Eventuellt kreativt arbete du gör omfattas av upphovsrätten. Det innebär att om du skriver något, ta ett foto, spela in en sång, måla en bild eller göra något som skapar immateriella rättigheter, får du vissa rättsliga skydd. Det största skyddet är att andra människor inte kan bara ta ditt jobb och använda det som de vill ha.



