Vad är alla dessa NVIDIA-processer som körs i bakgrunden?

Om du har installerat NVIDIAs GeForce Experience-programvara, ser du en hel del NVIDIA-processer som körs i bakgrunden på datorn. Vi räknade tio separata processer i vår Windows Task Manager. Men vad gör de alla?
Vi nådde ut till NVIDIA för en förklaring av dessa processer, men de skulle inte lämna ytterligare information. Vi antar att det inte är överraskande - inte ens Microsoft förklarar alla processer i Windows själv. Men vi lärde oss mycket bara genom att peka runt.
( Varning : Vi pratar om invalidiserande tjänster och slutar uppgifter för att pussa ut vad som gör vad här men vi rekommenderar inte att du startar manuellt inaktivera tjänster eller slutförda uppgifter. Vi vet inte exakt vad varje process gör.)
NVIDIA Container
Du kommer att se många "NVIDIA Container" -processer som körs på din dator. Detta program, namnet nvcontainer.exe, verkar vara ansvarigt för att köra och innehåller andra NVIDIA-processer. Med andra ord, NVIDIA Container gör inte mycket själv. Det körs bara andra NVIDIA-uppgifter.
Programvaran SysInternals Process Explorer, som nu ägs av Microsoft, har en processhierarki som visar att många av dessa NVIDIA-processer startar andra NVIDIA-processer.
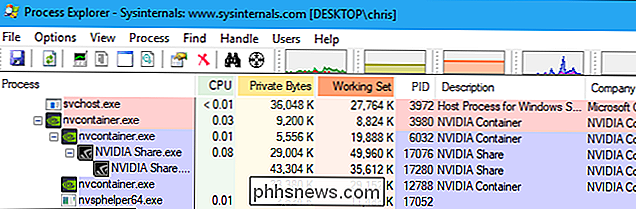
Ett fåtal av dessa NVIDIA Container-processer är förknippade med bakgrundsuppgifter som implementeras som systemtjänster. Om du till exempel öppnar Tjänster-programmet ser du fyra NVIDIA-tjänster: NVIDIA Display Container LS, NVIDIA LocalSystem Container, NVIDIA NetworkService Container och NVIDIA Telemetry Container.
Som standard är alla dessa tjänster inställda att köras automatiskt och fortsätt alltid att springa i bakgrunden, förutom NVIDIA NetworkService Container. Tyvärr gav NVIDIA inte dessa tjänster informativa beskrivningar i appen Tjänster.
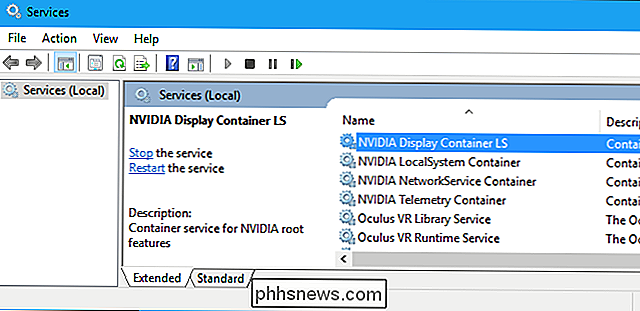
NVIDIA Display Container LS (NVDisplay.ContainerLocalSystem) hanterar vissa visningsuppgifter. Om du till exempel öppnar NVIDIA-kontrollpanelen och klickar på Skrivbord> Visa meddelandefältikon, är den här tjänsten ansvarig för att visa ikonen i ditt meddelandefält. Om du avslutar tjänsten kommer NVIDIA-meddelandeikonet att försvinna.
Denna tjänst verkar dock inte hantera många andra visningsuppgifter. Även om du inaktiverar den här tjänsten verkar GeForce Experience-överläggningen fortfarande fungera normalt.
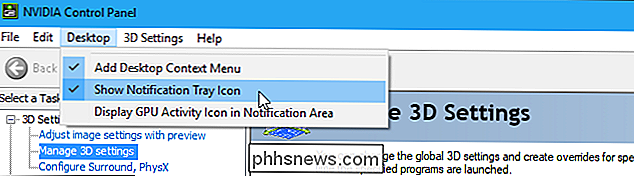
Det är svårt att nämna allt som den tillhörande tjänsten gör, och alla brukar utföra ett antal relaterade uppgifter. Till exempel krävs NVIDIA GameStream-tjänsterna NVIDIA LocalSystem Container (NvContainerLocalSystem) och NVIDIA NetworkService Container (NvContainerNetworkService).
RELATERAD: Koppla av, NVIDIAs telemetri började inte bara spionera på dig
The NVIDIA Telemetry Container (NvTelemetryContainer) -service verkar hantera samla data om ditt system och skicka det till NVIDIA. Detta är inte grossistinsamling, men enligt NVIDIA GeForce Experience sekretesspolicy ingår data som din GPU-specifikationer, visa detaljer, drivrutinsinställningar för specifika spel, listan över spel som du har installerat som visas i GeForce Experience, mängden av RAM som du har tillgängligt och information om datorns andra hårdvara, inklusive din CPU och moderkort. Vi tror inte att det här är värt att panik över, och mycket av denna datainsamling är det som gör det möjligt för GeForce Experience att föreslå optimala grafikinställningar för dina PC-spel.
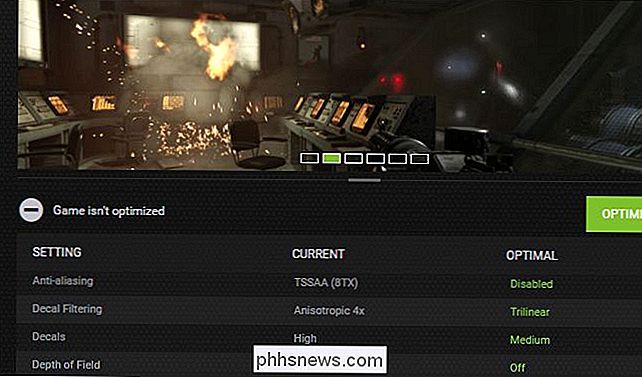
NVIDIA ShadowPlay Helper
NVIDIA ShadowPlay Helper-processen (nvsphelper64.exe på 64-bitarsversioner av Windows eller nvsphelper.exe på 32-bitars versioner av Windows) verkar lyssna på snabbtangenten som öppnar GeForce Experience-överlägget var som helst på ditt operativsystem. Det är Alt + Z som standard, men du kan anpassa det från GeForce Experience-programmet. Om du avslutar denna process i Aktivitetshanteraren kommer inte Alt + Z att öppna överlägget längre.
Och om du går till Inställningar> Allmänt i GeForce Experience och byter "In-Game Overlay" av, kommer denna process att försvinna.
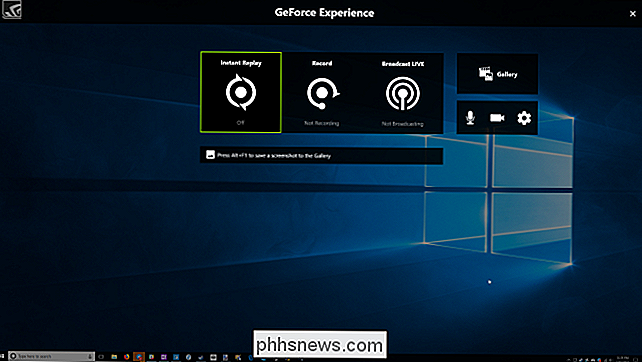
Även om NVIDIA ShadowPlay är namnet på funktionen som spelar in spel, visas ShadowPlay Helper bara för att öppna överlägget. När du aktiverar Instant Replay eller på annat sätt börjar spela in spel, startar en annan NVIDIA Container-process med hjälp av CPU, disk och GPU-resurser. Så åtminstone en av NVIDIA Container-processerna hanterar spelinspelning med NVIDIA ShadowPlay.
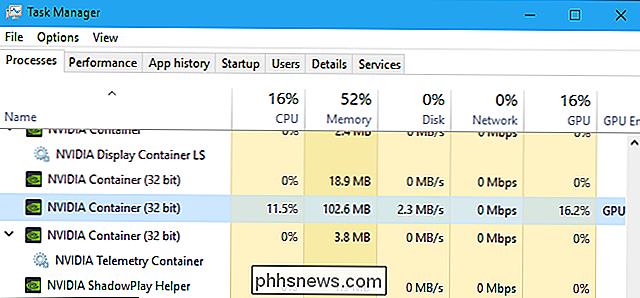
NVIDIA Dela
NVIDIA Share-processerna (NVIDIA Share.exe) - och ja det finns två av dem - verkar också vara en del av GeForce Experience-överläggningen. Det här är meningsfullt eftersom överlägget innehåller delningsfunktioner för att dela videoklipp och skärmdumpar av din spelning på en mängd olika tjänster.
När du inaktiverar In-Game Overlay från GeForce Experience, kommer dessa processer också att försvinna från ditt system.
Om du avslutar båda NVIDIA-delprocesserna och sedan trycker på Alt + Z öppnas överlägget och du ser att NVIDIA-delprocesserna nu körs igen. Detta verkar visa att ShadowPlay Helper lyssnar på tangentbordsgenväggen och sedan händer till NVIDIA Share-processerna, som hanterar överläggningen.
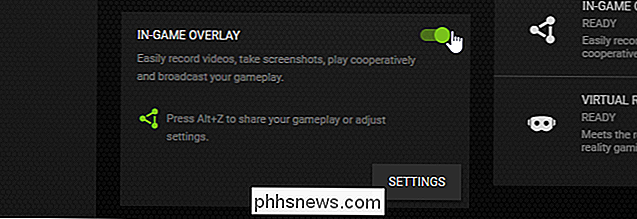
NVIDIA Web Helper.exe (NVIDIA Web Helper.exe)
"NVIDIA Web Helper .exe "-processen finns i mappen NvNode. Det är en Node.js runtime och baseras på Chromes V8 JavaScript-motor. Det kör JavaScript-kod för olika NVIDIA-bakgrundsuppgifter. I synnerhet tillåter Node.js webbutvecklare som känner till JavaScript för att använda deras JavaScript-kunskap för att skriva program som inte bara körs på en webbsida.
Om du tittar på C: Program Files (x86) NVIDIA Corporation NvNode-mappen (eller C: Program Files NVIDIA Corporation NvNode istället om du använder en 32-bitarsversion av Windows) ser du skriptfilerna som den använder. En snabb blick på skripten visar att NVIDIA Web Helper används för att automatiskt hämta nya drivrutiner och installera dem, liksom andra uppgifter som att logga in på ett NVIDIA-konto.
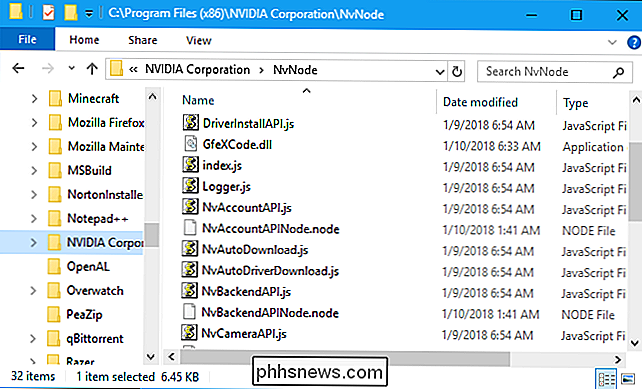
Om du vill inaktivera några NVIDIA-processer, växlar du " In-Game Overlay "i GeForce Experience är ett garanterat säkert sätt att göra det. Detta kommer att bli av med NVIDIA ShadowPlay Helper-processen och de två NVIDIA Share-processerna tills du sätter på den igen. Återigen rekommenderar vi inte generellt att inaktivera tjänster från Tjänster-menyn. Användning av programmets inbyggda alternativ är i allmänhet ett säkrare sätt att skära ned på dessa körprocesser.

Om du någonsin sett bilder eller videor där allt är en röd och gul röra, kallas det termografi - mer allmänt känt som termisk bildbehandling. Så här fungerar det. RELATED: Hur man justerar rörelsekänsligheten på Ring Doorbell Termisk bildbehandling används i alla möjliga olika scenarier och energibolag använder den för att se var ett hus kan vara förlorar värme genom dörr och fönster sprickor.

Så här stoppar du webbplatser från att begära att visa meddelanden
Webbläsare tillåter nu webbplatser att visa dig meddelanden. På många nyheter och shoppingswebbplatser ser du en popup som säger att webbplatsen vill visa meddelanden på skrivbordet. Google Chrome Om du vill inaktivera den här funktionen i Chrome klickar du på menyknappen och väljer "Inställningar". Klicka på "Avancerad" länken på längst ned på sidan Inställningar och klicka sedan på "Innehållsinställningar" -knappen under Sekretess och säkerhet.



