Så här aktiverar du automatiskt lampor När din Wi-Fi-kamera upptäcker Motion

Om du har en Wi-Fi-kamera (som Nest Cam) som är inställd för säkerhet, är det en sak att fånga några perps på video. Men det är också en bra idé att skrämma bort dem genom att lampor automatiskt slås på när några inbrott upptäcker.
Du kan naturligtvis använda rörelsessensorer kopplade till dina smarta ljus, men om du inte har dem och redan har en Wi-Fi-kamerauppsättning, kan du använda den som din rörelsessensor av sorter - så länge du också har några smarta lampor (till exempel Philips Hue).
För att göra detta ska vi använda en tjänst som heter If This Then That (IFTTT), som använder "applets" för att ansluta olika produkter och tjänster tillsammans för att kunna utföra alla typer av automatiserade uppgifter.
Om du inte har använt IFTTT tidigare, kolla in vår guide till Komma igång för information om hur man skapar ett konto och anslut program och tjänster. Kom igen hit för att skapa det nödvändiga receptet.
Vi använder Philips Hue-lampor och en Nest Cam för denna handledning, men det kan också göras för en handfull andra produkter, så länge de stöds av IFTTT.
Börja med att gå till IFTTTs hemsida och klicka på "Mina applets" högst upp på sidan efter att ha loggat in.
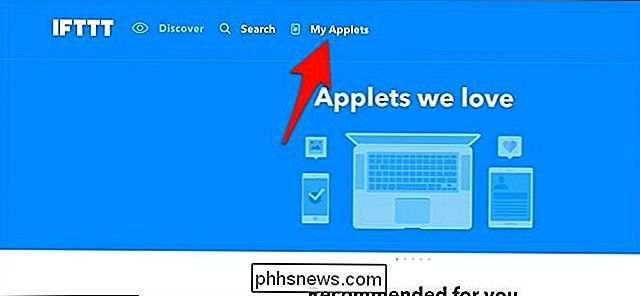
Klicka sedan på "Ny applet" till höger.
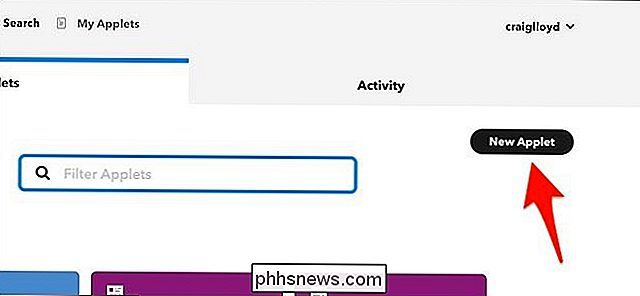
Klicka på "This" markeras i blått.
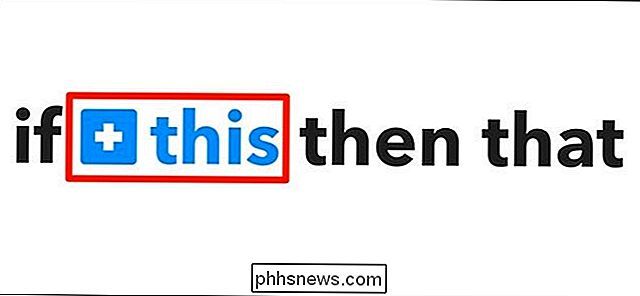
Skriv in "Nest Cam" i sökrutan eller bläddra ner och hitta den i listan över produkter och tjänster nedanför. Klicka på den när du hittar den.
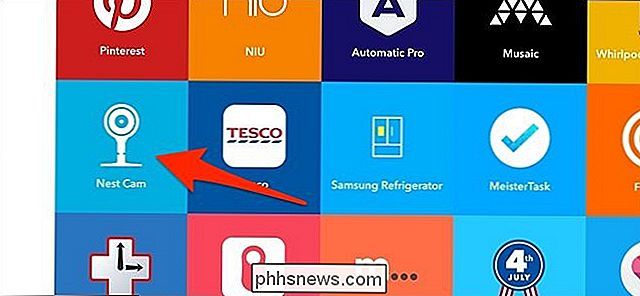
Anslut din Nest Cam till IFTTT om den inte redan är.
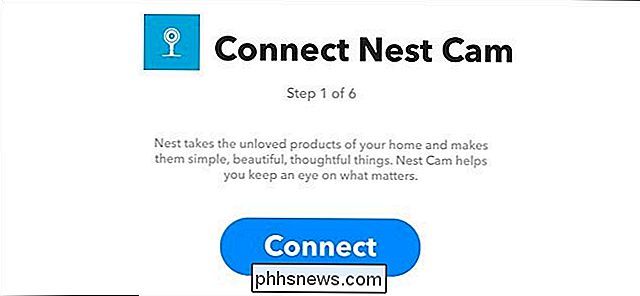
Välj sedan "Ny rörelsehändelse" som utlösare. Du kan också välja "Nytt ljud eller rörelsehändelse" för att inkludera när ljudet är detekterat också.
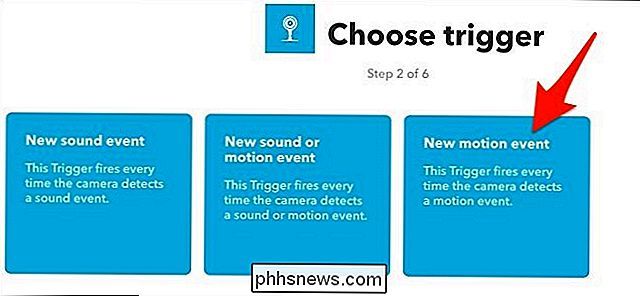
Välj vilken Nest Cam du vill tillämpa den här appleten på. Om du bara har en Nest Cam, kommer den att väljas som standard. Klicka på "Create trigger".
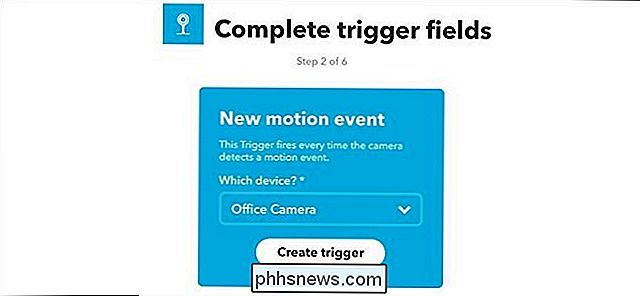
Klicka sedan på "That" markerat i blått.
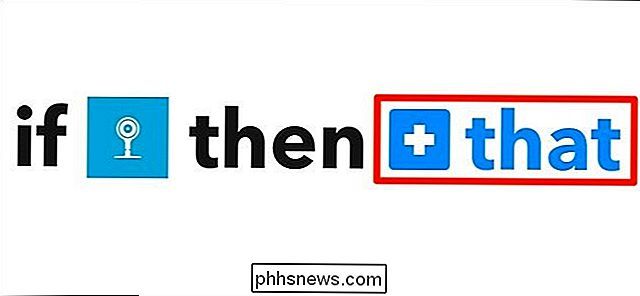
Skriv in "Philips Hue" i sökrutan eller bläddra ner och hitta den i listan över produkter och tjänster under det. Klicka på den när du hittar den.
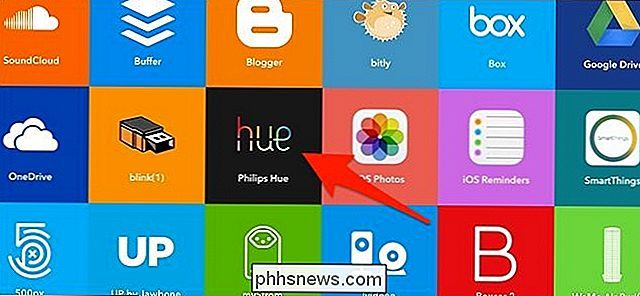
Precis som med Nest Cam, anslut din Philips Hue till IFTTT om den inte redan är och välj sedan "Slå på lampor" på nästa skärm.
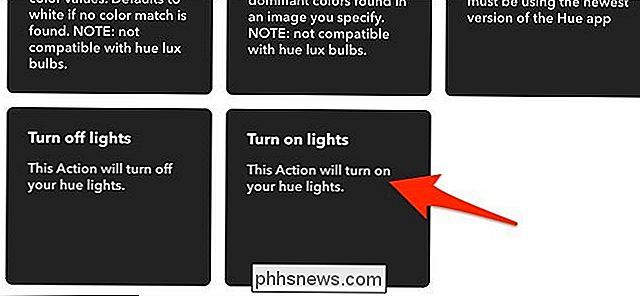
Klicka på på rullgardinsmenyn och välj vilka lampor du vill ha aktiverat när din Nest Cam upptäcker rörelse. Du kan antingen välja en enda lampa eller ett rum.
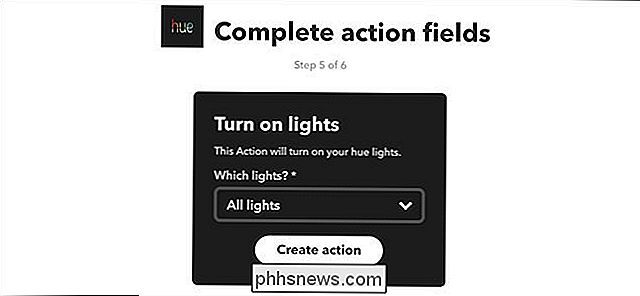
Granska appleten och ge det ett anpassat namn om du vill. Klicka sedan på "Slutför" längst ner.
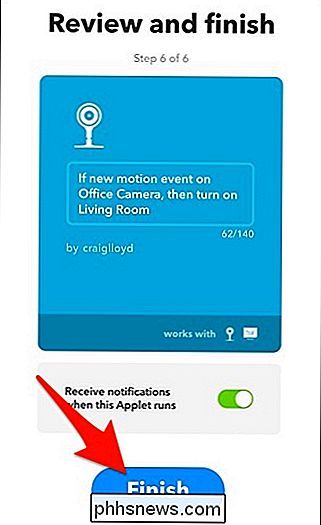
Din nya applet kommer nu att visas i din lista med andra applets som du har installerat och kommer automatiskt att aktiveras.
RELATED: Så här sätter du på eller stänger av din Philips-lampor på lampan
Tyvärr är en stor koll på det en gång dina lampor tänds på grund av Nest Cam-rörelse, de stängs inte av automatiskt efter en viss tid, så du kanske vill ställa in ett tidsplan för dina lampor så att de inte stannar längre än några timmarna.

Så här tar du bort "Skicka till" -menyn från Windows-menyn Kontextmeny
Om du någonsin har undrat om du kan ta bort undermenyn "Skicka till" från snabbmenyn i Windows, blir det ut du kan. Du måste bara göra en snabb registerredigering. Menyn "Skicka till" är en av de små Windows-funktionerna som människor antingen tycker är mycket användbara eller inte alls användbara. Vi har pratat om hur man anpassar menyn "Skicka till" och hur man lägger till saker som Dropbox till det.

Så här installerar du Python på Windows
Python kommer inte förpackat med Windows, men det betyder inte att Windows-användare inte hittar det flexibla programmeringsspråket som är användbart. Det är inte helt enkelt att installera den senaste versionen, så låt oss se till att du får de rätta verktygen för uppgiften till hands. Python blev först släppt 1991 och är ett populärt programmeringsspråk som används för allmän programmering.



