Hur man återställer borttagna iMessages från en iPhone eller iPad

Om du någonsin har raderat iMessages och sedan ville få tillbaka dem är det inte nödvändigtvis lätt att göra. Men det är möjligt.
Det finns tre olika metoder för att återställa raderade iMessages. Du kan återställa från en iCloud-säkerhetskopia eller en iTunes-säkerhetskopia. Du kan använda en app som skanner säkerhetskopieringar för borttagna data eller en app som skannar enheten för borttagna data.
Alternativ One: Återställ dina iMessages från en iCloud eller iTunes Backup
Om du har iCloud eller iTunes-säkerhetskopior kan du använda dem för att återställa enheten till ett tidigare tillstånd innan meddelandena raderades.
Det finns dock några problem med den här metoden. Om dina säkerhetskopior inte går väldigt långt, kanske de inte har de uppgifter du vill ha. Om du till exempel vill återställa en konversation från två månader sedan, men din säkerhetskopieringsfil bara går tillbaka två veckor, kommer samtalet inte att vara på det.
Det större problemet är dock att för att kunna tillämpa en backup till din iPhone eller iPad, måste du radera din enhet och återställa den med äldre data från en tidigare tidpunkt. Det innebär att du kommer att förlora nyare data mellan nu och den tidpunkt då säkerhetskopieringen gjordes (för att inte tala om att mycket tid väntar på att telefonen ska återställa från backup). Men det är gratis och inbyggt, så det kommer att bli folkets förstahandsval.
För att återställa enheten från en säkerhetskopiering, öppna först de allmänna inställningarna och tryck sedan på "Återställ" och sedan "Radera allt innehåll och inställningar ".
Din enhet kommer att fråga dig om ditt lösenord och bekräfta sedan att du vill radera enheten.
Om du är säker på att du vill göra det, tryck på" Ja "för att fortsätta.
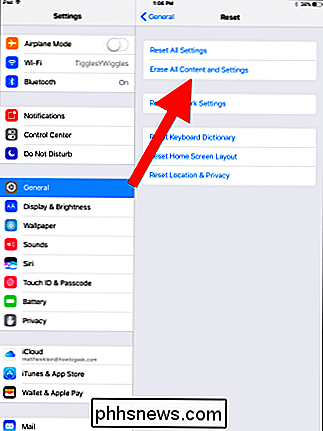
När din enheten raderas, den startar om, har du anslutning till Wi-Fi och frågar dig hur du vill ställa in enheten. Vi väljer att göra det från en iCloud-säkerhetskopiering, men om du säkerhetskopierar till iTunes istället, anslut din telefon till din dator och välj "Återställ från iTunes Backup" istället.
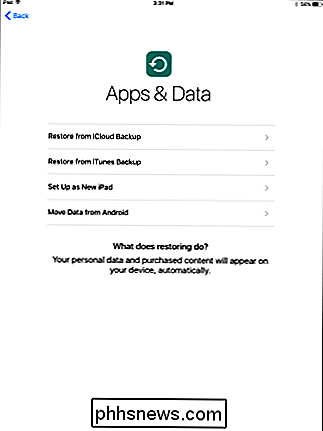
Vi valde iCloud, så nästa måste vi skriva i iCloud.
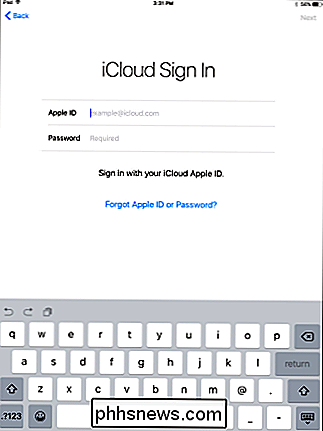
Överensstämma med villkoren.
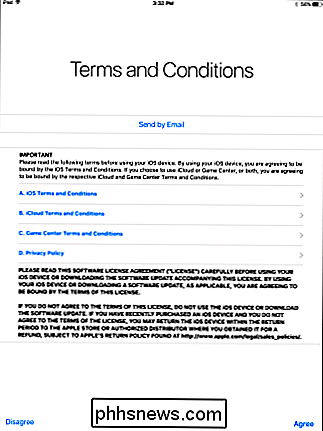
Välj sedan en säkerhetskopia. Om du inte ser din säkerhetskopiering trycker du på "Visa alla säkerhetskopior".
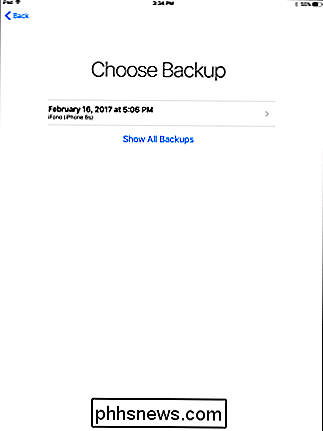
Din enhet kommer då att återställas.
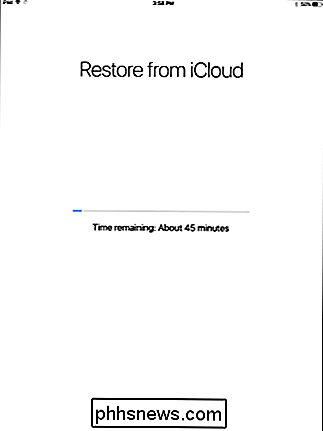
Om säkerhetskopieringen gjordes innan du raderar meddelandena ska de visas igen på din enhet.
Det är säkert att säga att den här metoden är långt ifrån idealisk, eftersom få personer kommer att vilja torka sina enheter rena och spendera tiden som återställs från säkerhetskopiering för meddelanden som kan fortfarande vara där (medan några nya data i processen). Det här ber om en mindre destruktiv, mer elegant lösning. Alternativ två: Återställ dina iMessages med iExplorer
Om du är villig att betala kan du återställa meddelanden från ditt säkerhetskopieringsarkiv utan att återställa hela säkerhetskopian med en iPhone-explorer app. Dessa låter dig söka efter en säkerhetskopierings innehåll för data som du kanske har raderat. Du kan sedan exportera data till din enhet om du vill, eller exportera den till en fil. Med den här metoden kan du också se om din iTunes-säkerhetskopia har de saknade uppgifterna du söker, i stället för att gå igenom en fullständig återställning först.
Det finns ett par sådana applikationer, men det vi föredrar är tillgängligt för Windows och Mac kallas iExplorer och säljs till $ 39,99. Du kan använda iExplorer för att bläddra i iTunes-säkerhetskopiorna och sedan exportera iMessages, Notes, kontakter och mer till din dator.
iExplorer låter dig också bläddra i din iPhone eller iPad-filsystem eller montera din iOS-enhet direkt i Windows 'File Explorer eller din Mac Finder.
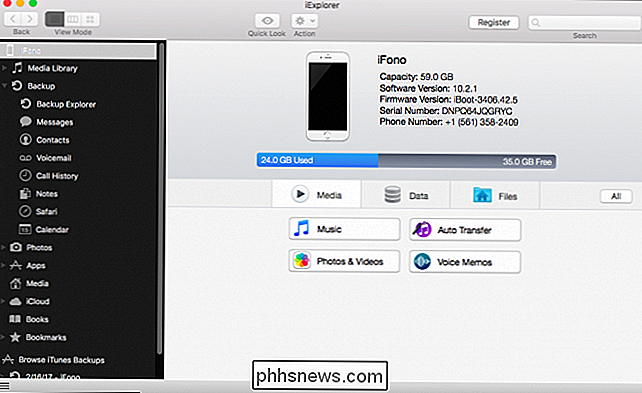
För att återställa meddelanden med iExplorer, se till att enheten är ansluten till din dator och starta sedan iExplorer. Bläddra i iTunes-säkerhetskopiering i den vänstra sidofältet.
Klicka på "Meddelanden" eller vilken annan datatyp du vill återställa.
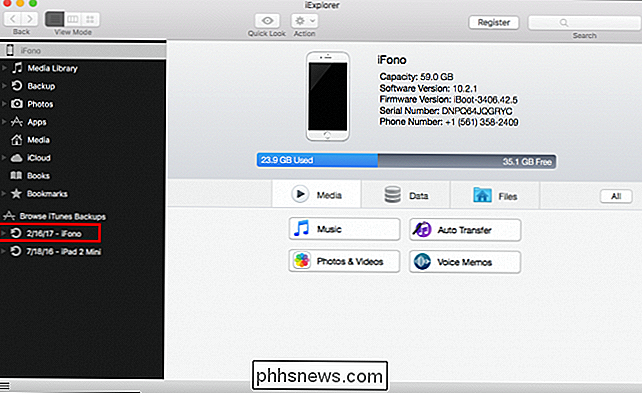
Slutligen exportera dina samtal till text, kommaseparerade värden (CSV) eller PDF.
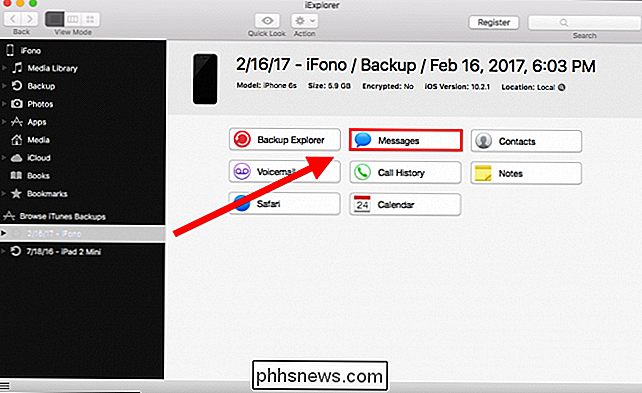
Alternativ Tre: Återställ dina iMessages med iSkySoft Data Recovery
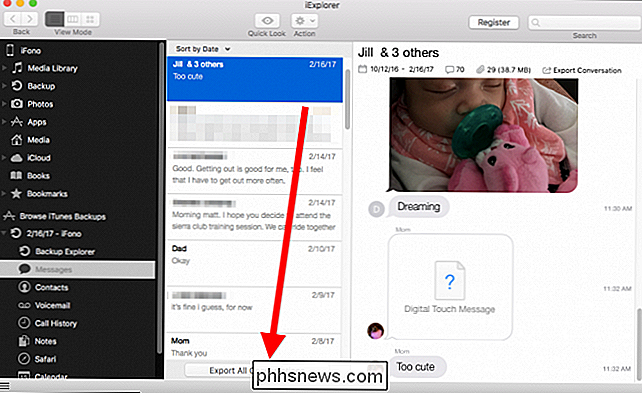
RELATERAD:
Varför borttagna filer kan återställas och hur du kan förhindra det Om du inte hittar något i dina säkerhetskopior kan du också försöka använda en särskild dataåterställning. Dessa appar kan inte bara skanna dina iCloud-säkerhetskopior och iTunes-säkerhetskopior, utan det kan även "djupt skanna" själva enheten för att hitta raderade men inte ännu överförda data.
Vi testade en mängd dataåterställningsapp, men avgjorde iSkysoft iPhone Data Recovery. Det var snabbast och hade pålitliga resultat, även om det kostar $ 70 för Windows-versionen och $ 80 för Mac-versionen. (Det erbjuder en provversion, men du kan inte återställa meddelanden med rättegången. Du kan bara visa dem.)
Börja först programmet och välj din återställningsmetod. Standarden är att återställa data från din iOS-enhet. Om du vill återställa endast en eller två typer av data, avmarkera "Välj alla", välj endast de objekt du vill ha och klicka sedan på "Start".
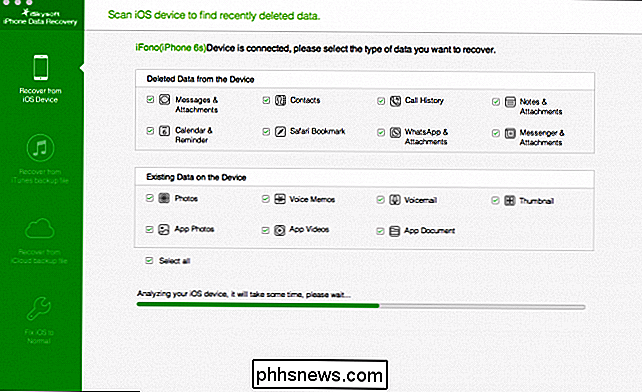
Om du vill återställa data från en iTunes-säkerhetskopia, välj säkerhetskopian fil du vill använda och klicka på "Starta skanna". Den här metoden låter dig inte välja den enskilda datatypen du vill söka efter, men du kan så småningom välja vilken av dem du vill återställa.
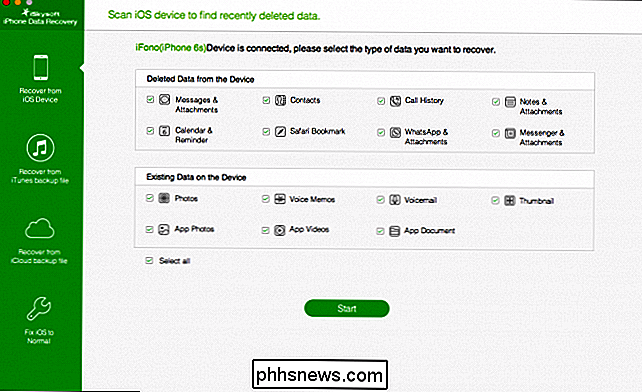
RELATED:
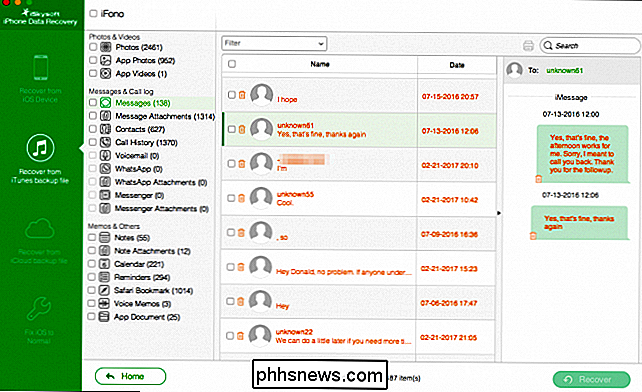
Så här ställer du in tvåfaktorautentisering för din Apple ID Detsamma gäller för iCloud-säkerhetskopior. Fördelen med iCloud-säkerhetskopior är att de kan vara mer aktuella än dina iTunes-säkerhetskopior, men om du har tvåfaktorsautentisering aktiverad måste du inaktivera den.
Resultaten från vår enhetssökning visar alla våra raderade meddelanden, varav några har telefonnummer, varav andra är okända eller tomma. ITunes-backup-skanningen gav samma resultat.
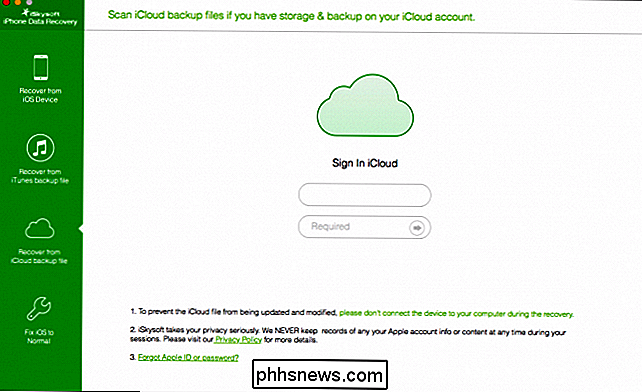
Om du inte hittar det raderade meddelandet eller meddelandena bland de med telefonnummer kan du försöka söka efter ett ord eller en textsträng. Chanserna är att du hittar ditt borttappad meddelande på så sätt.
Om du vill återställa något av dessa meddelanden måste du betala för den fulla versionen av appen.
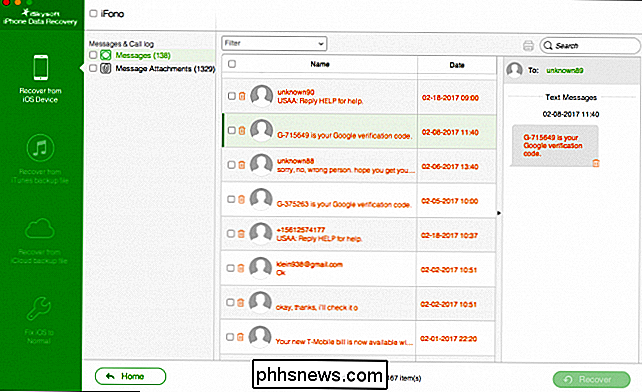
Använda en app som iSkySoft är mycket bekvämare, mindre tidskrävande och mindre riskabelt än att torka din enhet och återställa från en säkerhetskopia, men det är dyrt. Kostnaden kan mycket väl vara värt det om det betyder att du kan återställa en viktig konversation, foton eller kontakter utan att tillgripa mer kärnvapent alternativ. Var bara redo att betala.

Hur man rullar tillbaka bygger och avinstallerar uppdateringar i Windows 10
Windows 10 installerar automatiskt uppdateringar i bakgrunden. För det mesta är det bra, men ibland får du en uppdatering som bryter saker. I så fall måste du avinstallera den specifika uppdateringen. Windows 10 är mer aggressiv när det gäller uppdatering än tidigare versioner. För det mesta är det bra eftersom alltför många människor aldrig störde installera uppdateringar, till och med kritiska säkerhetsuppdateringar.

Hur man övervakar bandbredd och dataanvändning av enskilda enheter på ditt nätverk
Hur mycket bandbredd och data är enheterna på ditt nätverk med? Bandwidth hogs kan sakta ner hela ditt nätverk, och användningen av data per enhet är viktig om din internetleverantör uppmanar en bandbreddskap. Tyvärr är det svårt att få en komplett bild av din bandbredd och datanvändning i ett vanligt hemnätverk .



