Så här återställer du från en dålig GPU-drivrutinsuppdatering

NVIDIA och AMD skickar ut nya drivrutiner för sina nuvarande grafikkort med ungefär månatliga intervaller. Dessa förbättrar ofta prestanda, särskilt på de senaste AAA-spelen ... utom när de inte gör det.
Ibland kommer en GPU-drivrutin faktiskt att orsaka en stor prestationsfrekvens i stället, ibland att komma ihop med spelkrascher eller till och med fullständiga avstängningar. En sådan uppdatering utgjorde faktiskt en Windows-installation och jag måste helt återställa datorn.
Vad ska man göra när den senaste drivrutinen inte spelar bra med ditt spel eller system? Det är en ganska enkel process. Du har några alternativ: Installera drivrutinen ren, rulla tillbaka till föregående version eller -kärnan alternativet - Installera om operativsystemet helt och hållet.
Innan du börjar: Gör en systemåterställningspunkt
RELATERAD: Så här använder du systemåterställning i Windows 7, 8 och 10
Nyare versioner av Windows gör en systemåterställningspunkt, en förlagrad bild av ditt operativsystem som låter dig rulla tillbaka till en stabil punkt varje gång du installerar en ny version av en ansökan. Det gäller för ditt grafikkortsdrivrutin också, de är släppta som jätte körbara filer trots allt. Men det gör inte ont för att dubbelkontrollera det här alternativet och göra en manuell backuppunkt, bara om det är fallet. Om du är orolig för nya förare som försvinner ditt system, är det en bra vana att komma in.
Klicka på "Start" -knappen eller tryck på Windows-knappen på tangentbordet, skriv sedan "Skapa en återställningspunkt" och klicka på relevanta resultat. Klicka på "Skapa" -knappen i menyn.
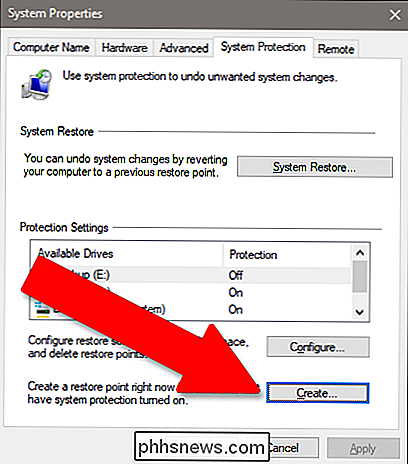
Namn på återställningspunkten vad som helst du vill, till exempel "Innan GPU-uppdatering." Lägga till ett datum i beskrivningen är till hjälp. Klicka på "Skapa" och din dator kommer att spara alla dina installerade program och systeminställningar för en enkel återgång.
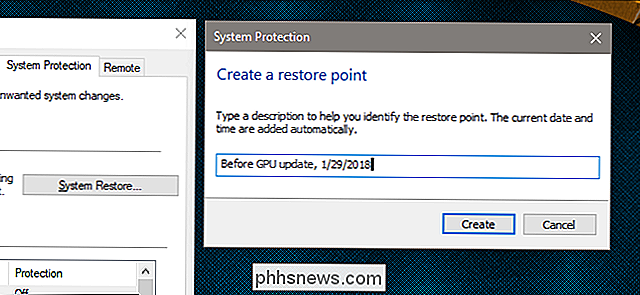
Alternativ One: Avinstallera nuvarande drivrutiner och rulla tillbaka
Om de senaste drivrutinerna inte fungerar för dig, är det enklaste sätt att lösa problemet är att helt enkelt avinstallera dem och installera om tidigare drivrutinsversion. Först ladda ner den senaste versionen av den drivrutin du kände arbetade från antingen NVIDIA eller AMD. Båda företagen behåller en databas med drivrutinsutgåvor som går tillbaka till flera månader.
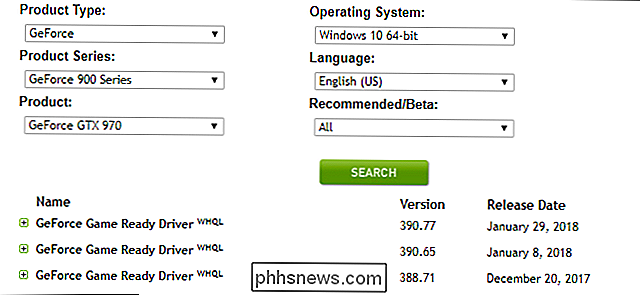
När du har laddat ner den äldre versionen, gå till dina inställningar menyn och avinstallera den nyare versionen. I Windows 8 och senare kan du hitta det genom att klicka på "Start" -knappen och skriva "Lägg till eller ta bort program." I Windows 7 eller tidigare finns det i Kontrollpanelen under "Program och funktioner."
NVIDIAs drivrutinspaket är märkt "NVIDIA Graphics Driver (versionsnummer)." För AMD-kort är det helt enkelt märkt "AMD Software." Klicka på posten i listan, sedan "Avinstallera" och följ sedan instruktionerna på skärmen. När du är klar måste du noga starta om Windows, och din skärm kan flimra eller visa fel upplösning.
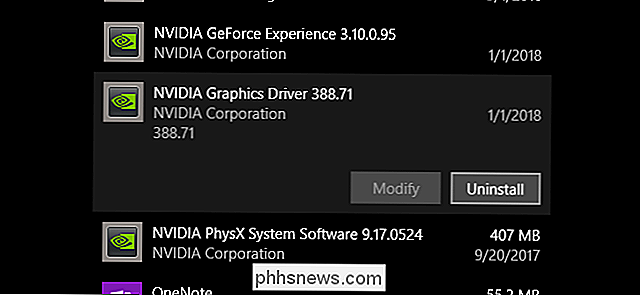
När du är igång, dubbelklicka på installationsprogrammet du hämtade till den äldre versionen av föraren och följ instruktionerna på skärmen. Din dator ska fungera som den gjorde innan den nya versionen installerades.
Alternativ Two: Installera de nya drivrutinerna "Clean"
Alternativt, om alternativ ett inte fungerar, installeras en "ren" installation av nya GPU-drivrutiner Den befintliga mjukvaran (plus tillägg som NVIDIAs PhysX-programvara) återställer alla inställningar och installerar den senaste versionen fräsch. Både NVIDIA och AMD har det här alternativet under installationsprocessen (ge, det är nästan som människor har problem med den här typen av saker!).
För NVIDIA, godkänn licensavtalet och klicka sedan på "Anpassad (Avancerad)" och "Next." Välj "Utför en ren installation" på den här skärmen.
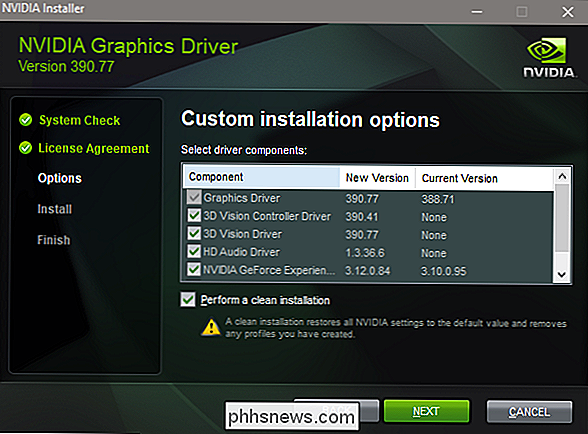
För AMDs installatör, välj "Anpassad installation", sedan din drivrutinsversion och sedan "Rengör installation" på följande skärm.
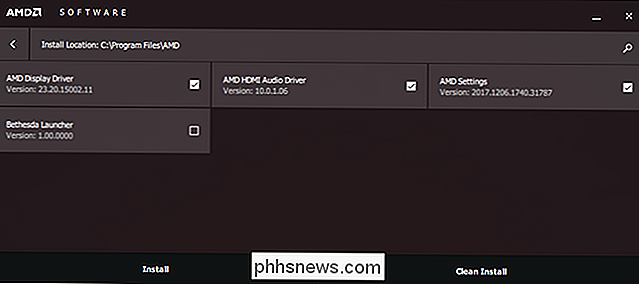
Återigen Det kommer du troligen att se skärmen flimmer eller justera till fel upplösning några gånger under installationsprocessen, och du måste starta om datorn.
Alternativ Tre: Använd din återställningspunkt
Om ingen av ovanstående tekniker hjälper, använd din systemåterställningspunkt. Om du inte gjorde en rätt innan du installerade drivrutinerna kan ditt system ha automatiskt - eller du kan återgå till ett äldre datum. Dina inställningar och installerade program kommer att påverkas, men inte själva filerna på din dator.
I Windows 8 eller 10, klicka på "Start" -knappen och skriv sedan "Systemåterställning" och klicka på det relevanta resultatet. Den här gången klickar du på knappen "Systemåterställning" under samma rubrik (precis ovanför mitten av menyn). Det här öppnar programmet Systemåterställning, och du kan följa steg på skärmen för att återgå till en mer stabil punkt.
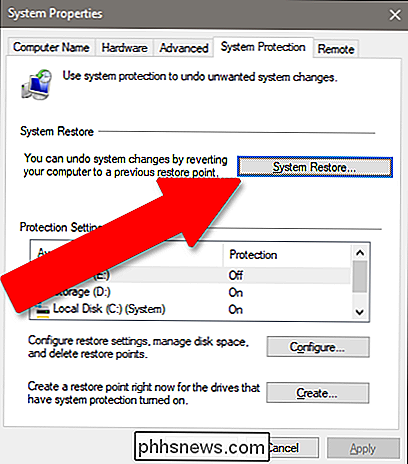
Klicka på "Nästa" och klicka sedan på återställningspunkten som du skapade ovan (eller en tidigare om det är inte ett alternativ - din dator ska ha minst en automatisk punkt tillgänglig). Klicka på "Next". Klicka på "Next" igen, se till att din systemdrivenhet är aktiverad (lagringsdrivrutin är valfri).
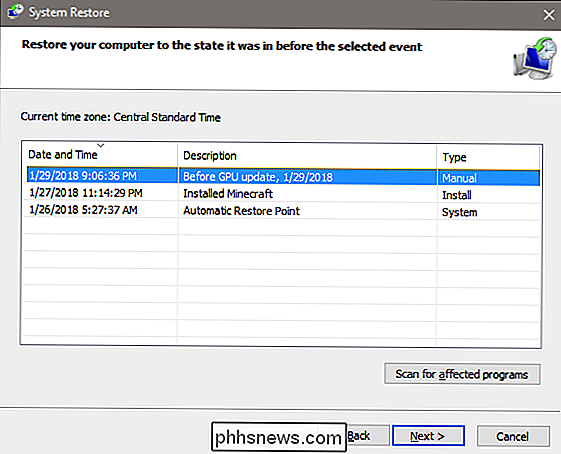
Klicka på "Slutför" för att starta återställningen. Din dator startar om sig själv och börjar återgå till föregående punkt.
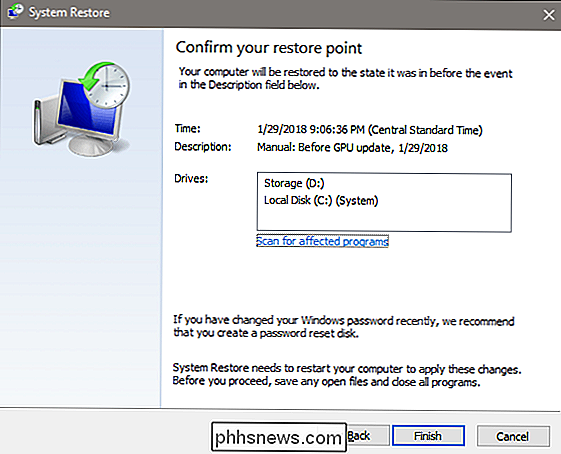
RELATED: Så här startar du i säkert läge på Windows 10 eller 8 (det enkla sättet)
Om dina drivrutiner är så långt borta kan du inte ens se bilden på din skärm eller bildskärm, du är inte ute av alternativ än. Du kan försöka starta Windows till Säkert läge, som fortfarande har åtkomst till Systemåterställningsprogrammet även när datorn inte fungerar med full kapacitet. Om ditt moderkort har sin egen bildskärmsutgång, en plats för att ansluta din bildskärm förutom ditt diskreta grafikkort, kan du behöva använda det istället för att se vad du gör.
Kärnalternativet: Installera om Windows
Om inget annat fungerar kan du alltid helt enkelt installera om din kopia av Windows och börja fräscha. Självklart är detta inte ett idealiskt alternativ eftersom det tar mycket tid och du kan förlora vissa filer, men det är bättre än ingenting. Det är också en ganska bra lektion för att hålla en pålitlig säkerhetskopia.
Följ den här guiden, om du verkligen behöver det. Senare versioner av Windows är ganska lätta att installera. Om du köpt din dator helt monterad har den förmodligen en Windows-licenskod inbäddad i moderkortet. Om inte, kommer koden att vara med skivan eller e-postkvittot från när du köpte det.
Om du har gått igenom alla dessa steg och du fortfarande ser datorn eller spelkraschen kan det vara en hårdvara problem med själva grafikkortet. Du måste ta upp det med tillverkaren för en ersättning eller reparation.
Bildkredit: Newegg

Så här lägger du till en applikation på snabbstartsmenyn i Windows
Snabbstartsfältet, som togs bort i Windows 7, kan läggas till i Aktivitetsfältet i Windows 7, 8 och 10. Du kan också lägga till några program du vill ha snabbstartsfältet och vi visar hur. RELATED: Så här tar du tillbaka snabbstartsfältet i Windows 7, 8 eller 10 Vi ska visa dig hur du lägger till program i snabbstartsfältet i Windows 10 med hjälp av ett alternativ på menyn Skicka till för att skicka en genväg till snabbstartsfältet.

Så här köper och säljer du de digitala filmkoderna som följer med dina skivor
För närvarande går vi över i en helt digital värld av underhållning, och vi kommer snart kunna mer eller mindre glömma DVD, CD, Blu-ray och spelpatroner. Men medan vi sitter i denna övergångsperiod försöker filmstudior att få oss att fortsätta köpa filmer på skivan genom att söta potten med fria koder för digitala kopior.



