Så här ändrar du inloggningsskärmens bakgrund I macOS Sierra, Yosemite och El Capitan

När du aktiverar din Mac märker du den suddiga bilden bakom inloggningsskärmen? Som standard är det en suddig version av Sierra's ikoniska tapet eller en suddig version av din nuvarande bakgrundsbild.
Har du någonsin önskat att bilden inte var suddig? Eller att det var annorlunda än din standard tapet? Som det visar sig kan användaren styra vad som visas här, men det tar några steg. Så här konfigurerar du bilden för att se exakt hur du vill ha den. Den här metoden fungerar i MacOS Sierra, Yosemite och El Capitan.
Det enkla sättet: Ändra skrivbordsunderlägget
Om du använder en enda anpassad tapet på din Mac, undrar du nog varför den här artikeln finns. Det beror på att du ändrar den suddiga bilden bakom inloggningsskärmen så enkelt som att ändra skrivbordsunderlägget. Men det finns några fångster. Till exempel: om din tapet är en roterande mapp med bilder använder macOS standard Sierra wallpaper istället. Om du vill använda en av dina egna bilder kan du göra det utan att döda din roterande samling av bilder.
Först högerklickar du på skrivbordet och klickar sedan på "Ändra skrivbordsunderlägg".
(Obs: om du använder flera skrivbord i Mission Control, se till att du öppnar det här fönstret på ditt vänstra skrivbord, märkt "Desktop 1".)
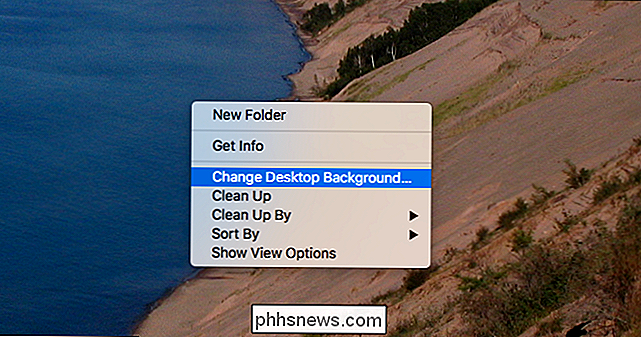
Ändra nu din bakgrundsbild till vad du än vill att din inloggningsskärms bakgrund ska vara.
Om du vill byta tillbaka till den roterande mappen du hade tidigare kan du göra det, men först låt oss se till att macOS har ställt in din nya bild som bakgrund för din inloggningsskärm. Öppna sökaren och välj sedan Gå> Gå till mapp. Skriv
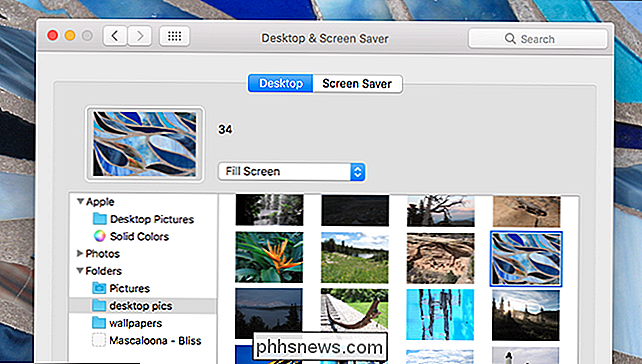
/ Bibliotek / Cachesoch klicka på Gå.I den här mappen ska du se en bild här heter "com.apple.desktop.admin.png" och om dina ändringar tog håller den här bilden Var en suddig version av vad som helst du satt som bakgrundsbild. Ibland tar det en minut, så var tålmodig.
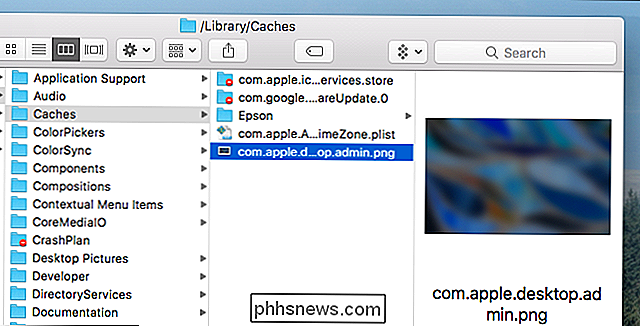
När du väl ser din bild, fortsätt och vrid din roterande tapet igen, om du vill - i våra test påverkades inte den här filen. Logga ut nu från ditt konto eller starta om din Mac för att se din nya inloggningsskärm.
Det fungerar! Observera att om du har en roterande tapet, kommer den här ändringen inte att påverka din låsskärm, som alltid visar en version av din nuvarande bakgrundsbild (på skrivbordet 1.) Inloggningsskärmen är nu inställd som en suddig version av din föredragen bild.
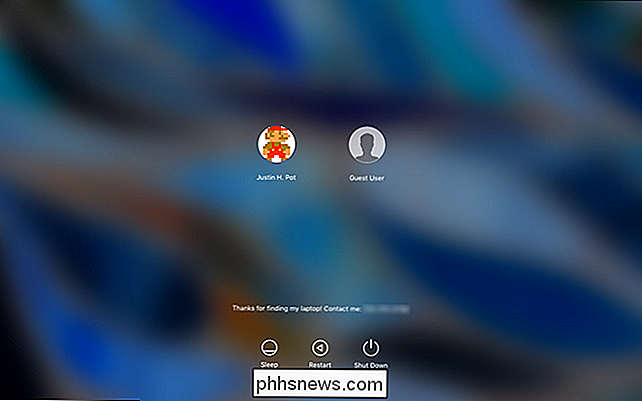
Använd ett oskärpt bild för din inloggningsskärm
Om du hellre vill att din inloggningsskärm inte är suddig kan du också göra det! Jag rekommenderar att du följer stegen ovan, så att det finns en bild i mappen / Bibliotek / Cacher. Kopiera sedan bilden till skrivbordet genom att dra den där.
Vi använder bilden en liten bit. Först, öppna vilken bild du vill visa upp bakom din inloggningsskärm med Förhandsgranska. Välj hela duken (Command + A) och kopiera den sedan (Command + C).
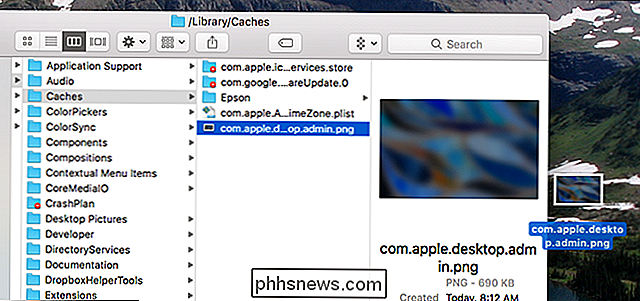
Nästa, gå till skrivbordet och öppna filen du kopierade från / Library / Caches. Klistra in (Command + V) vad du just kopierade.
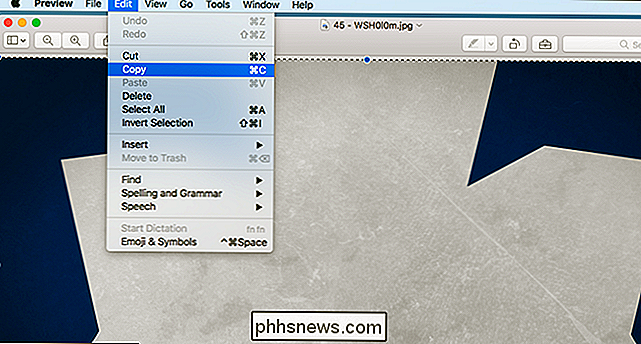
Du måste flytta och ändra storlek på det du klistrar ganska för att få allt rätt. När du är klar, spara bilden (Command + S). Gå tillbaka till skrivbordet och dra din redigerade bild till mappen / Bibliotek / Cacher. Du kommer att bli ombedd om du vill ersätta filen som finns där. klicka på "Ersätt".
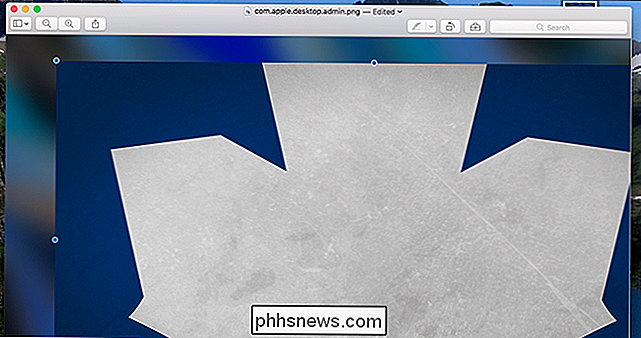
Du har nu placerat din anpassade bakgrundsbild. Fortsätt och logga ut från ditt användarkonto för att se hur det ser ut:
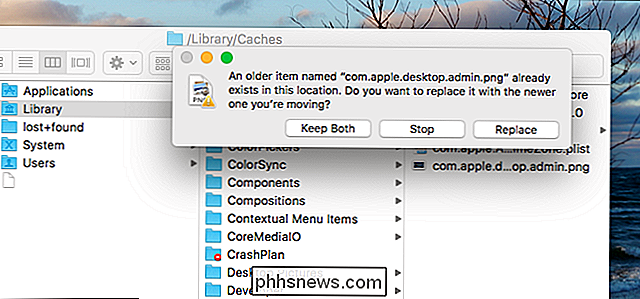
Det fungerade! I mitt fall gör det emellertid det vita lönnlövet svårt att läsa den vita texten som används av macOS. För att fixa detta hittade jag en annan version av bilden där bladet är blått.
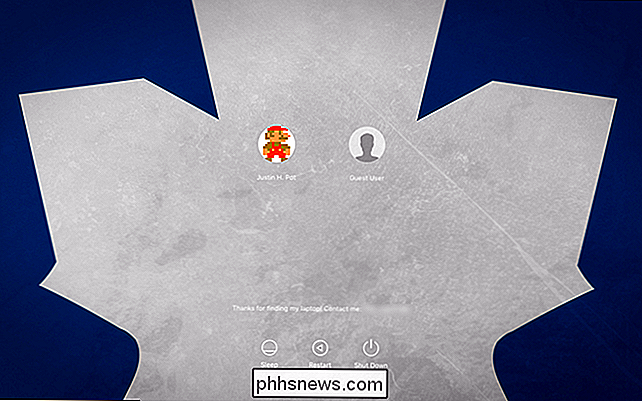
Mycket bättre! Den här versionen placerar den mörkare delen av bilden bakom texten, vilket gör det lättare att läsa allt. Du måste förmodligen experimentera lite med det här, men för att undvika problem gynnar du mörka bilder över ljusa och enkla bilder över komplexa.
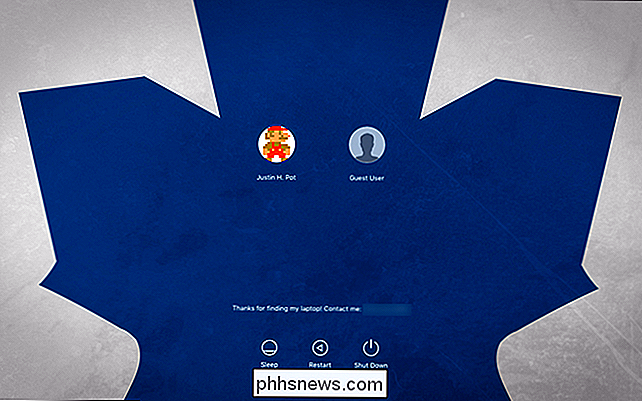
Om du är en Photoshop-guru, kanske du föredrar att göra en bild själv över bråkar med Preview på detta sätt. Du kan göra det, men bilden du skapar behöver uppfylla specifika kriterier. Det måste vara:
En PNG-fil
- Samma exakt upplösning som din primära bildskärm
- RGB, sRGB eller Adobe RGB-färgläge.
- 8bit färger
- Olåst bakgrundsskikt
- Namn "com.apple.desktop.admin .png "
- I våra tester kan vi även göra att alla dessa saker fortfarande är hit-or-miss, så vi föreslår att du använder Preview-metoden. Det är bara enklare.
Lägg till ett anpassat meddelande till din inloggningsskärm
Du kanske har märkt, i skärmdumparna ovan, att jag har lämnat ett anpassat meddelande i min inloggningsskärm. Tanken är att om jag förlorar min Mac kan någon bra person försöka återvända. Det är kanske önsketänkande, men det är värt ett skott.
Om du vill lämna ditt eget sådant meddelande är det enkelt! Öppna först Systeminställningar och gå till Säkerhet och sekretess.
Se till att "Visa ett meddelande när skärmen är låst" är markerad.
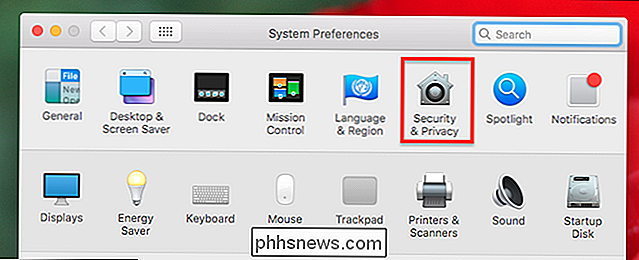
Klicka sedan på "Ange låsningsmeddelande" och ange vilket meddelande du vill .
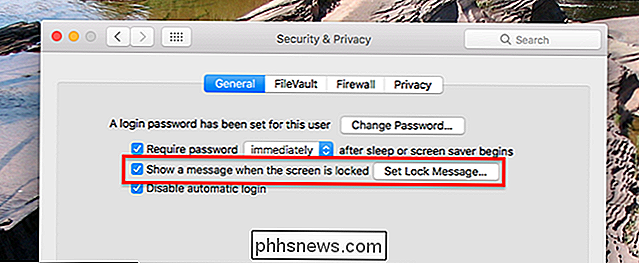
Jag rekommenderar att du lämnar ett telefonnummer eller en e-postadress. Du kan också nämna en kontant belöning för att returnera den bärbara datorn, om du tror pengar ökar mänsklig vänlighet. Det är upp till dig.
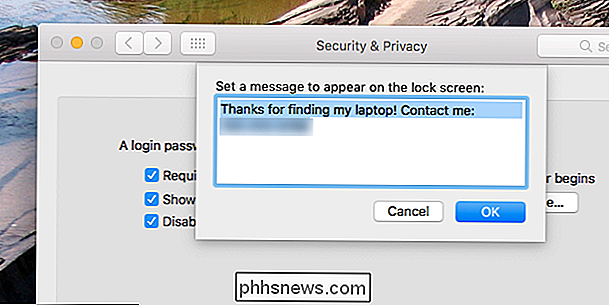

Så här stoppar du folk från att svepa igenom din smartphone Foton
Om du vill visa några foton på din telefon men inte vill att de ska rulla igenom resten av kamerans roll, finns det några smarta tricks du kan använda för att se till att de ser vad du vill att de ska se ... och ingenting annat. Smartphones har blivit våra överallt, allt-i-ett-fackdatorer som vi klarar av spela in!

Hur man avbryter eller tar bort ett fast utskriftsjobb i Windows
Ibland sätter dokument som du skriver ut fast i skrivarens kö och förhindrar att ytterligare dokument skrivs ut. Så här åtgärdar du det när det händer. Oavsett om du använder en lokal eller delad nätverksskrivare, går det ibland inte rätt att skriva ut. Om du har försökt felsöka uppenbara skrivarproblem, papperskvadd, inget papper, lite bläck eller toner eller helt enkelt starta om skrivaren - det är dags att vända din uppmärksamhet mot utskriftskön.



