Hur återställer du ett förlorat eller korrupt dokument i Microsoft Word 2016

Har du någonsin haft ett besvärligt .doc eller .docx-filord som du inte kan tycka att öppnas? Eller till och med förlorade ett dokument helt, med allt ditt hårda arbete gått med det?
RELATERAD: Vad är det bästa sättet att backa upp datorn?
Vi har alla varit där förut, och om du inte gör det, t redan, det här är en svår lektion som du borde hålla din dator säkerhetskopierad. Det finns gott om gratis och billiga program som kommer att se till att det inte händer i framtiden, så när du är färdig med ditt arbete, gör dig själv en tjänst och sätt upp det.
För tillfället är här en några sätt att återställa den förlorade eller skadade filen.
Återställ text från ett skadat orddokument
Om ditt dokument är skadat kan det hända att du stöter på ett fel som säger:
"Word upplevde ett fel att försöka öppna filen
Försök med dessa förslag.
* Kontrollera filbehörigheterna för dokumentet eller enheten.
* Kontrollera att det finns tillräckligt med ledigt minne och diskutrymme.
* Öppna filen med textåterställningsomvandlaren. "
Om du har kontrollerat filbehörigheterna och du vet att du ska kunna komma åt den och du har kontrollerat din nuvarande CPU och minnesanvändning och inte hittat den för högt, kan du använda Words inbyggda återhämtning för att försöka få lite av din text tillbaka. (Och om du inte ens kan hitta filen , gå ner till den tredje delen av den här artikeln.)
Öppna Word och klicka sedan på Arkiv> Öppna.

Nästa, klicka på Bläddra.

Härifrån måste du navigera till filen du försöker öppna. När du kommer till filen, välj filen "Recover Text from Any File (*. *)" Från rullgardinsmenyn.
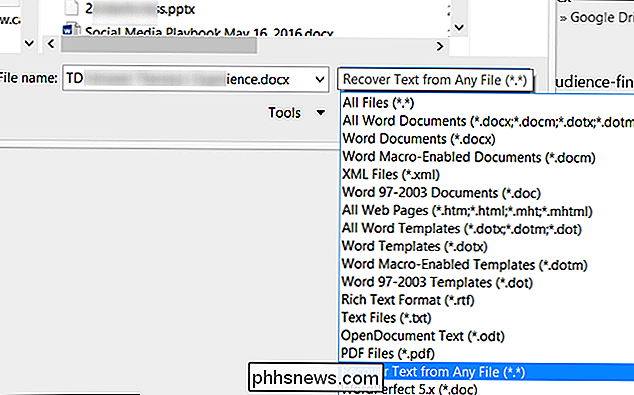
Klicka på Öppna, och med lite lycka kommer Word att återställa texten.

Att sagt, din körsträcka kan variera. Ibland kan filen vara skadad om det inte går att reparera, och även om texten kan repareras kan du förlora formateringen.
Tvinga ord att reparera en skadad fil
Om det ovanstående alternativet inte fungerar har Microsoft en annan väg att Försök att tvinga Word att försöka reparera en fil. I Word klickar du på Arkiv på bandet och klickar sedan på Öppna.


Klicka på för att markera ditt Word-dokument i dialogrutan Öppna.
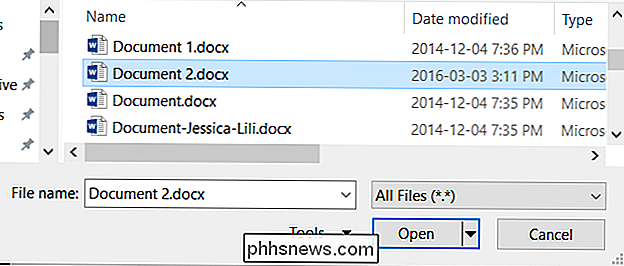
Klicka på pilen på Öppna-knappen och klicka sedan på Öppna och reparera.
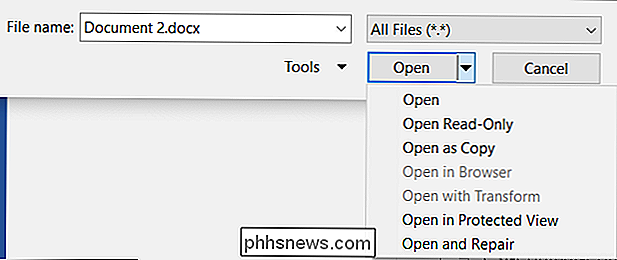
Återställ ett förlorat orddokument
Om du inte ens hittar filen kan du kanske hitta säkerhetskopior som Word har sparat. Här är en demonstration av hur man söker efter Word-säkerhetskopieringsfiler i Microsoft Word 2016. Instruktioner för äldre versioner av Word finns i Microsofts dokumentation.
När du har startat Word 2016 klickar du först på Arkiv> Öppna.

Nästa , klicka på Bläddra.

Gå sedan till mappen där du senast sparade den saknade filen. Klicka på Alla filer på listan Typ av listor (Alla Word-dokument). Säkerhetsfilen har vanligtvis namnet "Säkerhetskopiering av" följt av namnet på den saknade filen. Klicka på säkerhetskopieringsfilen och klicka sedan på Öppna.

Om du inte hittar den säkerhetskopierade filen på så sätt kan du söka efter * .wbk Word Backup-filer.
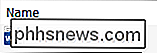
Filens namn kanske inte är känt eftersom det är automatiskt genererad av Word. Så, om du ser några .wbk-filer, öppna dem en i taget tills du hittar den du letar efter, och spara den direkt.
Hitta och återställa tillfälliga autosave-filer
Om du inte gör det hitta eventuella säkerhetskopior i dokumentets mapp, du kan ha autofiler från de senaste 10 minuterna du arbetade på i ett Word-dokument. De kan visas på ett antal platser, inklusive:
- "C: Documents and Settings
Programdata Microsoft Word". - "C: Documents and Settings
Local Inställningar Temp "
I Windows 7 och Vista kommer platserna att vara
- " C: Users
AppData Local Microsoft Word " - " C: Användare
AppData Local Temp "
Sök efter följande typer av filer, där" xxxx "är ett nummer :
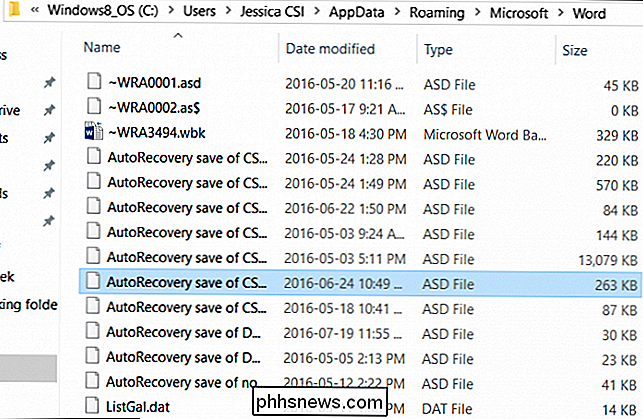
En temp dokumentfil ser ut som ~ wrfxxxx.tmp
- En automatisk återställningsfil kommer att se ut som ~ wraxxxx.tmp eller kommer att namnges "AutoRecovery spara av ... "med en .asd förlängning
- En automatisk återställningsfil som är klar kommer att ha en förlängning av .wbk.
- Om du har problem med att hitta din Autosave-lagrings- eller Temp-filer, kan du snabbt och enkelt hitta dina autosave-filer genom att använda verktyget Sök allt att söka efter filtyper som ".asd" eller prefix som "wra". Du måste vänta på att indexera datorns lagring, men efter det är det klart att det blinkar snabbt. Förhoppningsvis hjälper ett av dessa alternativ till att återställa ditt förlorade arbete.

Kontrollera disk- och systemfiler i Windows 8/10
Om du har problem med din Windows-installation finns det några verktyg du kan använda för att försöka lösa problemen. För hårddiskfel kan du köra kontrolldisken ( chkdsk ) och för korrupta eller skadade systemfiler, du kan köra systemfilkontroll ( sfc ). Du kan köra både från Windows själv, vilket sparar dig från att behöva starta upp till avancerad startskärm.Kör Chkdsk i Wind

Så här skapar du animationer med dina Philips Hue Lights
Ibland behöver allt du behöver av dina Philips Hue-lampor för att de bara ska slås på och av när du vill att de ska, men om du är värd för en fest eller bara vill trivas med dina barn. Det är ett bra sätt att sparka upp saker och ting. Medan den officiella Philips Hue-appen är okej för de flesta användare är den inte lika funktionell som vissa andra tredjeparts nyans apps, och iConnectHue är en av våra favoriter.



