Så här lägger du till, tar bort och anpassar kakel på Windows 10 Start-menyn

Många saker har ändrats med Start-menyn från Windows 7 till Windows 10. Om du hoppade över Windows 8 kan du var för en ganska justering, särskilt när det gäller Start-menyn "plattor". Vi vill prata om hur du lägger till, tar bort och anpassar dem.
RELATED: Lär känna ny startmeny i Windows 10
Vi har redan presenterat dig för grunderna i den nya Start-menyn , men det finns en hel del mer till det. Startmenyn har vad som vanligtvis kallas plattor. Kakel kan läggas till, tas bort, ändras och animeras. Dessa animerade plattor kallas "live-plattor" och kan användas för att förmedla användbar och relevant information, till exempel rubriker, uppdateringar och så vidare.
Windows 8.1-användare kommer säkert att vara bekanta med Start-plattor och hur man använder dem dem, men nya användare, det vill säga användare som hoppade över Windows 8 (uppgradering från Windows 7, Vista eller till och med XP) kan vara lite anpassade.
Här ser du den nya Start-menyn. Till vänster finns mappar, inställningar och genvägar. Till höger finns appplattor, som vanligtvis öppnar Windows Store-appar.
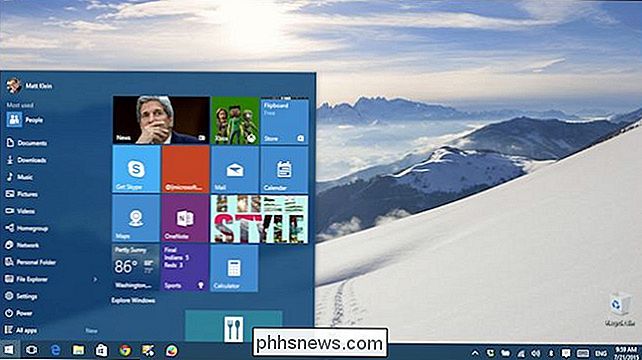
Högerklicka på en kakel och du kommer att se alternativ, den första är "Unpin from Start", vilket uppenbarligen tar bort kakel från Start-menyn.
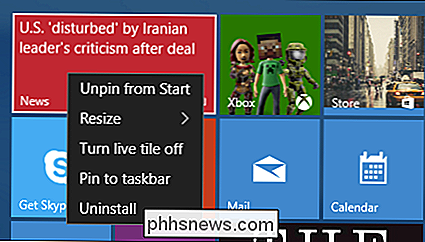
Om du vill stifta eller repetera en app klickar du på eller knackar på knappen "Alla appar", långtryck eller högerklicka på den app du vill ha och välj "Stift till start".
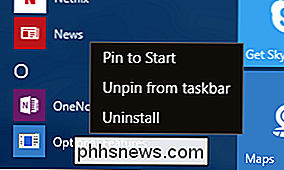
Förutom att stiftas till Start kan du stifta eller ta bort från aktivitetsfältet och avinstallera appen.
Du kan också ändra storlek på kakel så att de passar bättre in i ditt schema. Dina val är (vanligtvis) små, medelstora, breda och stora. Vissa plattor får inte alla tillgängliga storlekar.
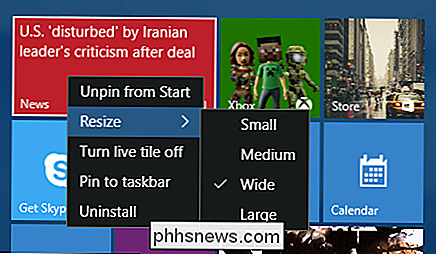
Här ser vi skillnaden (från föregående skärmdump) mellan bred och stor.
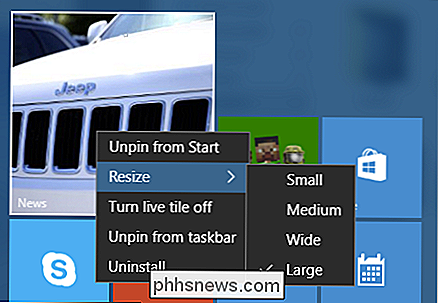
Levande kakel kan vara coola för vissa, men för många av oss är de " är bara en prickig animerad distraktion. Du kan stänga av levande kakel, vilket kommer att konvertera dem till en statisk kakel.
I följande exempel ser vi en stor statisk kakel som har tryckts långsamt (till exempel om du använder en pekskärm) för att avslöja peka kontroller. I det övre högra hörnet kan du lossa kakan.
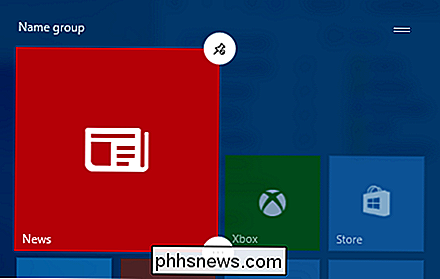
Tryck på knappen i nedre högra hörnet, så får du tillgång till de andra alternativen, inklusive ändra storlek, levande kakel, pinne / lossa från aktivitetsfältet och avinstallera (tillgänglig under "fler alternativ").
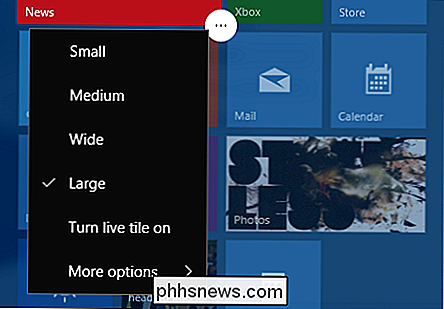
Möjligheten att peka och plocka från aktivitetsfältet innebär att du kan komma åt favorit Windows Store-appar på Aktivitetsfältet istället för att öppna Start-menyn varje gång.
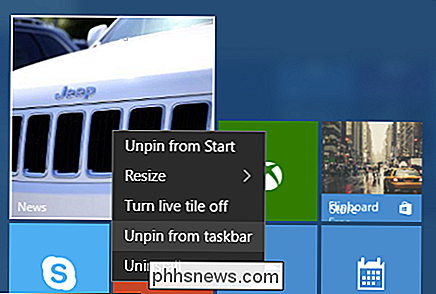
För att ta bort det kan du antingen högerklicka på aktivitetsfältet och avmarkera objektet eller använda alternativet "Unpin from taskbar" tidigare.
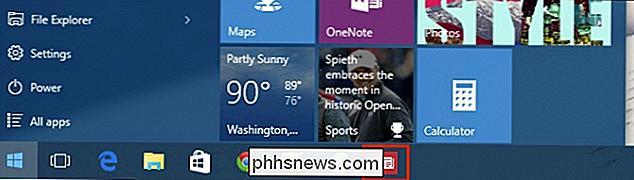
Det sista alternativet är "Avinstallera", vilket kommer att leda till en dialogruta som kräver dig för att bekräfta att du är redo att avinstallera "appen och dess relaterade information".
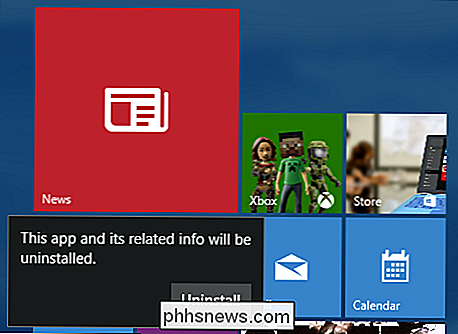
Med allt detta är det sista att tänka på hur dina ikoner är ordnade. Du kan klicka eller långa tryck och ta tag i plattor för att flytta runt dem och omordna dem efter behov.
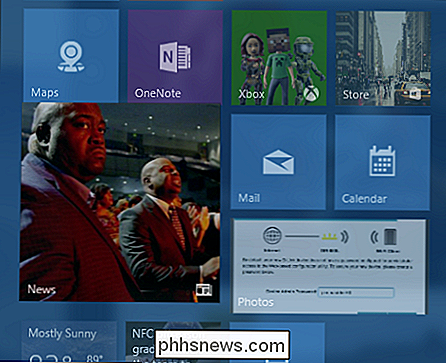
Du kan också klicka på de två linjerna i det övre högra hörnet av varje grupp för att namnge den. Så om du till exempel har många spel installerade kan du ordna dem alla tillsammans och sedan namnge gruppen "Spel" eller du kan namnge din Office och andra liknande appar "Produktivitet" eller något annat som är lämpligt.
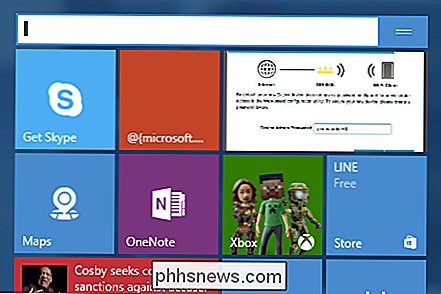
Den nya Startmenyn är annorlunda, men det betyder inte att det är fruktansvärt svårt eller frustrerande. För det mesta är huvudfunktionerna samma som i Windows 8.1, det vill säga att du kan ändra storlek, omarrangera och ta bort kakel.
Naturligtvis kan möjligheten att stänga av levande kakel göra en ganska tilltalande få personer som bara vill att deras Start-meny ska vara funktionell och enkel.
Om du har några frågor eller kommentarer du vill bidra, vänligen lämna dem i vårt diskussionsforum.

Så här kör du manuellt ditt HVAC-fläkt med Nest-termostaten
Om du inte vill slå på A / C-enheten i ditt hus, men du vill åtminstone hålla luften flytande för lite för att minska nackdelen, här är hur du använder Nest Thermostat för att manuellt köra fläkten från ditt HVAC-system. De flesta termostaterna har en inställning där du bara kan köra HVAC-fläkten, men anpassningarna är ganska begränsade och du sannolikt kan det bara sättas på och av.

Så här sätter du automatiskt upp reklam i NextPVR med Comskip
Så du har ställt upp live-TV på din dator med NextPVR, och kanske även sätter upp den för att strömma till varje dator i ditt hus. Den enda nackdelen? De irriterande reklamfilmerna i dina inspelade program. Så här blir du av med dem automatiskt. Comskip är ett gratis Windows-program som kan identifiera reklamfilmer i inspelade TV-program.



