Så här remasterar du Xbox, PlayStation och andra kontrollersknappar i Steam

När du kopplar en spelkontroll till din dator, oavsett om det är en Xbox-controller, PlayStation-controller, Ångkontroll eller något annars-du kan omskapa knapparna för enskilda Steam-spel men du vill. Så här.
Den här funktionen började med ångkontrollen och PlayStation 4-kontrollen, men med en ny uppdatering kan du omforma knappar på vilken kontroller du vill ha, inklusive Xbox 360 och Xbox One-controllers. Detta stöd tillkom i 18 januari 2017 byggandet av Steam. Klicka på Steam> Check for Steam Client Updates i Steam för att få den senaste versionen om du inte redan har den.
RELATED: Så här ställer du in och anpassar ångkontrollen
Ångkontrollen erbjuder också en en massa extraknappskonfigurationsfunktioner som andra kontroller inte har - vi ska gå igenom grunderna här, men se till att du kolla in vår fullständiga guide för att ställa in Steam Controller för att se allt det kan göra.
The Begränsningar av Xbox och Generic Controllers
Den här funktionen fungerar på samma sätt för alla typer av styrenheter som stöds. Steam Controllers och DualShock 4 controllers har dock en distinkt fördel: om du använder flera Steam Controllers eller DualShock 4-kontroller på samma PC kan du ge dem olika knappmappningar. Detta gäller inte Xbox 360, Xbox One-controllers och andra generiska kontroller. Du måste ge alla dessa kontroller samma kartläggning på en viss dator.
Det spelar ingen roll för det mesta. Men om du spelar ett multiplayer-spel med flera personer på samma dator, kan alla spelare inte ha egna knappinställningar om du inte använder Steam- eller PlayStation 4-kontroller.
Alla Xinput-controllers - inklusive Xbox-controllers- kommer att dela samma knappkartningsinställningar eftersom de inte ger möjlighet att unikt identifiera olika kontroller till ånga. Så, när du justerar inställningarna för återställning av knapparna för en Xinput-kontroller, justerar du dem för alla Xinput-kontroller på systemet. Du kan fortfarande använda olika mappningar för varje spel, du kan bara inte använda olika mappningar för olika styrenheter.
Med det i åtanke är det här hur du omformar knapparna på din gamepad via Steam.
Steg 1: Starta Big Bildläge
Inställningar för kontrollerkonfiguration är endast tillgängliga i stort bildläge. Valve förutsätter att om du vill använda en kontroller använder du skärmgränssnittet för TV-stil. För att komma åt det, klicka bara på den kontrollerformade ikonen "Stor bildläge" längst upp till höger i Steam-fönstret.
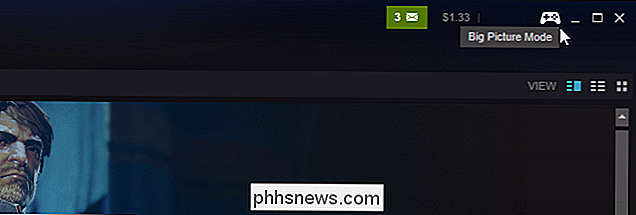
Steg två: Aktivera stöd för andra spelportar
Endast Steam kan du konfigurera Steam Controllers som standard . Du måste aktivera konfigurationsstöd för andra typer av kontroller om du vill tweak dem.
Välj den växlingsformade ikonen "Inställningar" längst upp till höger på skärmen med musen eller kontrollenheten.
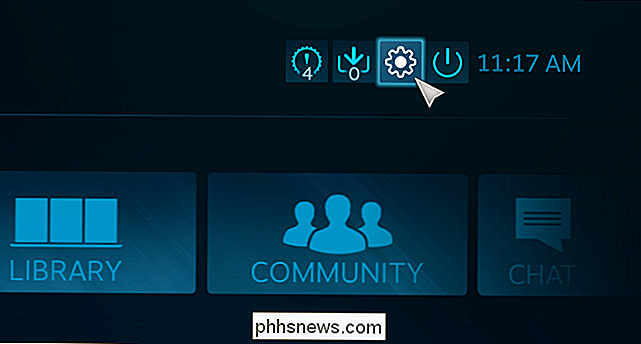
Sedan , välj "Controller Configuration" på skärmbilden Inställningar.
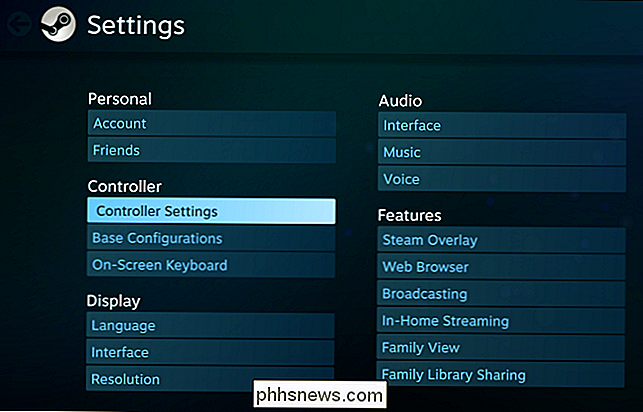
RELATED: Så här använder du PlayStation 4s DualShock 4 Controller för PC-spel
Aktivera "PS4 Configuration Support", "Xbox Configuration Support" och " Generic Gamepad Configuration Support "för att möjliggöra stöd för andra typer av controllers.
Om dessa alternativ inte är aktiverade kan du fortfarande använda kontrollenheten i gränssnittet och spelen. Du kommer inte bara att kunna konfigurera kontrollenheten och ta om dess knappar.
Steam visar också en lista över dina anslutna styrenheter här. Om du inte ser en kontroller här, är den inte ordentligt ansluten. Om det är en trådlös kontroller, kanske den inte är påslagen.
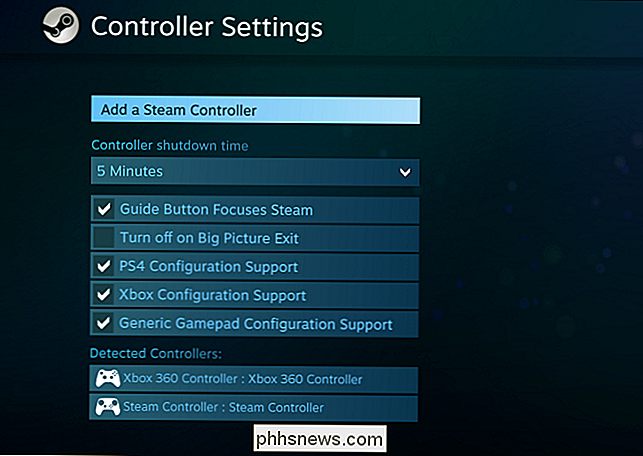
Du kommer att bli uppmanad att koppla från och koppla tillbaka alla anslutna styrenheter efter att ha aktiverat det här alternativet. Du måste ansluta kontrollenheten igen innan konfigurationsalternativen visas.
När du återansluter kontrollenheten blir du uppmanad att namnge den. Detta namn kommer att visas i Steams gränssnitt för att unikt identifiera kontrollenheten.
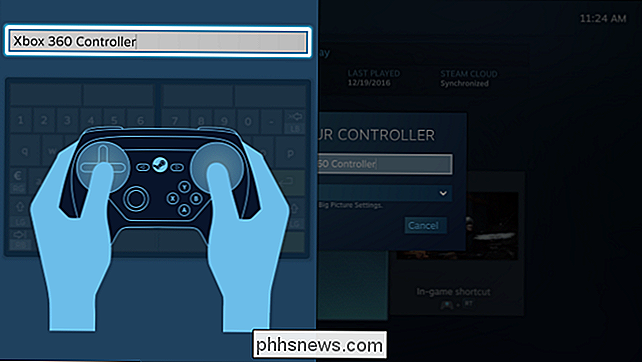
Steg tre: Knappa om din kontrollörs knappar
Nu går du till avsnittet "Bibliotek" i stort bildläge och väljer ett spel som du vill omforma styrenhetens knappar för.
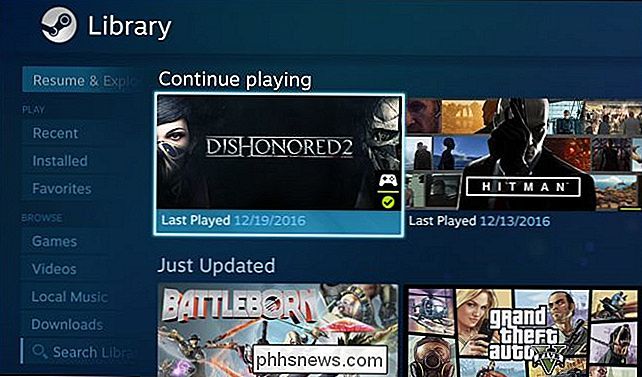
Välj "Hantera spel" och välj sedan "Controller Configuration".
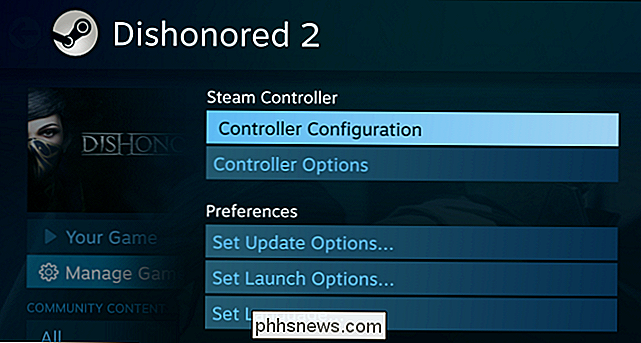
Du ser Steams komplex knapp-remapping skärm. Oavsett vilken typ av kontroller du har kan du använda det här gränssnittet för att länka styrenhetens knappar till olika mus- och tangentbordshändelser. Du kan till exempel konfigurera Steam Controller pekplatta eller joysticken på en annan typ av gamepad för att fungera som en mus, så att du kan använda din controller i ett spel som aldrig konstruerades för att stödja controllers.

Andra har redan gjort arbete med att skapa kontrollprofiler som låter dig använda en ångkontroll eller andra typer av kontroller i olika spel. För att ladda ner en färdig profil, välj "Bläddra Configs" längst ner i fönstret.
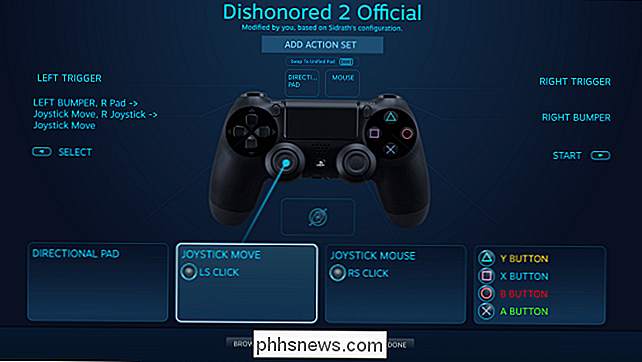
Du får se olika tillgängliga layouter beroende på vilka typer av kontroller du använder. Till exempel finns olika konfigurationer tillgängliga för ångkontrollen än Xbox 360-kontrollenheten. Dessa typer av kontroller har olika knappar och funktioner, så konfigurationer kan inte överföras mellan dem.
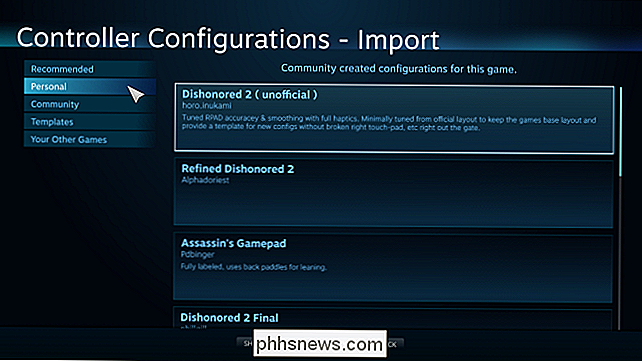
För att manuellt omforma en grupp knappar eller enstaka knappar, välj den på konfigurationsskärmen. Om du till exempel vill omforma Y-knappen på en Xbox-kontroller, väljer du rutan med Y-knappen längst ned till höger på skärmen.

Ånga erbjuder många olika alternativ för att konfigurera grupper av knappar, joysticks , pekskärmar eller riktlinjer. Du kan till exempel göra de fyra knapparna på Xbox 360-styrenhetsfunktionen som en joystick, ett rullhjul eller en mus. Men om du bara ville ändra vad Y-knappen gör, så välj du bara knappen "Y" här.
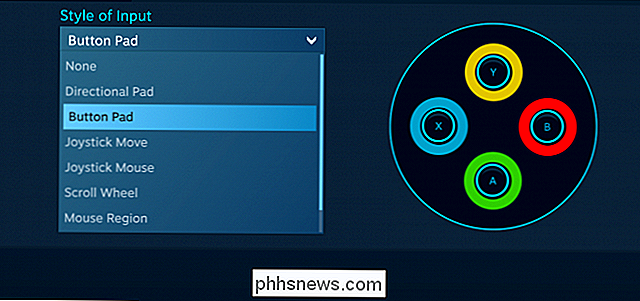
Steam kan du välja vilken tangentbord eller musknapp som helst, den kontrollknapp du valt ska fungera som. Du kan även använda kortkommandon med kortkommandon.

Den knappreformering du väljer kommer att visas på konfigurationsskärmen. I skärmdumpen nedan har vi ställt in Y-knappen för att fungera som "E" -nyckeln i det här spelet.
Ånga kommer att komma ihåg de inställningar du ställer om om du vill använda dem och använda dem när du spelar det specifika spelet. Du kan ställa in olika inställningar för knapphantering för olika spel.
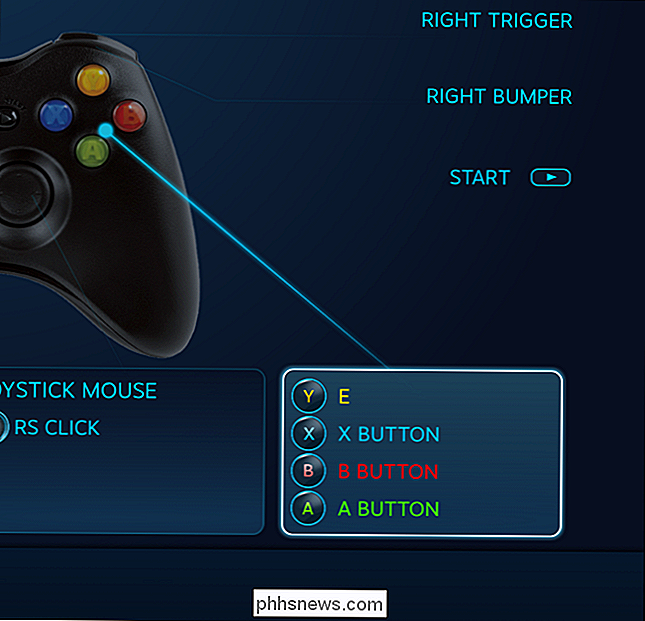
När du gör något mer avancerat än om du vill lägga om en enda knapp så ser du en hel del alternativ. När du till exempel ommonterar en av Steam Controller-pekskärmarna för att fungera som en mus, kan du justera musens känslighet och till och med intensiteten i den haptiska återkoppling som pekplattan ger.
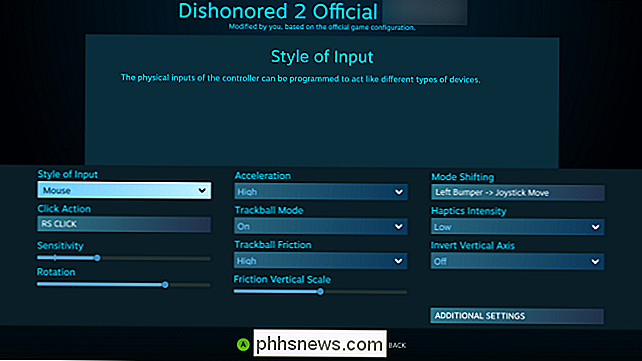
Du kan också finjustera kontrollenheten konfigurationsinställningar medan du spelar ett spel. Öppna Steamöverläggningen, till exempel genom att trycka på Shift + Tab eller tryck på Steam, Xbox eller PlayStation-knappen i mitten av din controller - och välj alternativet "Controller Configuration". Det här alternativet kommer bara att vara tillgängligt om du startade spelet från det stora bildläget.
Den stora mängd alternativ som finns tillgängliga för att konfigurera din Steam-controller kan vara skrämmande. Många spel borde spela okej med en av standardmallarna, dock. Och eftersom fler människor använder dessa konfigurationsalternativ för nya spel, bör du se mer configs för ett visst spel. Men dessa tweaks kommer alltid att finnas där för dig att använda om du vill ha dem.

Hur man minskar storleken på din Outlook-datafil
Outlook-datafiler kan bli mycket stora över tiden, särskilt om du får många bilagor. Även om du tar bort gamla meddelanden reduceras storleken på din Outlook-datafil inte i enlighet med detta. Dina Outlook-datafiler (.pst och .ost-filer) innehåller alla dina e-postmeddelanden (i alla dina mappar, inklusive skickade e-postmeddelanden), kontakter , kalenderutnämningar, uppgifter och anteckningar, liksom deras tillhörande filhänvisningar.

Vad är "Windows-moduler Installer Worker" och varför går det på min dator?
Om du hör datorns fans roterar och känner att det blir hetare utan någon uppenbar anledning, kolla uppgiften Manager och du kan se "Windows Installer Installer Worker" med mycket CPU- och diskresurser. Denna process, även känd som TiWorker.exe, är en del av Windows-operativsystemet. RELATED: Vad är denna process och varför går den på min dator?



