Så här överför eller överför filer från Windows PC till Mac
Om du nyligen köpt en ny Mac-dator och vill överföra dina data och inställningar från din dator till Mac, finns det några sätt att utföra den här uppgiften. I denna artikel kommer jag att nämna de olika metoderna jag har använt, från det enklaste till de mest tekniska.
Det är också värt att notera att Apple tillhandahåller en överföringstjänst i sina butiker gratis, vilket kan leda till att du sparar mycket tid. Det finns ingen tydlig riktlinje om vilka data de kan överföra, men de kommer att göra sitt bästa för att bli så mycket rörd över som möjligt. Ställ ett möte med Genius Bar och ta in båda dina datorer.
Lyckligtvis vill Apple hjälpa nya Mac-användare att flytta data från en dator och skapa ett program som heter Migrationsassistent för att göra processen enkel. Låt oss börja med den här metoden först.
Apple Migration Assistant
Programmet är installerat som standard på alla Mac-datorer som kör OS X Lion eller senare. För att kunna kopiera data från din dator måste du installera Windows-versionen av programmet på din dator.
Först hämta programmet Windows Migration Assistant. Gå vidare och installera det och klicka på Ja när du får en snabb fråga om du vill tillåta att detta program ändrar datorn.
Assistenten ska ladda automatiskt, men om det inte gör det kan du bara klicka på Start och programmet ska listas i Alla program eller Alla appar.

Klicka på Fortsätt och du får ett meddelande som säger att du ska inaktivera automatiska Windows-uppdateringar. Detta är för att säkerställa att överföringsprocessen inte avbryts av en plötslig omstart på grund av uppdateringar. Kolla in mitt tidigare inlägg om hur du förhindrar att Windows startas om efter att ha installerat uppdateringar. Gå ner till kontrollpanelens inställningssektion och följ dessa instruktioner.
Klicka på Fortsätt och migreringsassistenten kommer att berätta att du öppnar samma program på din Mac-dator.
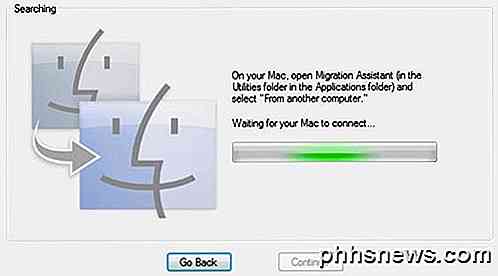
På din Mac klickar du på mappen Program och rullar sedan ner till Verktyg . Du borde se Migrationsassistent med smileysikten.

När den öppnas, fortsätt och klicka på Fortsätt . Det kan hända att du får ett meddelande om att brandväggen är påslagen och att du ska stänga av den. Följ anvisningarna för att stänga av brandväggen på din Mac.
När du har gjort det här och klickar på Fortsätt stänger din Mac alla program och startar om. Det laddar ett speciellt program på start och du får se en dialog som den nedan. Vänligen ursäkta de dåliga skärmdumparna eftersom de måste tas av en extern kamera.
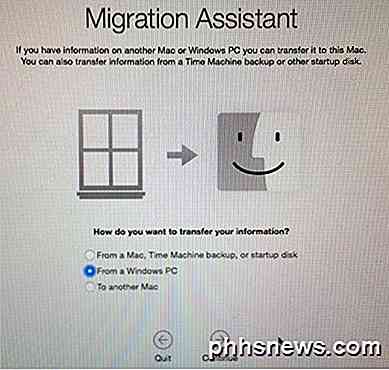
Klicka på Från en Windows-dator och klicka sedan på Fortsätt . Se till att din dator och Mac är anslutna till samma nätverk, annars kan de två datorerna inte hitta varandra. Det kan också vara värt att stänga av Windows-brandväggen också om du stöter på problem.
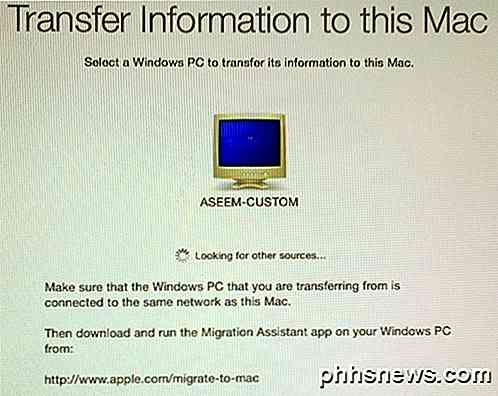
Det tog några minuter, men så småningom visade den min Windows-dator. När det visar sig kan du klicka på Fortsätt och det visar dig en säkerhetskod. Du måste gå till Windows-datorn och se till att koden är densamma.
Ett par felsökningstips här. För det första, när du klickar på Fortsätt här kan det visa dig koden på Mac, men koden på datorn kanske aldrig dyker upp. Istället kan det bara fortsätta att säga Waiting for Mac för att ansluta . I så fall stänga assistenten på datorn och starta om den.
För det andra, för en viss udda orsak, visade jag på min setup att det var en annan kod på datorn än den som var Mac. Jag klickade på Fortsätt på min dator ändå och det fungerade bra, men inte säkert varför det hände. Det kunde ha varit för att jag startade om assistentprogrammet på datorn. Hur som helst fungerade det med de olika koderna.
Slutligen, när du klickar på Fortsätt här, kan det hända att kodskärmen blinkar en sekund och sedan genast komma tillbaka till skärmen som visas ovan. Om så är fallet, starta om assistentappen på datorn och det borde lösa problemet.
När du klickar på Fortsätt på datorn kommer det att berätta att programmet är klart för överföring av data och att du ska välja data på din Mac.
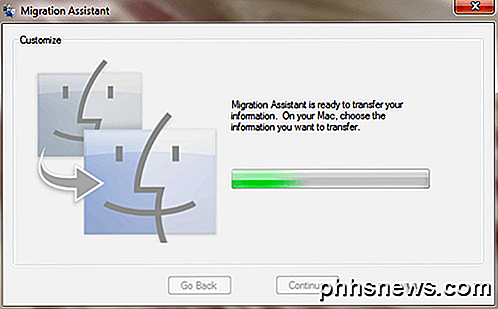
Om du går tillbaka till din Mac borde kodskärmen vara borta och du ska nu se en dialogruta där du kan välja data som ska överföras.
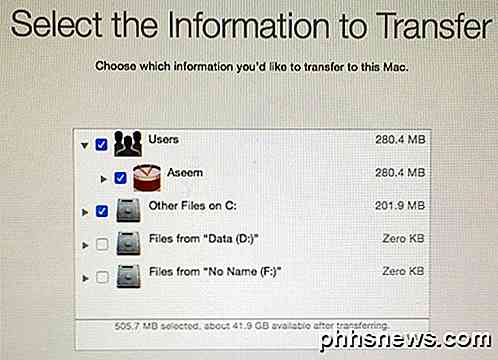
Som standard väljer den de gemensamma mapparna som Bilder, Dokument, Videor etc. Det försöker också hitta annan potentiellt användbar innehåll som kontakter, mail, kalendrar och bokmärken. Överraskande, det listar också ut andra hårddiskar installerade på din dator och du kan också enkelt kopiera data därifrån. Nedan berättar du hur mycket data du har valt och hur mycket som är tillgängligt för överföring.
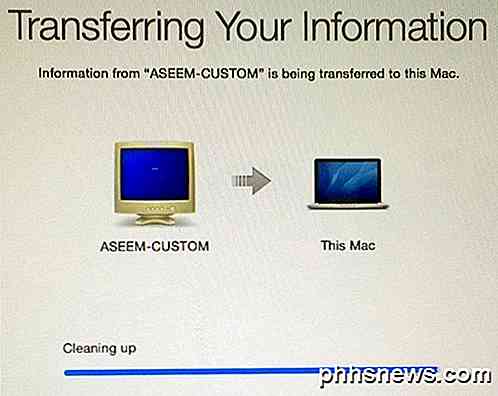
Klicka på Fortsätt och dataöverföringen börjar. Du borde veta att Mac kommer att skapa ett nytt användarkonto och importera all data där. Det ändrar inte några inställningar för ditt nuvarande användarkonto, vilket är trevligt. När du har slutfört ser du ett Rengöringsmeddelande och sedan Avsluta- knappen.
På Windows-sidan ser du ett meddelande om avslutande migrering följt av ett meddelande som indikerar att överföringen slutfördes.
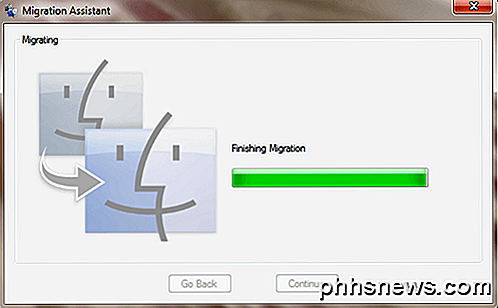
När du har startat om din Mac ser du det nya användarkontot och du ska se alla data som överförts i den användarprofilen. Det handlar om allt som finns till det!
Det är också värt att notera att Migrationsassistent inte kan hjälpa dig att överföra några program från PC till Mac av uppenbara skäl. De flesta applikationer har en PC och Mac-version, till exempel Office och Adobe. Om du behöver köra en Windows-app på din Mac kan du läsa mitt tidigare inlägg på olika program som du kan använda för att köra Windows på Mac.
Överföring av data manuellt
Om du vill överföra data manuellt utan Migrationsassistent kan du göra det, men det kräver lite mer arbete. Du måste skapa en delad mapp på din Windows-maskin och sedan ansluta till den från din Mac.
Observera att om du har stora mängder data du behöver överföra, kan det vara lättare att helt enkelt använda en bärbar hårddisk, flash-enhet eller nätverksansluten lagringsenhet.
Att gå igenom alla steg för att dela och ansluta skulle göra det här inlägget för länge, men lyckligtvis skrev jag redan en handledning om att ansluta till en Windows-delad mapp från OS X.
När det gäller att manuellt få data som kontakter, e-post, bokmärken, etc, måste du manuellt exportera objekten och sedan importera dem till lämpligt program på din Mac. Om du har några frågor, var god att kommentera. Njut av!

Vad är dual-band och tri-band routrar?
Många moderna trådlösa routrar är redan dubbla band, och nu startar routerns företag trebandsledare. Men de kommer faktiskt att påskynda ditt Wi-Fi? Dual-Band Routers Förklarade RELATERADE: Uppgradera din trådlösa routern för att få snabbare hastigheter och mer pålitlig Wi-Fi Dualband-tekniken är rättvist vanligt när du börjar leta efter moderna 802.

Arbetar du på en PowerPoint-presentation och behöver du infoga ett PDF-dokument i en bild? Tja det verkar lätt nog rätt? Klicka bara på Insert- menyn, välj Objekt och välj PDF-filen! Tyvärr lärde jag mig att det inte är så enkelt, särskilt om du har att göra med ett PDF-dokument som har mer än en sida.I den här art



