Så här tar du bort objekt från den mest använda listan på Windows 10 Start-menyn

Windows 10 börjar rulla ut den 29 juli. Startmenyn återställs, men det är inte vad vi brukar använda från Windows 7. Det är en hybrid av Windows 7 Start-menyn och Windows 8.1 Start-skärmen och det är mycket anpassningsbart.
En av funktionerna i Startmenyn i Windows 10 är listan "Mest använda", som ger snabb åtkomst till appar som du använder ofta. Initialt innehåller den några standardprogram som du kanske eller inte vill ha i listan. Det är lätt att ta bort objekt från listan eller ta bort listan helt, om du inte vill använda den. Du kan ersätta den med olika mappar eller platser.
Klicka på Start-knappen i nedre vänstra hörnet av skärmen på Aktivitetsfältet.

Högerklicka på ett objekt i listan "Mest använda" som du vill ta bort från listan och välj "Visa inte i den här listan" från popup-menyn.
OBS: Objektet tas bort omedelbart. Det finns ingen bekräftelse dialogruta och åtgärden kan inte ångras.
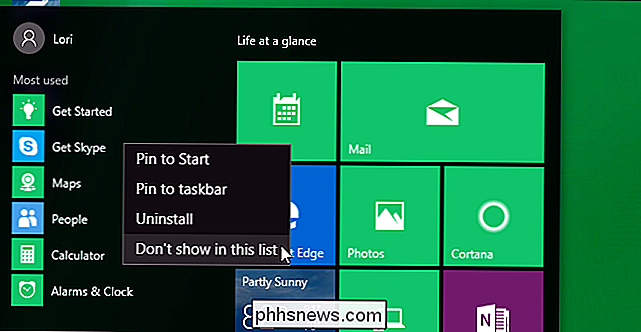
Du kan också välja att inte visa listan över mest använda. För att dölja listan, öppna Start-menyn och klicka på "Inställningar".
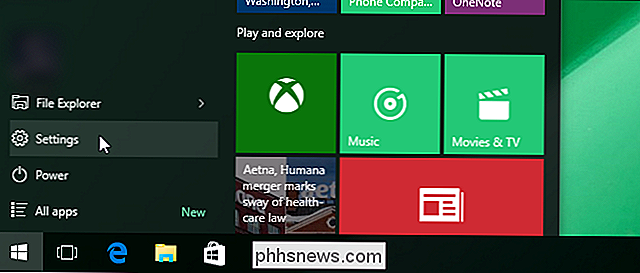
I dialogrutan Inställningar klickar du på "Anpassning".
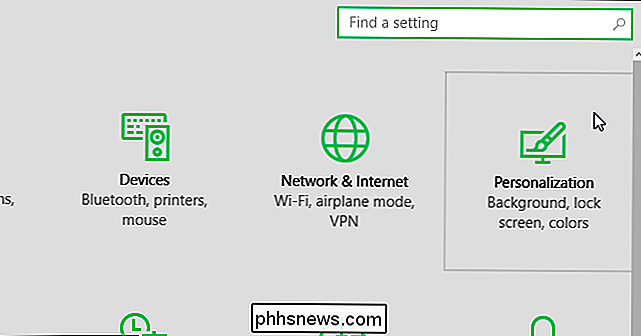
På skärmen "Anpassning" klickar du på "Starta" i listan med objekt till vänster.
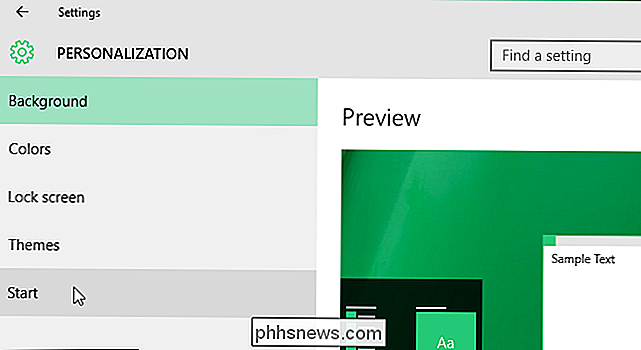
Under "Visa mest använda appar" klickar du på vänster sida av skjutreglaget för att stänga av alternativet.
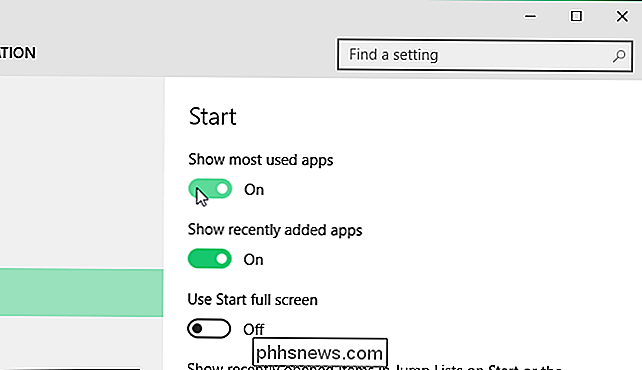
Glidknappen blir svartvitt och punkten glider åt vänster. "Off" visas till höger om knappen.
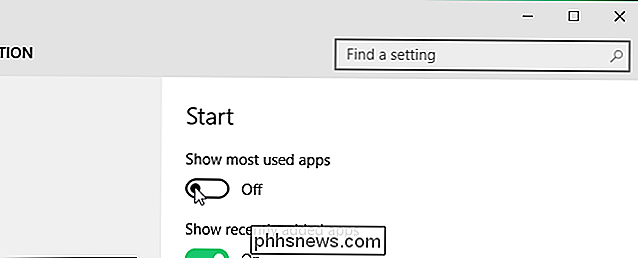
För att stänga dialogrutan "Inställningar", klicka på "X" knappen i övre högra hörnet.
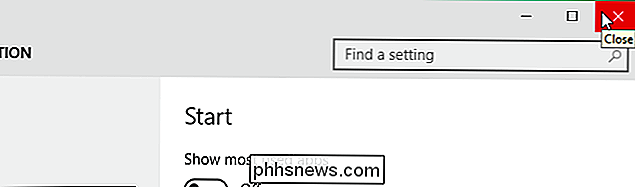
Listan "mest använda" är inte tillgänglig på Startmeny.
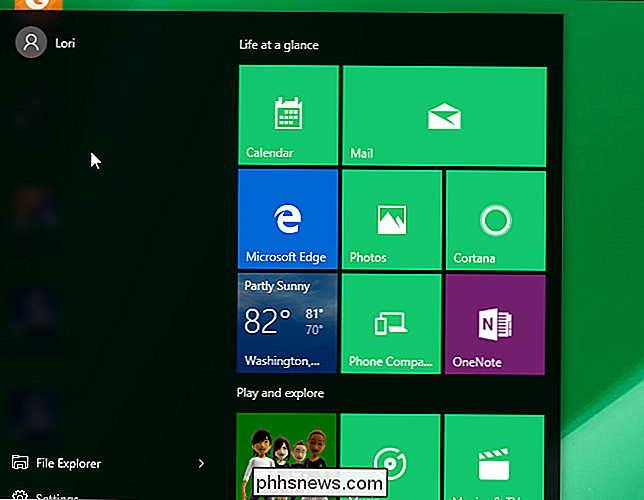
Du kanske vill lägga till andra mappar på Start-menyn istället för listan "Mest använda". För att göra detta, gå tillbaka till skärmen "Start" i dialogrutan "Inställningar" och klicka på "Välj vilka mappar som visas i Start" länken.
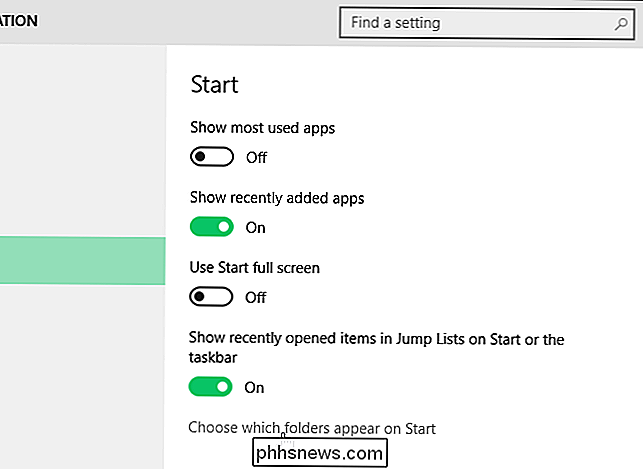
Klicka på höger sida av skjutreglagen för objekt som du vill visa på Start-menyn. När du är klar väljer du mappar, klicka på knappen "X" igen för att stänga dialogrutan "Inställningar".
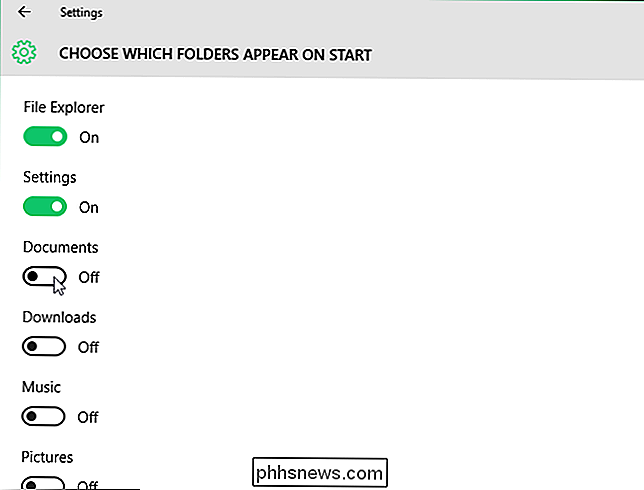
Mappar du aktiverade tar upp utrymme från botten där listan "Mest använda" var. När du lägger till fler mappar växer listan uppåt.

Det finns också andra sätt att anpassa Start-menyn också.

Hur man installerar om OS X: s standardapplikationer i El Capitan
OS X El Capitan kommer med en hel del apps förinstallerade, varav många är mycket användbara ... och några av dem är inte. Att radera dessa appar är enkelt: dra bara dem till papperskorgen. Vad är Apples spelcenter och bör du använda det? Låt oss säga att du bestämmer dig för att radera appen Game Center.

Så här skapar du snabbkorrigering för snabbkorrigering på din Mac
Heta hörn är en av macOS oåterkallade funktioner. Du kan använda en Mac varje dag och inte ens vet att heta hörn existerar, men de är praktiska. Med dem kan du musera över ett hörn av din skärm för att direkt aktivera rutinfunktioner, som skärmsläckaren, startfönstret eller skrivbordsskärmen. Heta hörn kanske låter dig bekanta om du någonsin har ställt in och använt skärmsläckare på din Mac.



