Hur man tar bort verktygsfält och Adware med AdwCleaner

En gång var det en dum person som heter Justin, som installerade Java trots att det är hemskt. Ännu värre, den här dummen klickade "Next" utan att inaktivera de buntrade erbjudandenen.
Okej, okej, den dumma personen var jag.
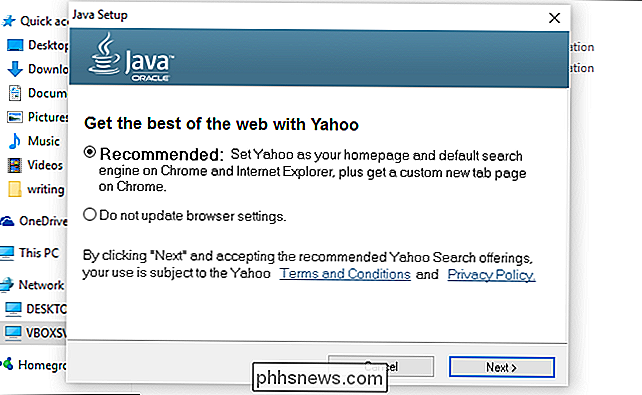
Tack vare min dumhet visar Yahoo nu som en sökmotor, och ingen vill det . Det här var inte en engångsincident, annars har andra program gjort andra irriterande förändringar på min dator, lägga till saker som verktygsfält och till och med extra annonser i min webbläsare.
RELATED: Hur man undviker att installera skräpsprogram när Ladda ner fri programvara
Idealiskt är lösningen att undvika skräpprogram i första hand. Men om det är för sent, behöver du inte nödvändigtvis installera om Windows från början - AdwCleaner kan hjälpa till. Detta gratis program tar bort det irriterande skräpet som medföljer installatörer. Men medan det ser otroligt enkelt ut, finns det några knep för att använda det rätt.
Varning: AdwCleaner är utformad för att ta bort skräp från ditt system, men som med alla saker, se till att du säkerhetskopierar datorn och skapar ett system Återställ punkt innan du fortsätter. På det sättet, om du tar bort något du vill behålla eller röra på din dator, kan du rulla tillbaka till hur saker var.
Steg 1: Hämta AdwCleaner
Gå till hämtningssidan för AdwCleaner på Toolslib.net, det officiella hemmet för denna ansökan. Gör inte bara Google AdwCleaner och installera från var som helst, för att scammers erbjuder en falsk version för att lura folk.
Programmet hittar du i mappen Downloads.
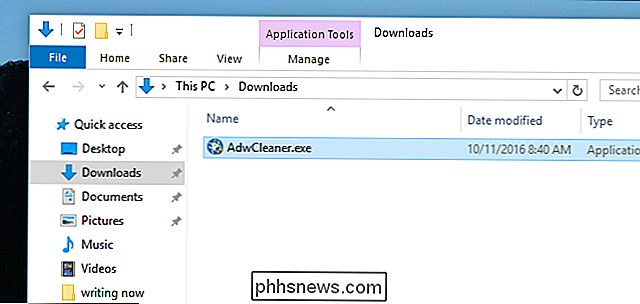
Det här är en portabel applikation, vilket betyder att det inte finns något installationsprogram. Du kan flytta programmet var du vill, inklusive dokumentmappen eller till och med ditt skrivbord. Kom bara ihåg var du lägger den.
Dubbelklicka på programmet för att köra det. Du kommer att bli ombedd om behörigheter.
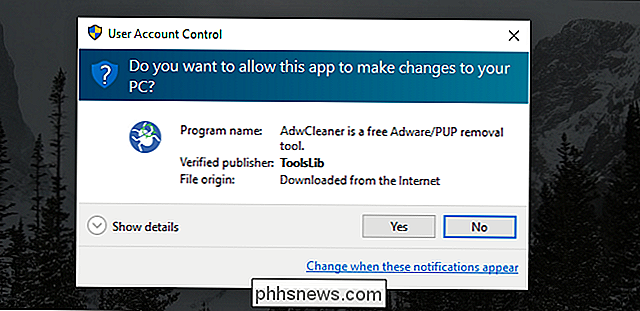
Klicka på "Ja" och du är redo att rocka.
Steg två: Skanna datorn med AdwCleaner
AdwCleaner huvudgränssnitt erbjuder tre framträdande knappar: Skanna, Rengöra och Logfile.
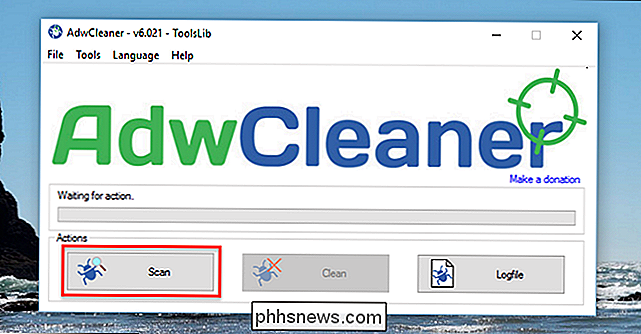
Klicka på "Scan" för att börja leta efter skräp. Programmet kommer att börja leta efter potentiellt problematiska program. Efter ett par minuter ser du en lista med resultat.

AdwCleaner påpekar fyra typer av skadlig kod, spridda över några olika flikar (i mitt fall,
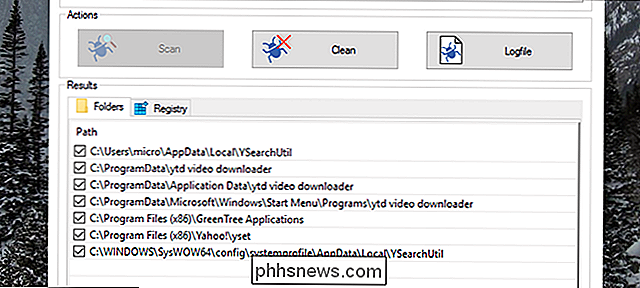
Adware, som du verkligen inte vill ha.
- Potentiellt oönskad programvara, som du kanske vill ha men förmodligen inte.
- Verktygsfält, som du vill nog inte ha det.
- Kapare, som gör saker som att ändra din standard startsida. Du vill inte heller ha dem.
- Genom att veta detta kan du läsa igenom listan och spotta allt du kanske vill behåll. (AdwCleaner har varit känt att inkludera några saker du kan önska, som godartade webbläsarinställningar eller Chrome-tillägg.) Var noga med att avmarkera allt du inte vill ha tagit bort. Om du någonsin är osäker, google namnet på filen , eller kontrollera den mot databasen Ska jag ta bort den. Om mappen har ett gibberiskt namn (som många Chrome-tillägg) kan du vigera till mappen själv och se vilket program eller tillägg det kan vara associerat med.
Till exempel, i ett annat system hittade AdwCleaner en Chrome-tillägg som den markerade som potentiellt oönskad - men det var något jag installerade själv. Om jag inte hade undersökt och avmarkerat det här alternativet skulle AdwCleaner ha tagit bort den.
Upprepa den här processen för de andra flikarna i AdwCleaner-gränssnittet, vilket kan innehålla registernycklar, webbläsarinställningar och tillägg, genvägar, tjänster och mer.
När allt är kontrollerat och klart att gå, fortsätt till nästa steg.
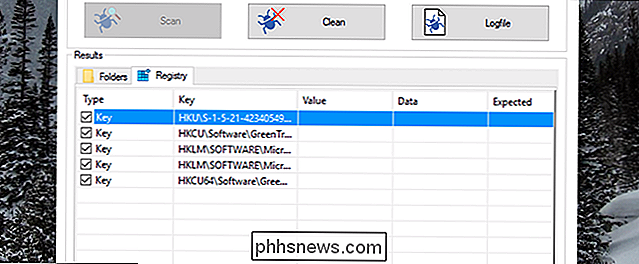
Steg tre: Rengör det
Det finns två sätt att fortsätta från detta punkt.
Först och uppenbarligen kan du klicka på "Clean" -knappen för att automatiskt ta bort varje kontrollerad artikel. Du kommer att varnas om att stänga avverkad programvara.
När rengöringsprocessen är klar kommer du att bli ombedd att starta om datorn. Se till att du stänger dina andra program innan det händer.
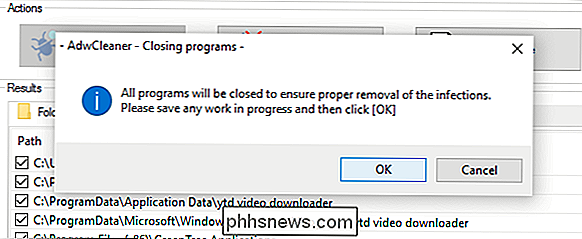
Alternativt kan du klicka på "Logfile" -knappen. Detta kommer att ge dig en textfil som beskriver var alla problematiska filer och registernycklar är. På så sätt kan du hitta de problematiska filerna med hjälp av Utforskaren och ta bort dem själv. Om du vet hur du redigerar registret kan du även radera de oönskade registernycklarna manuellt.
Det här är lite mer komplicerat än att bara klicka på "Clean", men säkerställer att du undersöker varje problem innan du tar bort det, vilket är bra om du vill vara extra noggrann.
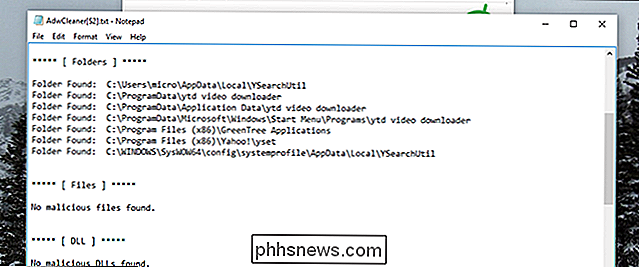
Om du väljer den manuella metoden, se till att du stänger webbläsaren och andra berörda program innan du försöker radera något. Kör skanningen igen när du är klar, för att se till att allt är verkligen borta.
Med någon tur kommer din dator att bli spik och spänn igen.

Windows 10: s startmeny - eller startskärmen i tablettläge "Mer än bara appar. Du kan stifta mappar, webbplatser, inställningar, genvägar, e-postmappar, anteckningar och kontakter. Detta ger dig snabb tillgång till saker, precis i Start-menyn. Självklart kan du stifta program på Start-menyn genom att öppna "Alla appar" -vyn, högerklicka på en app och välja "Stift till start".

Så här får du Outlook-meddelanden endast för viktiga e-postmeddelanden
Microsoft trodde att de var hjälpsamma när de skapade meddelanden för nytt e-postmeddelande. En konstant spärr av anmälningar kan emellertid också störa ditt tänkande. Du kan stänga av meddelandena helt eller, ännu bättre, du kan konfigurera Outlook för att bara meddela dig om viktiga e-postmeddelanden.



