Skapa en numrerad lista i Word Använda tangentbordet

Skapa och ta bort numrerade listor i Word är enkelt med kommandot Numrering på bandet. Om du föredrar att använda tangentbordet finns det emellertid ett sätt att snabbt skapa en numrerad lista med en snabbtangent.
Vi lägger till en tangentbordsgenväg till kommandot för att skapa numrerade listor. För att göra det, högerklicka var som helst på bandet och välj "Anpassa bandet" från popupmenyn.
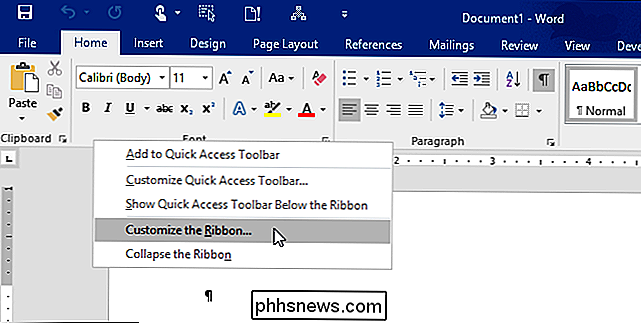
Skärmen "Anpassa bandet och tangentbordet" visas i dialogrutan "Word Options".
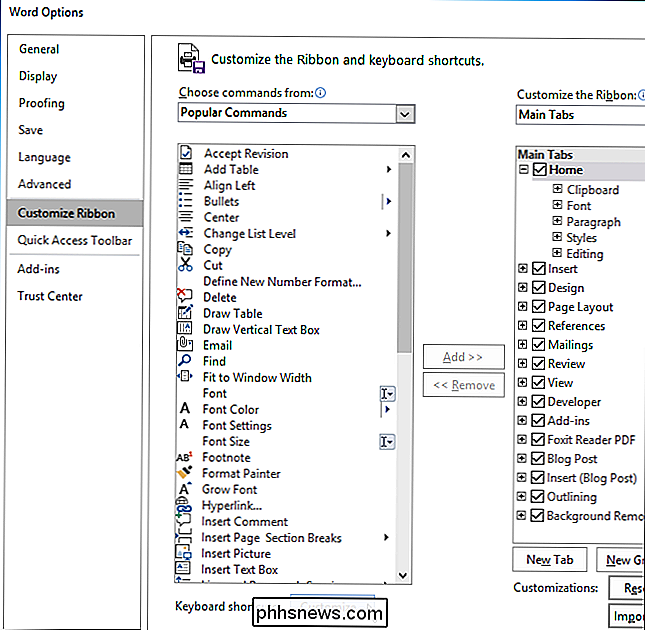
På "Anpassa tangentbord" dialogrutan, välj "Alla kommandon" i listan "Kategorier".
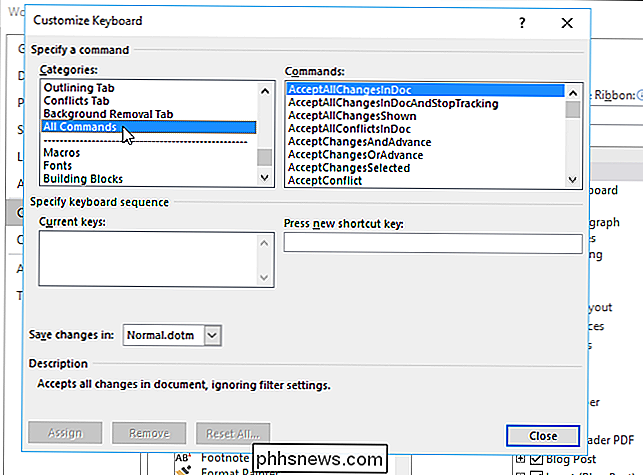
Bläddra ner i "Kommandon" -listan och välj "FormatNumberDefault".

Placera markören i "Tryck på ny genvägsknapp" redigera rutan och tryck på genvägsknappkombinationen du vill använda för att skapa en numrerad lista. Vi använde "Alt + N" eftersom det inte är tilldelat något annat i Word. Klicka på "Tilldela".
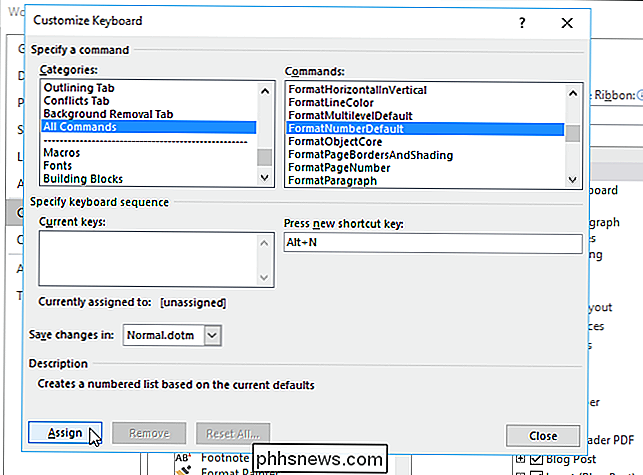
Den nya tangentbordsgenväggen läggs till i listan "Aktuella nycklar".
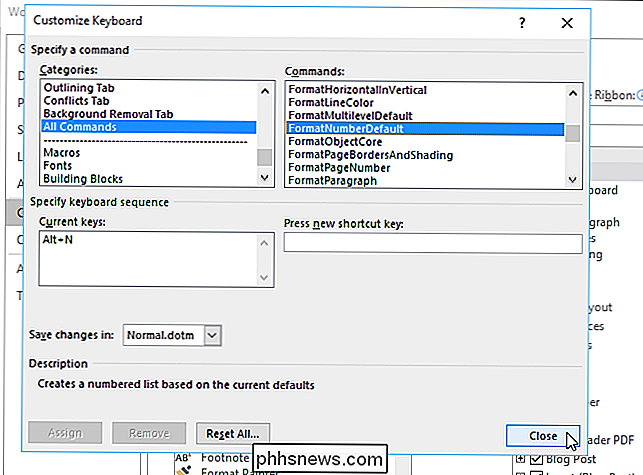
Om du har gjort andra ändringar i dialogrutan "Ordalternativ" (inte en underdialog), klicka på "OK" att acceptera dina ändringar och stäng dialogrutan. Annars klickar du på "Avbryt".
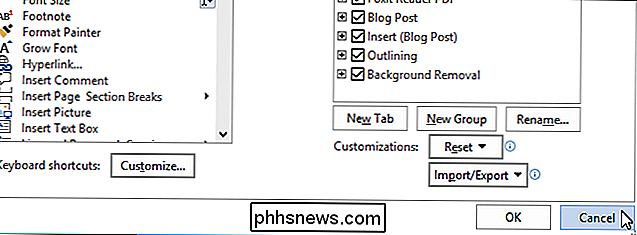
För att ta bort numret från ett numrerat listobjekt, tryck helt enkelt på snabbtangenten igen. Numret och styckeindelningen tas bort. Du kan också trycka på "Ctrl + Q" för att ta bort stycke nummerering, men det här gör att stycket indragnas.
Word kan också automatiskt skapa en numrerad lista, men du kan stänga av den här funktionen.

Så här kopierar / överför filer till iPad
Även om jag älskar att använda min iPad, mestadels för att titta på videor, tycker jag fortfarande att processen att överföra filer till iPad är ganska ointuitiv. För det första är Apple så picky om formatet för allt och de har inte ens ett officiellt verktyg för att konvertera dina filer till iPad-format.I stället mås

7 Sätt att säkra din webbläsare mot attacker
Din webbläsare är under attack. Bortsett från att du enkelt lurar dig på att ladda ner och köra skadlig programvara, riktar angripare främst brister i din webbläsare och dess plugin-program för att kompromissa din dator. Använd dessa tips för att säkra din webbläsare från angripare, oavsett om de använder felaktiga attacker , kompromissa med webbplatser eller bara rikta dig till skadliga webbplatser som de har skapat.



