Så här byter du och tar bort Kindle-enheter på ditt Amazon-konto.

Om du har använt Kindle-enheter eller -appar ett tag, vet du hur lätt det är för gamla enheter att ackumulera på din lista . Varför inte göra det enklare på dig själv genom att rensa ut gamla enheter och bättre organisera dem du fortfarande använder?
Det kan bli gammalt att köpa en ny Kindle-bok och sedan försöka skicka den till din enhet, bara för att se en lång lista över enheter med namn som "4th iPhone", "5th iPhone" och så vidare. Lyckligtvis erbjuder Amazon bra verktyg för att hantera dina enheter och e-böcker. Att hantera dina listor blir särskilt viktigt om du delar böcker med dina vänner och familjens Kindles. Men frukta inte. Det är egentligen inte så svårt att få din apparatlista bättre organiserad.
För att starta, gå till amazon.com, logga in och klicka sedan på "Ditt konto."
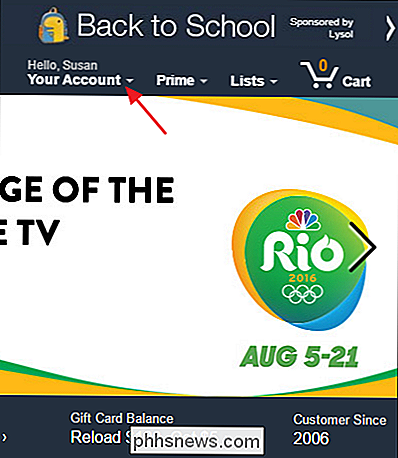
På menyn Konto väljer du "Hantera ditt innehåll och Enheter. "
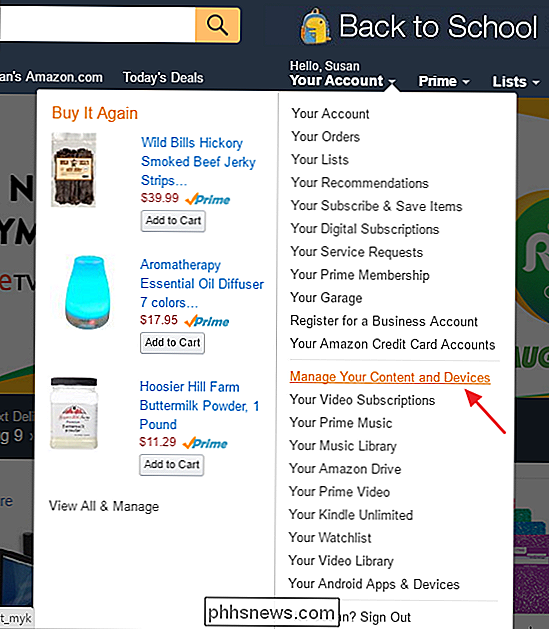
På hanteringssidan klickar du på fliken" Dina enheter ".
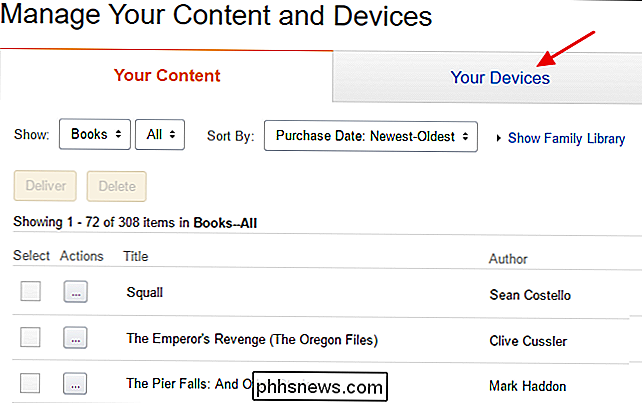
Den här fliken visar alla Kindle-relaterade enheter du har registrerat på kontot, oavsett om det är aktuella Kindles, Kindle Apps installerade på andra enheter, eller till och med Kindle Cloud Reader. Om du inte kan berätta vilken enhet som är, det finns ingen super lätt sätt att identifiera dem. Notera i stället den e-postadress som anges under en enhet när du markerar den. Varje enhet får sin egen e-postadress så att du kan skicka vissa typer av dokument, som Word-dokument, PDF-filer, vissa ebookformat och bildfiler. Ett sätt att bestämma vilken enhet som ska skicka något enkelt, till exempel en JPG- eller GIF-bildfil, till adressen och sedan se vilken enhet den visar.
Det första steget att organisera enheterna är att ge dem bättre namn. Du kan byta namn på aktuella Kindle-enheter från enheten själv, så det kan vara ett bättre alternativ om du är osäker vilken enhet är vilken. Kindle-appar på din telefon, surfplatta och dator har inte den möjligheten, men du måste använda Amazons webbplats. Om du vill byta namn på en enhet väljer du enheten och klickar sedan på länken "Redigera" till höger om det aktuella enhetens namn.
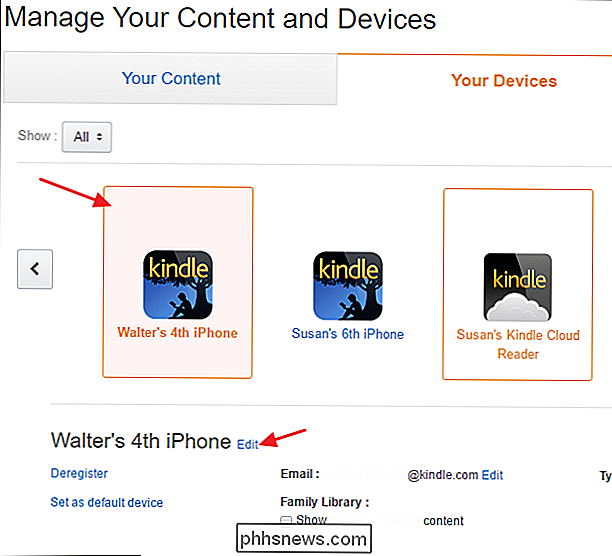
Skriv in ett nytt namn för enheten och klicka sedan på "Spara".
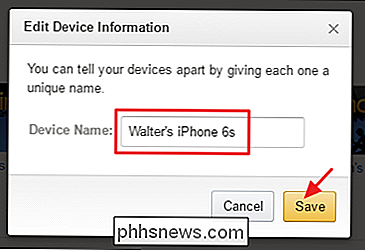
Nästa steg i Att organisera dina enheter är att rensa ut de som du inte behöver. Om du har gamla enheter som du inte använder längre, en enhet du planerar att sälja, eller om du bara har installerat en app och sedan bestämt att du inte vill ha den, kan du ta bort den från ditt konto genom att välja en enhet och sedan klicka på " Deregister. "
Ett annat litet tips: om du har många enheter och bestämmer vilken som är för mycket besvär, kan du alltid gå till kärnvapen och bara avregistrera alla dina enheter. Då kan du omregistrera bara de enheter och appar som du faktiskt använder. När du registrerar en enhet igen måste du ställa in den och ladda ner dina böcker igen.
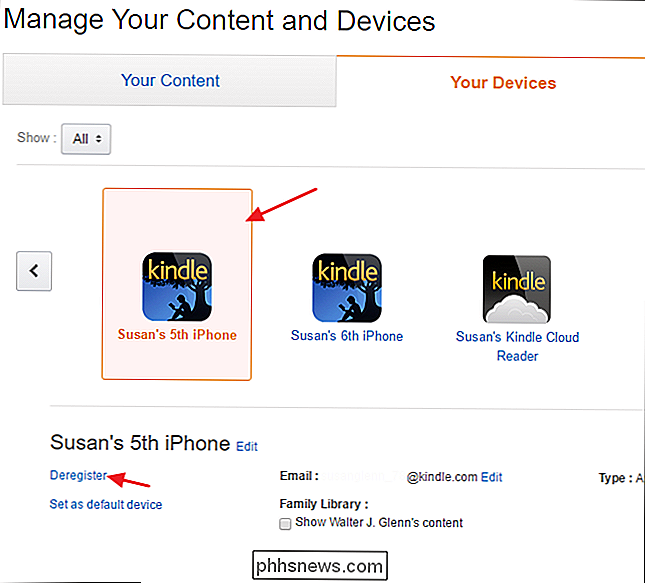
Du får ett bekräftelsefönster som låter dig veta att innehållet kommer att tas bort och du måste registrera enheten igen att använda den. Klicka på "Deregister" för att ta bort enheten från ditt konto.
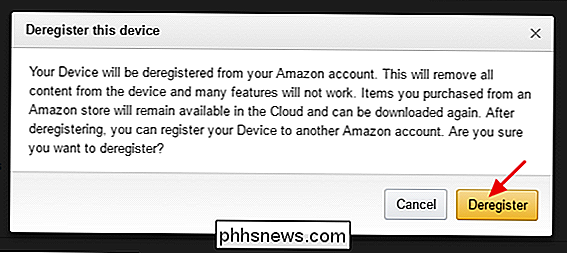
Och nu när du har rengjort saker, när du går till att köpa en ny Kindle-bok, kommer du att belönas med en fin ren lista över enheter som hjälper dig att göra Se till att du skickar böcker eller prover till rätt ställe.
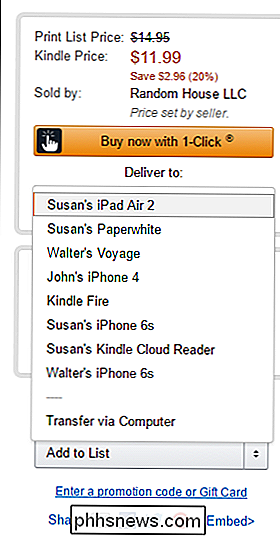
Rengöring av din Kindle-enhetslista kan ta lite tid och ansträngning, men det är väl värt det till sist. Det är inte bara lättare att räkna ut var du ska skicka böcker, du får också säkerhet för att veta att endast de enheter du faktiskt använder fortfarande är registrerade på ditt konto.

Vad är DCMA, och varför tar det ner webbsidor?
Digital Millennium-kontraktet är en amerikansk lag som antogs 1998 för att modernisera upphovsrätten för att hantera Internet. DMCA har ett antal bestämmelser, men vi kommer att fokusera på de som har påverkat webben som vi har idag. Vi kommer särskilt att fokusera på "uppsägning" -bestämmelserna som ger "säker hamn "för många tjänsteleverantörer, liksom bestämmelserna om kringgående som kriminaliserar många gemensamma åtgärder.

Windows Drivers Windows innehåller drivrutinsladdningar på deras support sida. Var noga med att ladda ner rätt version (32 bitar eller 64 bitar) för din arkitektur. Efter installationen ska din regulator fungera bra när den är inkopplad, men den kan fortfarande synkroniseras med konsolen. Om så är fallet, vrid bara konsolen och kontrollenheten av, sätt i kontrollenheten och sätt på kontrollenheten igen.



