Så här ger du dina Minecraft-skapelser i 3D Glory with Chunky

Om du letar efter ett sätt att 3D-render och bevara dina favorit Minecraft-skapelser, stora eller små, så vackra bilder ser då ut inte längre än Chunky. Om du vill odödliggöra en hel stad eller en liten stuga, är det det rätta verktyget för jobbet.
Vad är Chunky?
I en tidigare Minecraft-handledning visade vi dig hur du gör hela världskartan till en Google Earth -stil interaktiv karta med Mapcrafter. Om du är intresserad av ett mer up-close och personligt utförande än MapCrafter kan ge dig, behöver du Chunky.
Där MapCraft gör din Minecraft-värld i helhet över alla tillgängliga bitar, gör Chunky en liten del av din Minecraft-värld i mycket hög detalj, så det är ett bra verktyg för att verkligen visa upp ett bygg du är stolt över.
Vidare kan du verkligen gräva in med Chunky och sätta ett brett utbud av alternativ som inte är tillgängliga i Mapcrafter: du kan använda anpassad konsistens packar, ställer in tiden på dagen och ljusets vinkel, justerar ljuskällorna, och på annat sätt tweakar alternativen och utseendet på dina gjorda bitar för att få ett perfekt utseende.
Installera och konfigurera Chunky
Besök Chunky webbplats och ta tag i den mest aktuella binärbuntens tvärplattform. Det finns ett Windows-installationsprogram, men binärpaketet är ett universellt Java-installationsprogram och lika enkelt att använda. Utdrag till en välkänd mapp och kör filen chunky.jar.
Installatören uppmanar dig att välja en plats:
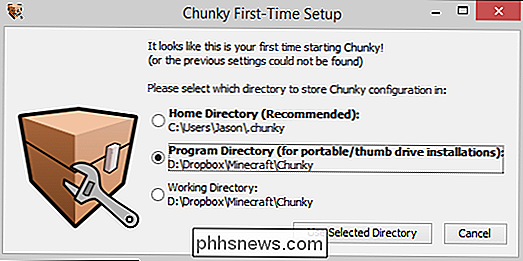
Efter att ha valt en katalog laddas Chunky launcher. Nu är det dags att välja katalogen som innehåller den kartfil du vill arbeta med (startprogrammet är standard till Minecraft-datakatalogen för ditt operativsystem men du kan peka på den där du vill). Efter att ha valt mappen, justera mängden minne som tilldelats Chunky. Medan det kan köras på en mindre mängd minne, om du har en massa att spara, kan du lika snabbt göra det genom att allokera det till Chunky.
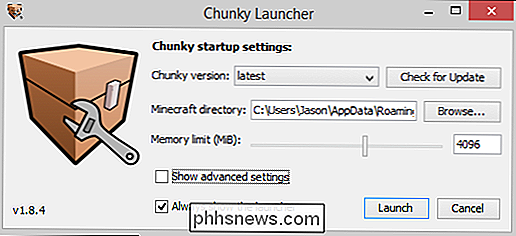
Klicka på starta och appen kommer att springa och presentera skärmen för världsval.
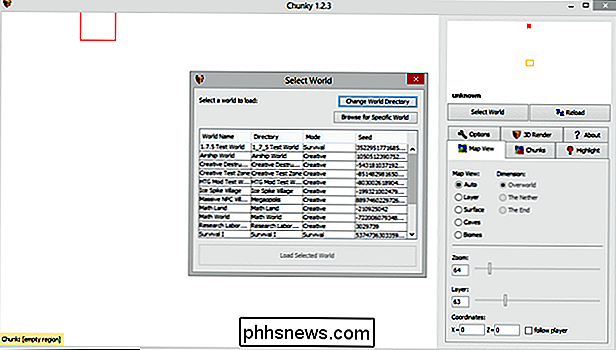
När du väl har valt en värld (antingen från listan eller med alternativet "Bläddra efter specifikt värld") kommer världen att läsa inifrånifrån.
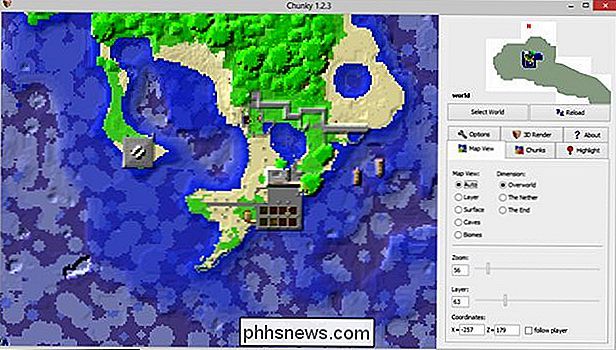
Här är en flygvy över samma Survival Mode-slott -progress vi använde för vår Mapcrafter-handledning.
Låt oss säga att vi vill göra den delvis färdiga fyren vi har arbetat med. Allt vi behöver göra är att välja de bitar fyren sitter på genom att klicka på dem.
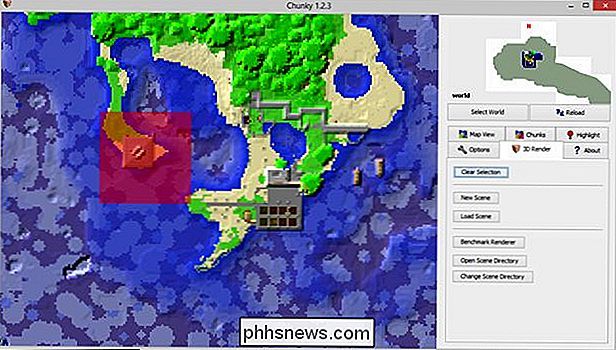
Sedan klickar vi helt enkelt på "New Scene" för att starta renderingsprocessen. Chunky frågar oss vart vi vill spara scenen. Som standard lagras dina renders i / scener / från huvudkatalogen. Bekräfta var du vill att den nya scenen placeras och klicka på "OK".
Nästa stopp är panelen Render Controls som är kopplad till förhandsgranskningspanelen. Inställningarna här är lite överväldigande. Vi skulle föreslå att bara röra med några av dem till att börja med (de av dig som gillar att dyka rätt i skulle kunna tjäna bra att läsa den detaljerade sammanställningen av alla Chunky render-inställningarna här).
Det första du vill att ändra är kameraprojektionen under fliken "Kamera". Om du vill kunna zooma in och ut som om du tittar på spelet som en verklig spelare, växla Projektionstypen till "Parallell". Nu kan du flytta fritt för att placera ditt ämne.
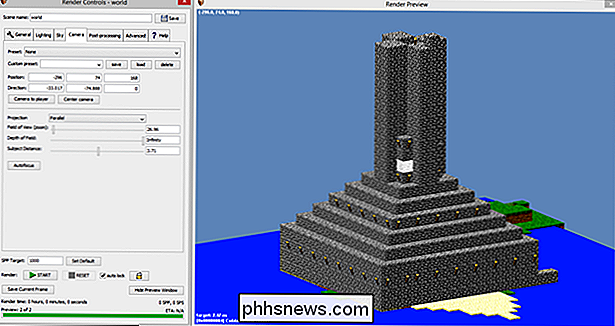
Den andra ordningen av Verksamheten förändrar dukstorleken. Du kan välja från rullgardinsmenyerna på fliken "Allmänt", eller du kan ange önskad storlek. Till att börja med rekommenderar vi att du gör små renders. Stora renders tar mycket tid och tills du får det utseende du vill ha, finns det ingen anledning att slösa bort tre timmar med att göra tid på ett stort affischstorlek som du inte ens gillar.
När du klickar på "START" knapp för att börja göra, oroa dig inte om saker blir riktigt konstiga letar efter ett ögonblick. Chunky gör ram-för-ram-rendering av din scen och det ser lite konstigt ut när den är igång.
När processen är klar kommer du att få en liten 3D-rendering av Minecraft-skapelsen som så.

Tänk inte på att vår enkla lilla 3 × 3 chunk gör här är allt som finns till Chunky. Du kan göra så stor eller så liten som du vill. Låt oss zooma ut för att se hela vårt slottkomplex och mixa saker lite med att lägga i ett texturpaket (samma fotorealistiska 256x texturpaket vi visade i början av vår guide till Minecraft-resurspaket).

Det tog tio minuter för att göra det ursprungliga tornet bara av sig själv, men detta gör att hela komplexet tog en solid timme och en halv. Den ökade återgivningstiden är ett resultat av både områdets ökade storlek (18 × 18 bitar istället för vår ursprungliga 3 × 3), men också det överliggande belysningsförhållandet för så många ytterligare ytor och ljuskällor.
Våra exempel är bara en sliver av vad du kan göra med Chunk. Höjdpunkten i Chunk-provgalleriet, här är två fantastiska renders som visar dig den typ av snygga saker du kan göra med det.

Den första, av Chunky-användaren 04hockey, är en upp-nära och atmosfärisk återgivning som visar insidan av en den medeltida stilkyrkan.

Den andra är en långdistanssändning av Broville, ett massivt företagande av Minecrafts kreativa team Oldshoes, vilket verkligen visar hur bra det är med en grunt skärpedjup.
Om du zoomar in nära eller bredvid med dina Chunky-renders, erbjuder verktyget ett unikt och riktigt ögonblickligt sätt att vända de skapelser du har arbetat så hårt i Minecraft till bildfiler som passar till skrivbordsunderlägg eller till och med inramning.

Kom i form till sommaren med Smartphone-apparater och -dragen
Med sommarsolen som bara börjar kika, är det dags att piska ut löparskorna och svettas. Det här är vår guide till alla appar och redskap vi älskar att förlora pounds med. Medan vi fortfarande kan vara ett sätt borta från viktminskningens wonder drug alla har väntat på, under tiden erbjuder våra smartphones ett dussin olika verktyg och tekniker som hjälper dig att bli motiverad på morgonen, hålla kalorierna nere och skjuta dig till dina gränser nästa gång en annan mil inte känns som tillräckligt.

Skillnaden mellan Belkins WeMo Switch och WeMo Insight Switch
Belkins WeMo-serie av smarthome-produkter gör det väldigt lätt att vända nästan allt till en smart apparat. Men om du inte är säker på vad skillnaden är mellan WeMo Switch och WeMo Insight Switch, så är det vad du behöver veta. Belkin presenterade WeMo Switch för flera år sedan och släppte sedan WeMo Insight Switch lite medan senare.



