Så här diagnostiseras, kontrolleras och testas för dåligt minne
Även om det är sällsynt, finns det tillfällen då minneskretsarna (aka RAM) på datorn kan bli dåliga. De övergår vanligtvis alla andra komponenter på en dator eftersom de inte har några rörliga delar och använder mycket lite ström. Eftersom minneschips är en av de viktigaste komponenterna till vilken dator som helst, kommer eventuella problem eller problem att visa sig på konstiga och ibland förvirrande sätt.
Det är också svårt att direkt diagnostisera ett problem som ett RAM-problem eftersom de flesta datorer har flera RAM-chips och inte alla kommer att misslyckas på en gång. När man misslyckas och andra arbetar ordentligt, börjar en rad olika udda beteenden uppstå. Här är några symptom på dåligt minne på en dator.

RAM Issue Manifestations
1. Windows fryser i minuter i taget oberoende av vilken applikation du använder. Det kan ta 2 minuter att öppna Word eller 3 till 4 minuter för att öppna IE. Vanligtvis är prestationsproblem de första som visas och kan enkelt missuppfattas som virus eller skadlig kod.
2. Du får den ökända blå skärmen av döden, men utan att ha lagt till någon ny maskinvara eller installerat någon ny programvara. Om du får de blå skärmarna och inte har installerat några nya drivrutiner eller Windows-uppdateringar kan det vara en minnesproblem som orsakar den blå skärmen.
3. PC: n startas slumpmässigt medan du är mitt i att göra något. Slumpmässig omstart kan också hänföras till många olika faktorer, men om du har detta problem i kombination med någon av de andra nämnda, är det mer än troligt en RAM-fråga.
4. Du börjar märka att filer blir korrupta på ditt system. Om du arbetar mycket med vissa filer och märker att de inte sparar rätt eller om dataen är skadad, kan du begränsa den till hårddisken eller minnet. Om du har kört diagnostik på hårddisken och allt är bra, kan dessa läs / skrivfel orsakas när delar av filen lagras i RAM.
5. Du börjar se märkliga färger eller linjer visas på skärmen eller sakerna blivit förvrängda plötsligt. Ibland kan minnesproblemet vara så dåligt att de data som skickas till skärmen blir korrupta och därför visas felaktigt.
6. När du startar datorn hörs en pip, flera pip och en kontinuerlig pip. Beroende på tillverkaren kommer ett minnesproblem att rapporteras med en serie pip. Jag har sett här många Dell-maskiner. Det är nästan alltid ett RAM-problem när datorn piper.
Diagnosera RAM-problem
Nästa steg är att faktiskt bestämma om det är fysiskt RAM installerat på datorn som orsakar problem. Du kan testa detta på ett av två sätt: antingen kör programvara som kontrollerar RAM eller fysiskt öppna datorn och stänga av RAM.
Den ideala metoden skulle vara att öppna datorn och ta ut en RAM-minne i taget och se om problemen går bort. Om du har två pinnar, t ex ta ut en och starta om datorn. Om problemen kvarstår, stäng av datorn och sätt tillbaka den du tog ut och ta den andra ut.
Om du har mer än två pinnar av RAM, följ samma procedur. Om du bara har en RAM-minne, måste du köpa en annan pinne eller försöka använda en kompatibel pinne från en annan dator, om möjligt. Varje dator tar en viss typ av RAM, så du måste verkligen kontrollera att en pinne från en annan dator är kompatibel med din.
På programsidan finns flera program och verktyg som du kan använda för att felsöka minnesproblem.
Windows Memory Diagnostics Tool
Det enklaste sättet att börja är att använda Windows Memory Diagnostics Tool inbyggt i Windows. För att komma till det, öppna Kontrollpanelen och klicka sedan på Administrationsverktyg . Du kan också öppna Kontrollpanelen och bara skriva ordminnet i sökrutan. Du får se en länk för att diagnostisera datorns minnesproblem .
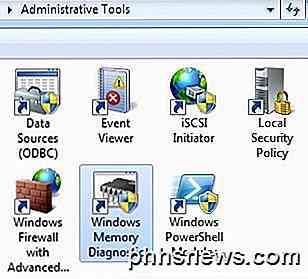
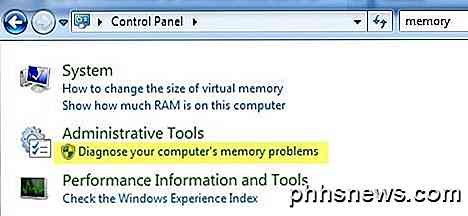
Då frågar du om du vill omstart omedelbart eller kör testet nästa gång du startar om. Datorn kommer att starta in i diagnostikverktyget och börja köra testet, vilket är uppdelat i två separata pass.
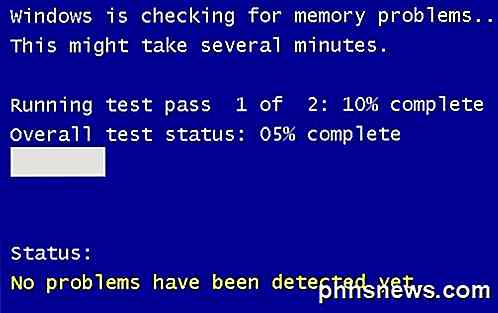
I botten ser du ett Statusfält, vilket visar dig några problem som har upptäckts. Du kan också trycka på F1- tangenten och ändra ett par alternativ såsom testtypen (Basic, Standard eller Extended), cache-inställningen och passräkningen. Jag har funnit detta standardtest för att vara mycket praktiskt och korrekt under åren.
memtest86
memtest86 är överlägset mest populär bland minneskontrollmassan och fungerar väldigt bra. Det har funnits sedan 1990-talet och har nyligen uppdaterats till version 5.1. Det finns också en beta v6 i arbetena vid tidpunkten för detta skrivande.
För att kunna använda den måste du bränna ISO-bilden som du laddar ner till en CD och sedan konfigurera datorn för att starta från cd-enheten först. Det här är precis vad Windows Memory Diagnostics Tool gör, men det är allt inbyggt och kräver därför inte dessa två extra steg.
Vad jag tycker om memtest86 är att det också fungerar med Mac eller Linux-datorer också. Så om minnet på ditt Mac-system eller Linux-systemet är möjligt, kan du enkelt kontrollera med det här verktyget.
När du startar på CD-skivan får du en meny med ett par olika alternativ. Om ingen av det är meningsfullt, skriv inte något och det kommer automatiskt att bli det första alternativet.
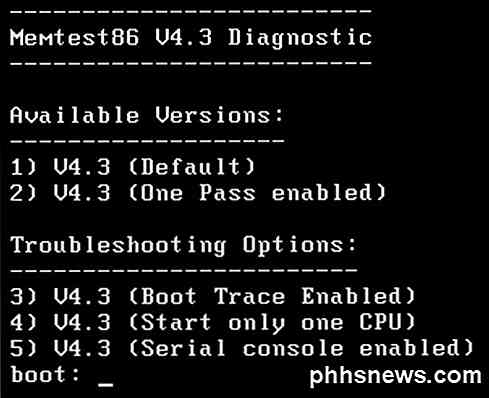
Minnestestet börjar och det visar dig längst ner till höger om det finns några fel.
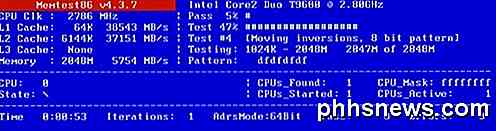
Memtest86 har ett gäng minnesprov som det körs på systemet, så det tar lite längre tid än Windows-minnesverktyget. Det är ett bra verktyg och ganska mycket industristandard för minnesdiagnos.
Det finns andra verktyg där ute som gör liknande minneskontroller, men memtest86 är den mest uttömmande och exakta av dem alla. Om ditt minne är dåligt är det bästa stället att köpa RAM från Crucial.com eftersom det bara visar RAM som är kompatibelt med ditt specifika system. Njut av!

Så här kör du en lokal Minecraft PE-server för en rolig och ihållande världsbyggnad
Minecraft Pocket Edition (PE) är lika populär som PC-utgåvan. Idag tar vi en titt på hur man kör en lätt Minecraft PE-server för att hålla dina världar bevarade och tillgängliga (även när den enhet som de byggdes med är inte online). Varför köra en Minecraft PE Server Om du har spenderat någon tid på att spela Minecraft PE eller ha en giggle av Minecraft PE-spelare i ditt hushåll, vet du att den primära frustrationen liknar PC-upplevelsen: om spelare X inte är aktiv så har allt arbete de andra spelarna gjort på spelarens X-delade värld är inte tillgänglig.

Hur du lägger till musikbiblioteket i ånga och använder Steam Music Player
Steams musikspelare låter dig lägga till en MP3-fil som lagras på din dator till ett lokalt musikbibliotek och spela upp det igen - inom eller utanför ett spel, med en kontroller eller tangentbord och mus. Detta skulle vara särskilt användbart på en Steam Machine eller vardagsrumspel PC i Big Picture Mode.



