Hur man byter emoji i Facebook Messenger med iOS System Emoji

Facebook Messenger på iOS har sin egen uppsättning emoji, annorlunda än den emoji du brukar se i vanliga iOS-appar , till exempel meddelanden. Om du inte gillar utseendet på Messenger emoji kan du växla till IOS 'standardemoji istället.
För att växla till systemets emoji i Messenger (visas till höger ovan) måste du ändra en inställning i Messenger app, inte iOS-systeminställningarna. Så först, öppna Messenger.
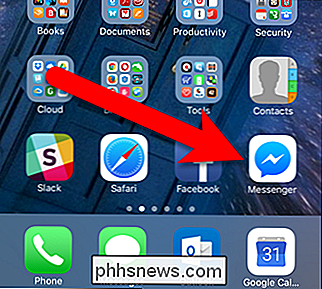
Tryck på ikonen "Me" längst ner på skärmen. Tryck sedan på "Foton, Videor och Emoji".
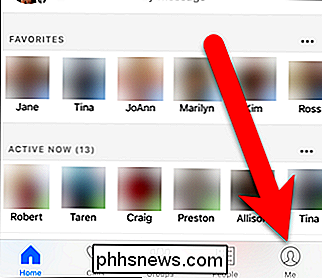
När "Messenger Emoji" -knappen är på (grön) visas Messenger-versionen av emoji.
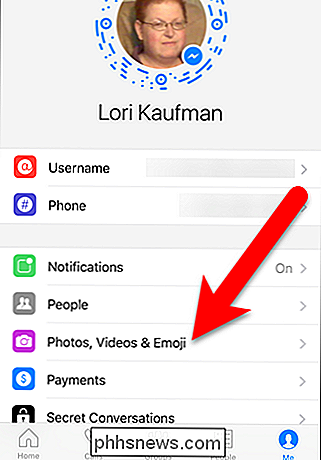
Tryck på "Messenger Emoji" -knappen för att gå tillbaka till systemets emoji. Sliderknappen blir vit när den är avstängd.
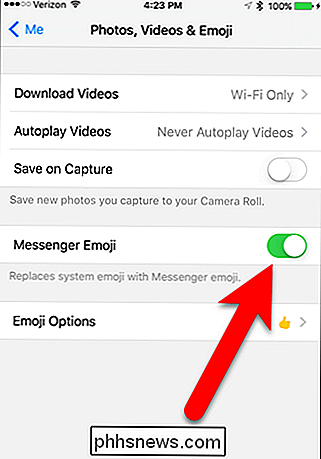
RELATERAD:
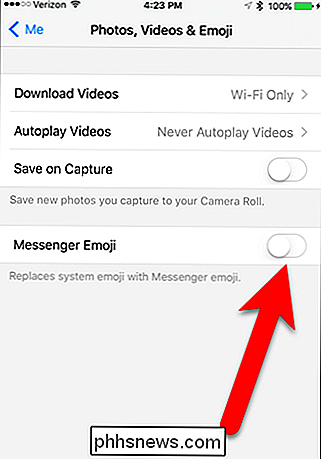
Så här tvingas du stänga av ett program på en smartphone, dator eller tablett Ändringen sker inte omedelbart. Du måste tvinga sluta Messenger och öppna sedan igen. Alla emoji blir systemet emoji, liksom alla nya emoji du skickar eller tar emot från och med nu.
Denna inställning påverkar bara det du ser på din enhet. Det påverkar inte vad personen i andra änden ser på sin enhet. Detta trick är bara för din personliga preferens om du hatar utseendet på Facebook Messenger emoji.
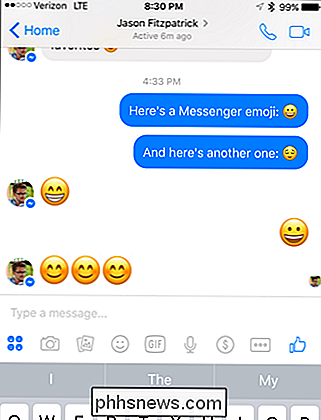

Så här byter du en Android eller Fire Tablet till en barnvänlig enhet med FreeTime
Amazon FreeTime är hands-down, det mest sofistikerade och lättanvända föräldrakontrollverktyget tillgängligt för tabletter . Så här ställer du in det, får tillgång till det stora MediaTime Unlimited-mediebiblioteket och ställer in tidsgränser för dina barn. Vad är FreeTime? RELATED: Så här låser du din iPad eller iPhone för barn FreeTime är Amazons version av föräldrakontroll.

Funktionen Krympvolym i Windows Vista och ovan har några allvarliga begränsningar som vi kommer att försöka förklara och föreslå några lösningar som kan hjälpa dig. Var försiktig när du följer dessa steg, eftersom de kan låta ditt system inte starta ... avancerad geeknivå krävs. Jag föreslår också att om du försöker konfigurera ett dual-boot-system, är det bästa att säkerhetskopiera alla dina data och konfigurera ett nytt nytt dubbelt startsystem, kom ihåg att installera det äldsta OS först.



